3 maneiras de definir o desligamento automático no Windows 10/11
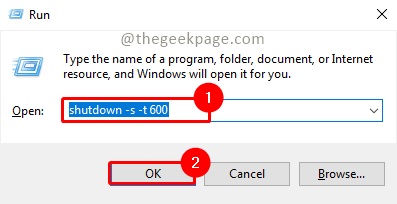
- 1914
- 199
- Leroy Lebsack
No mundo ocupado, gostaríamos de automatizar algumas coisas que você deseja ser acionado regularmente ou em tempo hábil. Automação ajuda a obter controle sobre tarefas e reduzir seus esforços para executar a tarefa. Uma dessas tarefas pode estar fechando seu computador. Você pode querer que seu computador seja desligado regularmente, ou deseja que ele seja desligado em um determinado momento do dia ou desligado em dias específicos em uma semana, ou deseja desligar o OneTime. Vamos ver como podemos definir o timer para que o sistema seja desligado automaticamente.
Índice
- Método 1: Usando a caixa de diálogo Executar
- Método 2: Usando o prompt de comando ou o Windows PowerShell
- Método 3: Usando o agendador de tarefas
Método 1: Usando a caixa de diálogo Executar
Etapa 1: Pressione Win+r, tipo desligamento -s -t 600 e clique OK.
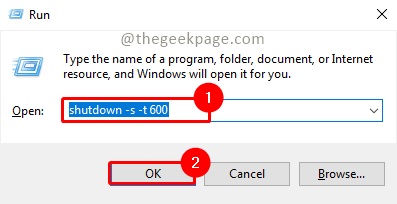
Observação: No comando acima, 600 representa o tempo em segundos. Você pode alterá -lo conforme sua necessidade. Deve estar sempre em segundos não em minutos ou horas.
Etapa 2: Haverá um pop -up sugerindo que o computador será fechado em um determinado momento. Depois que a condição for atendida, o sistema será desligado.
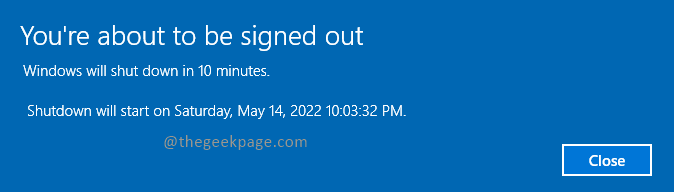
Método 2: Usando o prompt de comando ou o Windows PowerShell
Etapa 1: Pressione Win+r, tipo cmd e clique OK.
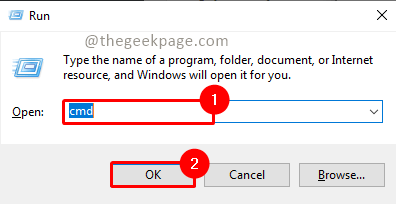
Etapa 2: digite o comando abaixo e pressione Digitar.
desligamento -s -t 600
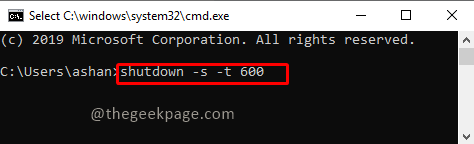
Nota: No comando acima, 600 representa o tempo em segundos. Você pode alterá -lo conforme sua necessidade.
Etapa 3: Depois que o comando for executado, a tarefa de retirada automática será agendada e desligará quando a condição for cumprida.
Observação: Você pode executar o comando acima usando o PowerShell também. Para abrir o PowerShell Press Win+r, tipo Powershell, e clique OK.
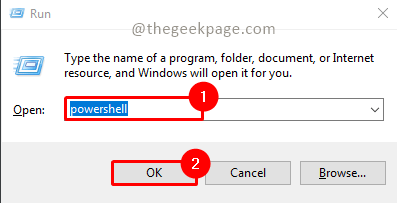
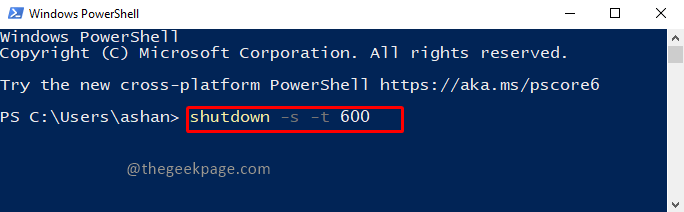
Método 3: Usando o agendador de tarefas
Etapa 1: Pressione Win+r, tipo TaskSchd.MSc e clique OK.
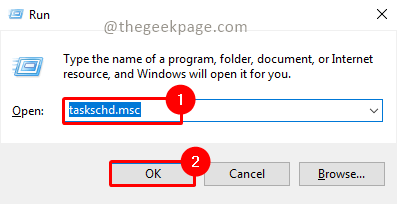
NOTA: Clique em Sim No pop -up do UAC (Controle de Controle de Usuário) para abrir o Agendador de Tarefas.
Etapa 2: Clique Criar tarefa básica Na janela do agendador de tarefas.
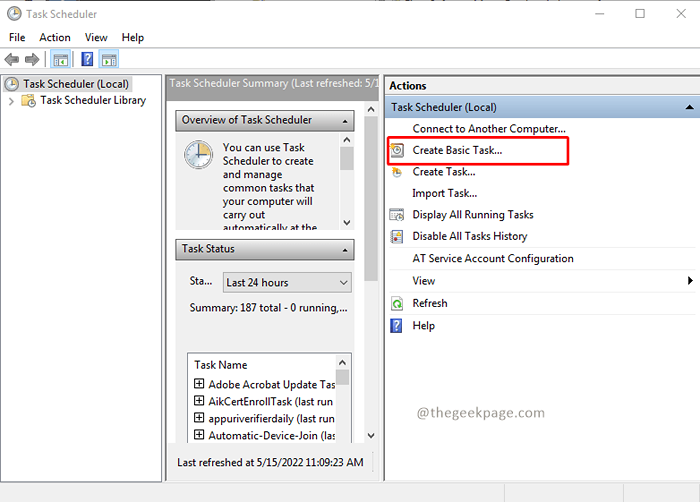
Etapa 3: Dê Nome e Descrição e clique em Próximo.
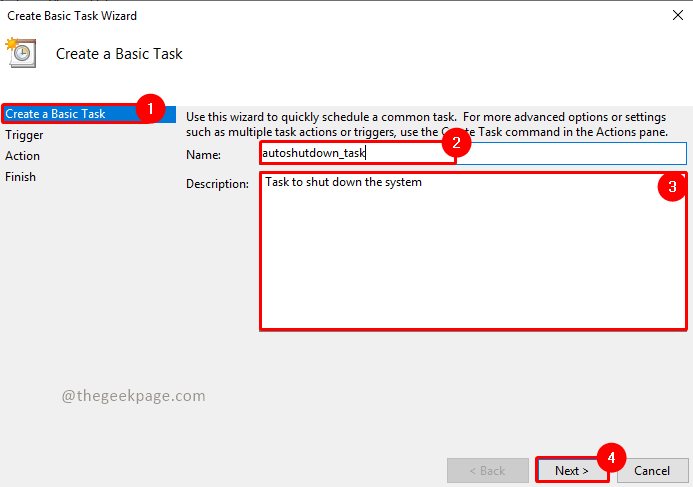
Etapa 4: selecione a tarefa ponto de gatilho Conforme sua necessidade e clique Próximo. Aqui eu selecionei semanalmente.
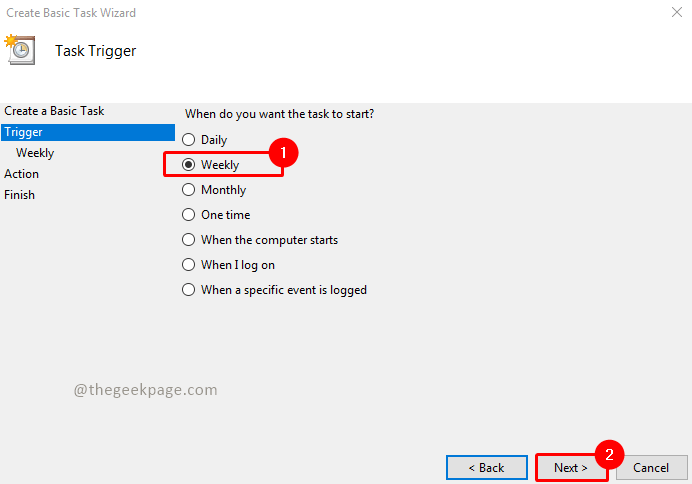
Etapa 5: selecione o tempo e dias em que você deseja desligar o sistema e clicar Próximo.
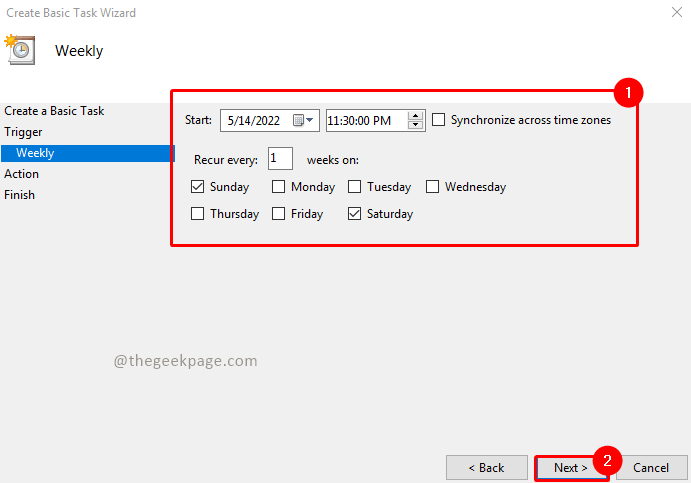
Etapa 6: Selecione Inicie um programa na ação da tarefa e clique Próximo.
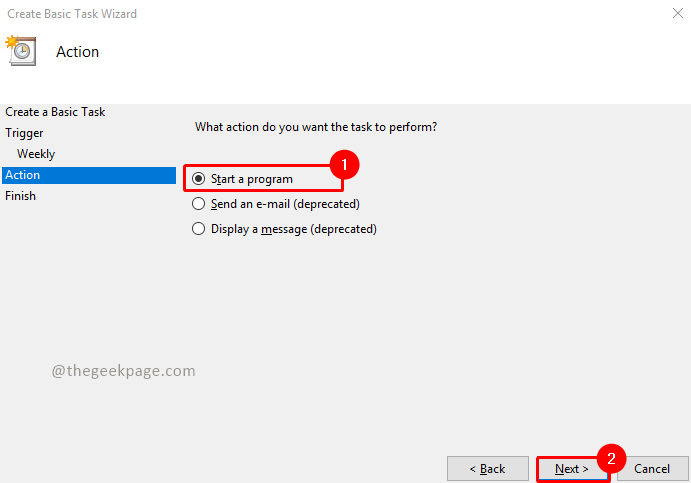
Etapa 7: clique no Navegar botão e vá para a pasta abaixo e procure desligamento.exe.
C: \ Windows \ System32
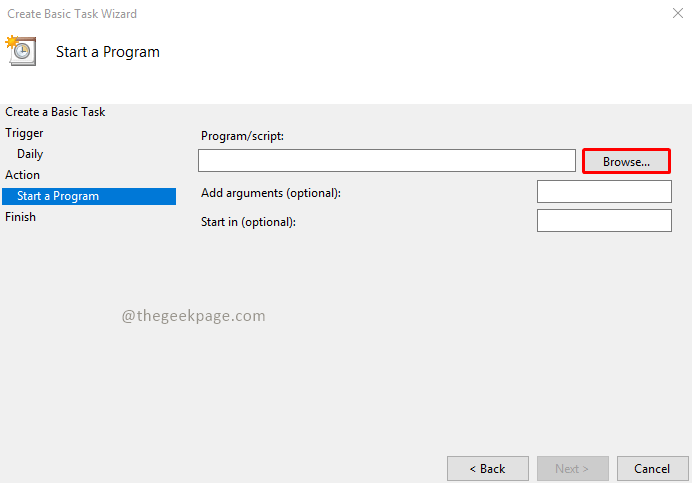
Selecione Desligar.exe e clique em Abrir.
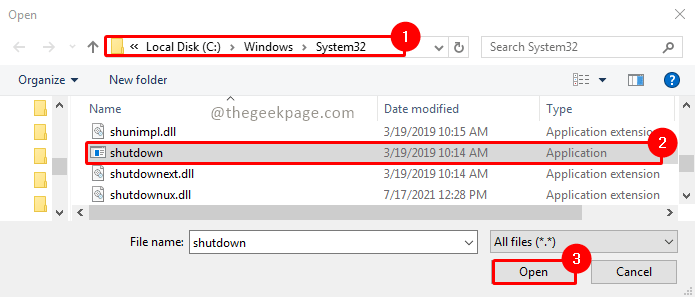
Etapa 8: agora adicione o argumento -s -t 600 e clique Próximo.
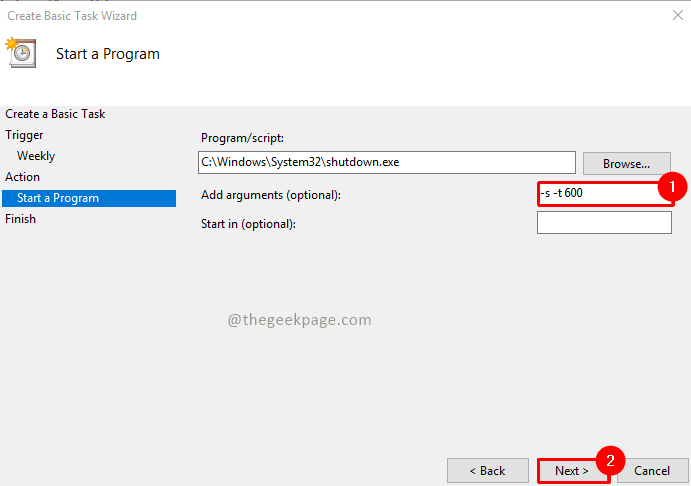
Etapa 9: agora ele mostrará o resumo da tarefa que vai agendar. Depois de verificar os detalhes, clique em Terminar.
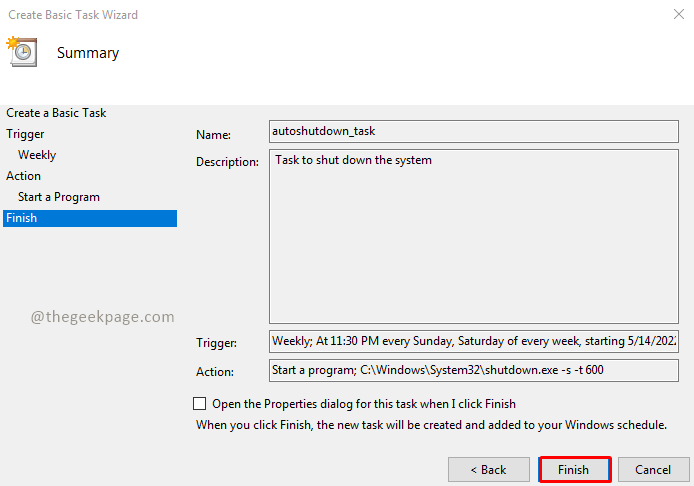
Etapa 10: agora sua tarefa está agendada. Se você quiser ver a tarefa agendada, clique em Biblioteca de agendamento de tarefas E você verá sua tarefa na lista.
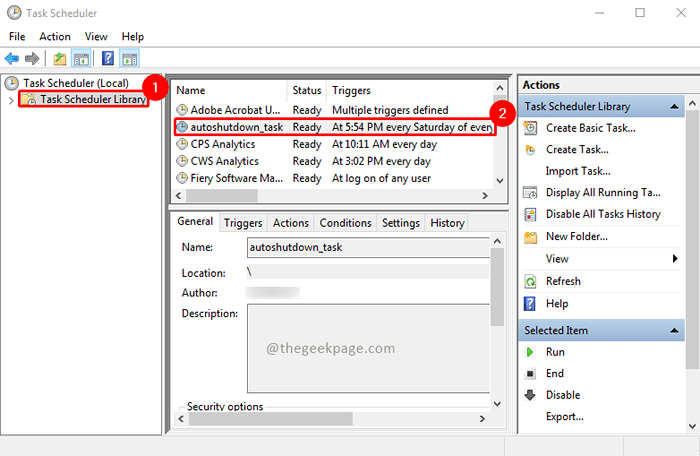
Etapa 11: você pode Clique com o botão direito do mouse nele você pode desativar ou excluir a tarefa.
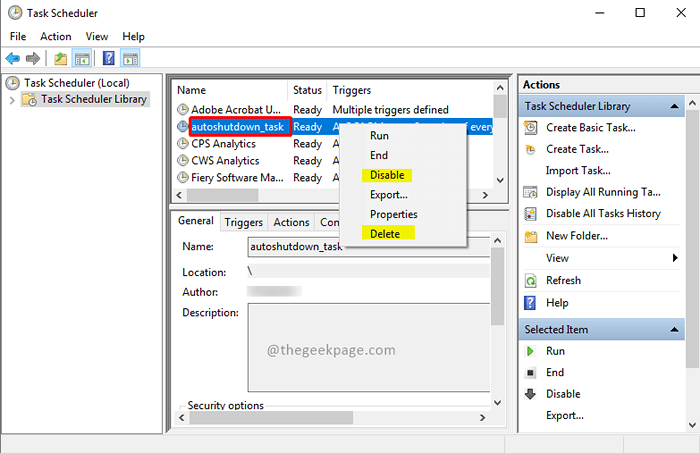
É isso!! Não é simples automatizar o desligamento do sistema? Espero que o artigo tenha sido útil e informativo. Comente e deixe -nos saber qual método você prefere. Obrigado pela leitura!!
- « Corrija Err_address_unreachable Erro no Google Chrome
- Como mostrar / ocultar a barra de idiomas no Windows 11 »

