Corrija o Asus Touchpad que não está funcionando no Windows 10/11
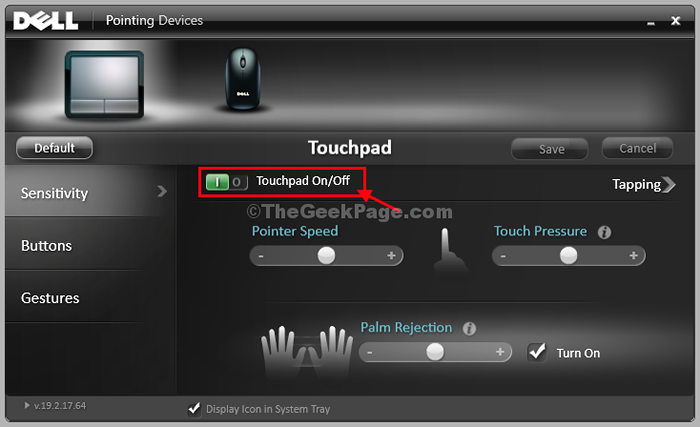
- 2064
- 65
- Loren Botsford
O touchpad do seu laptop Asus não está funcionando? Se não estiver funcionando e você estiver em busca de uma solução rápida para o seu problema, você acabou de pousar na página certa. Siga estas correções fáceis e o problema será corrigido em nenhum momento!
OBSERVAÇÃO-
Como o touchpad não está funcionando, você precisará usar um mouse externo para essas correções.
Índice
- Fix preliminar
- Fix-1 Pressione FN + F9 do seu teclado
- Corrija 2 - Alterne para o modo tablet e depois volte novamente para o modo de laptop
- Corrigir 3 - Reativar as configurações do touchpad no BIOS
- FIX-4 Desinstale Touchpad Dispositivo
- Corrija 5- Ativar touchpad em configurações de mouse
Fix preliminar
ASUS tem um botão dedicado para desativar ou habilitar o touchpad. Olhe de perto as chaves de função. Existe algum símbolo de touchpad nele.
Normalmente Acer tem F6 ou F9 chave dedicada para ativar ou desativar o touchpad.
Pressione e veja se funciona ou não. (Pode ser que você tenha pressionado acidentalmente e desativou seu touchpad)
Fix-1 Pressione FN + F9 do seu teclado
Pressione FN e F9 juntos no seu teclado. Essa funcionalidade está no laptop Asus e a maioria das pessoas não está ciente disso. Pressionar a tecla FN e F9 juntos Ativar / desativar o touchpad.
Corrija 2 - Alterne para o modo tablet e depois volte novamente para o modo de laptop
Mudar para o modo tablet .Novamente Volte para o modo de laptop. Isso reinscida o touchpad.
Corrigir 3 - Reativar as configurações do touchpad no BIOS
1. Desligar seu computador.
2. Pressione e continue segurando o F2 Botão do seu teclado. Agora, clique no botão liga / desliga e não solte a tecla F2 até ver a tela do BIOS.
3. Vá para avançado.
4. Agora, Desativar o touchpad. Salvar e sair daqui.
5. Agora, mais uma vez desligar seu PC.
6. Pressione e continue segurando o F2 Botão do seu teclado. Agora, clique no botão liga / desliga e não solte a tecla F2 até ver a tela do BIOS.
7. Agora, Habilitar o touchpad. Salvar e sair daqui.
FIX-4 Desinstale Touchpad Dispositivo
Desinstalar e reinstalar o driver do touchpad funcionará para você.
1. Procurar "devmgmt”Na barra de pesquisa.
2. Em seguida, clique no “Gerenciador de Dispositivos““.
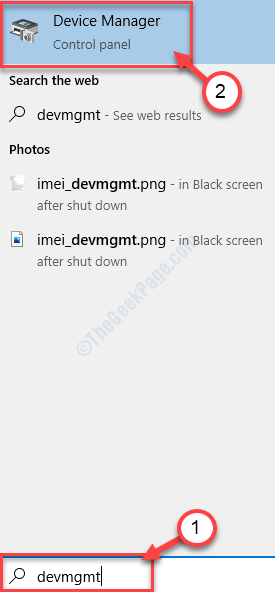
3. Em Gerenciador de Dispositivos A janela abre, você precisa clicar no “Mouses e outros dispositivos apontadores”Na lista de dispositivos.
4. Clique com o botão direito do mouse No driver do touchpad (na captura de tela mostrada, seu Dell, caso seja um laptop asus, será o ASUS Touchpad) e clique em “Desinstalar dispositivo““.
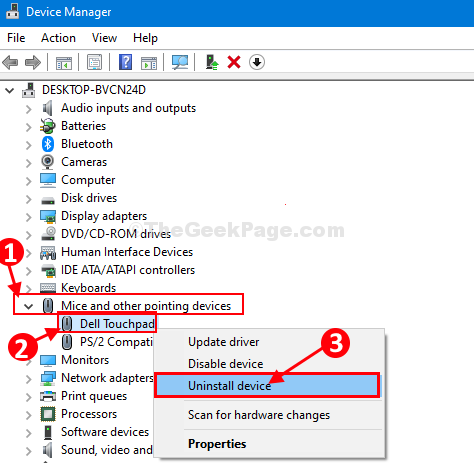
5. Novamente, clique em “Desinstalar”Para finalizar o processo de desinstalação.
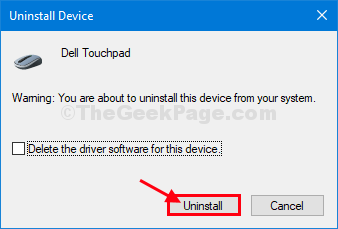
Fechar Gerenciador de Dispositivos janela.
Nos próximos passos, vamos tocar no touchpad de novo-
Método 1-
Reiniciar o computador instalará o driver novamente em seu sistema.
Método 2-
Se a reinicialização não ajudou, siga estas instruções minuciosamente-
1. Abra o gerenciador de dispositivos.
2. Quando o Gerenciador de Dispositivos A janela aparece, clique em “Ação““.
3. Então, basta clicar em “Digitalizar mudanças de hardware““.
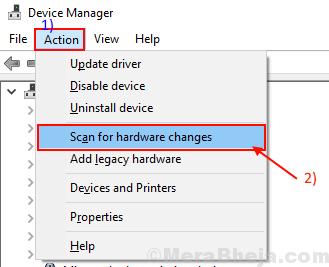
Isso encontrará o desinstalado o motorista e instalará o driver novamente.
O touchpad estará funcionando novamente em seu computador.
Corrija 5- Ativar touchpad em configurações de mouse
Habilitar um touchpad no seu computador pode corrigir o problema.
1. Imprensa Chave do Windows+i Para acessar o Windows Configurações.
2. Agora, clique em “Dispositivos" configurações.
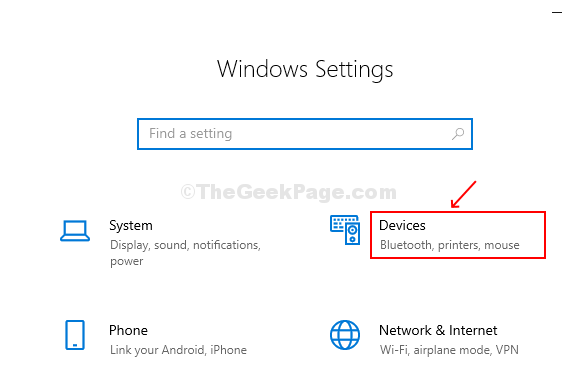
3. No lado esquerdo, clique em “Rato““.
4. Em seguida, clique em “Opções adicionais do mouse““.
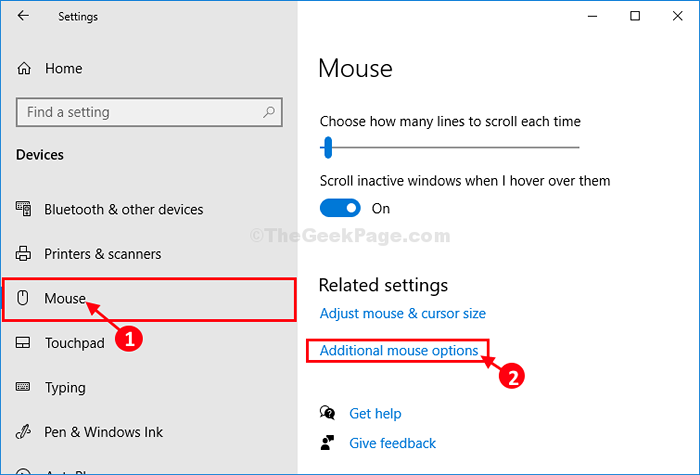
5. Agora, tente localizar qualquer opção de habilitação do touchpad, se disponível, e habilite.
- « Como corrigir o código de erro Atualizar 0x80070057 no Windows 10
- Fix- Driver IRQL não menos ou igual a NDIs.SYS Blue Screen Erro no Windows 10/11 »

