Como corrigir o código de erro Atualizar 0x80070057 no Windows 10
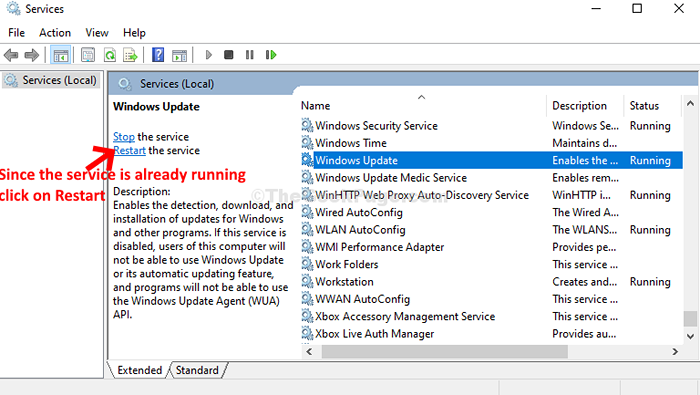
- 3812
- 305
- Maurice Champlin
Um erro muito irritante relatado pelos usuários Off-Late é o código de erro 0x80070057 no Windows 10. Este erro surge quando você está tentando instalar a atualização do Windows no dispositivo deles. O erro pode surgir devido a arquivos ou configurações corrompidas no sistema ou malware que podem ser gerenciados ou alterados usando o registro.
Por mais assustador que possa parecer, pode ser consertado com bastante facilidade. Imaginando como? Siga os métodos abaixo para corrigir o problema.
Índice
- Método 1: Usando serviços
- Método 2: Ao executar o solucionador de problemas
- Método 3: Usando opções de recuperação
- Método 5 - armazenamento claro
- Método 6 - Verifique se a hora e a data estão corretas
- Método 7: Usando o prompt de comando
Método 1: Usando serviços
Passo 1: Clique no Começar botão na sua área de trabalho e tipo Serviços no campo de pesquisa. Agora, clique duas vezes no resultado para abrir o Serviços janela.
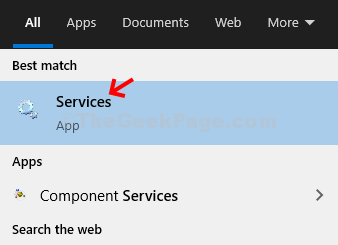
Passo 2: No Serviços janela, no lado direito do painel, procure atualização do Windows. Agora, clique com o botão direito do mouse e selecione Propriedades Do menu de contexto.
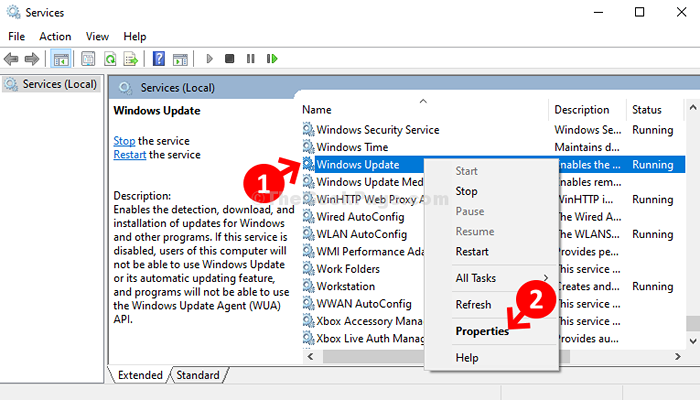
Etapa 3: No Propriedades do Windows Update janela, vá para Tipo de inicialização Seção, defina o campo para Automático. Clique em Aplicar e então OK.
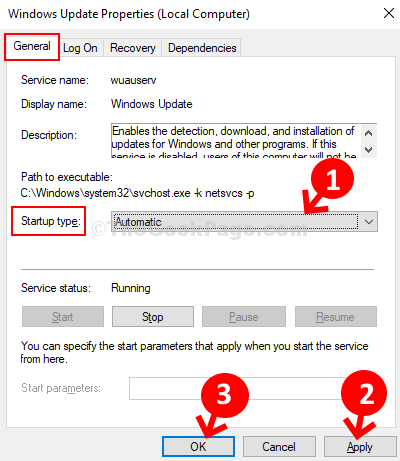
Passo 4: Agora, se o atualização do Windows O serviço não está em execução, clique em Começar no lado esquerdo da tela. Se já estiver funcionando, clique em Reiniciar.
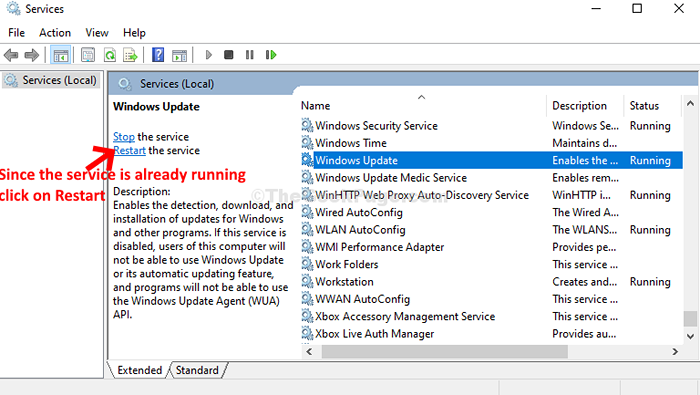
Agora, reinicie seu PC. Isso deve resolver o problema, se não, então tente o segundo método.
Método 2: Ao executar o solucionador de problemas
Passo 1: Clique no Começar Botão sua área de trabalho e tipo Solucionar problemas no campo de pesquisa. Clique duas vezes no resultado para abrir o Configurações janela.
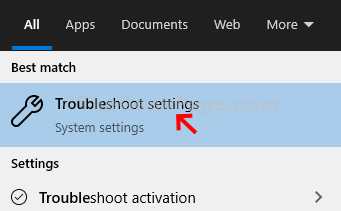
Passo 2: No Configurações janela, no lado direito da tela, role para baixo. Debaixo de Levante -se Seção, selecione atualização do Windows. Clique em Execute o solucionador de problemas botão.
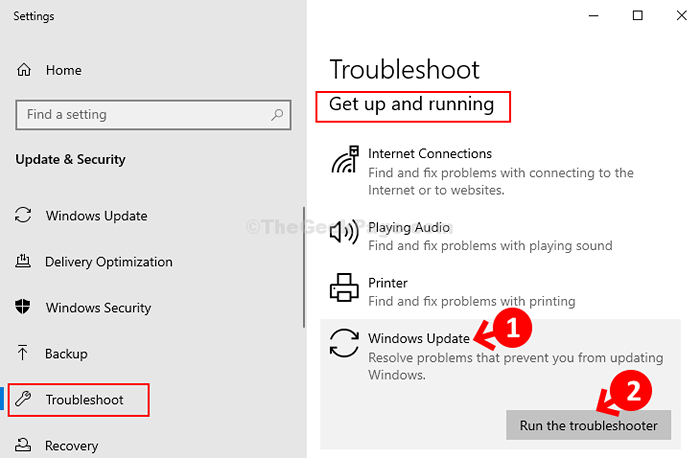
Etapa 3: Aguarde o solucionador de problemas terminar o diagnóstico do problema e depois terminar, pressione Aplique esta correção opção. Agora, espere o solucionador de problemas reparar atualização do Windows.
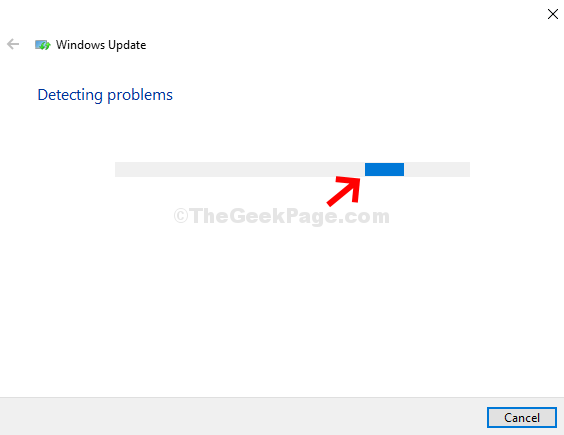
Uma vez feito com o reparo, feche o solucionador de problemas e reinicie seu PC. Isto deve resolver o problema. Mas, se o problema persistir, tente o terceiro método.
Método 3: Usando opções de recuperação
Passo 1: Clique no Começar botão na sua área de trabalho e tipo Opções de recuperação no campo de pesquisa. Clique duas vezes no resultado para abrir o Configurações janela.
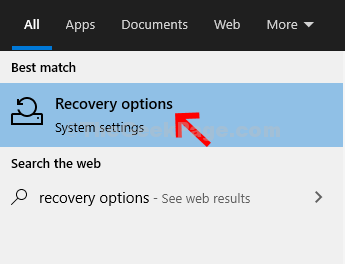
Passo 2: Agora, no Configurações janela, no lado direito, vá para o Avançado Seção de inicialização e clique em Reiniciar agora botão.
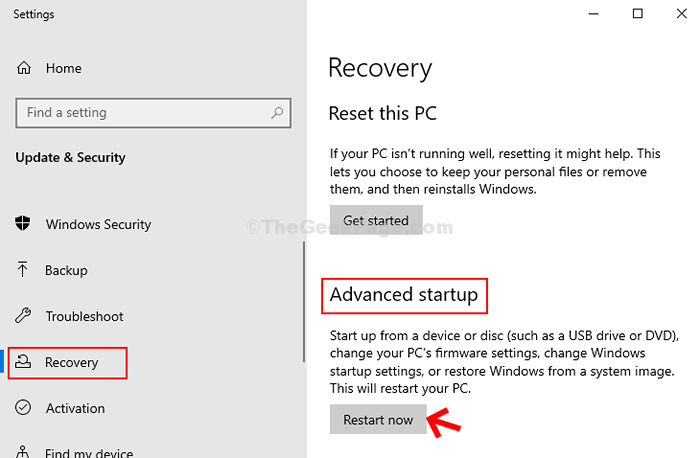
Etapa 3: Agora, à medida que o PC reinicia, você precisaria seguir as etapas uma a uma:
- Clique em Solucionar problemas
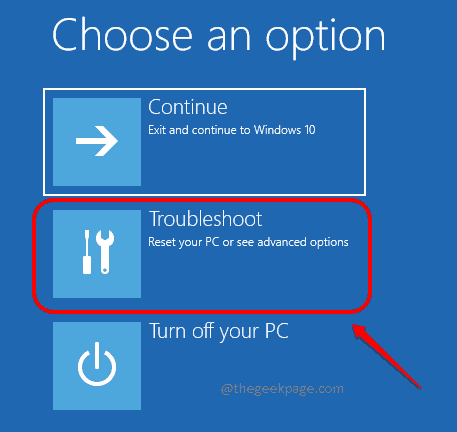
- Clique em Opções avançadas
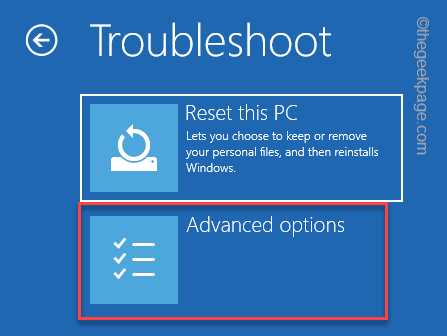
- Clique em Configuração de inicialização
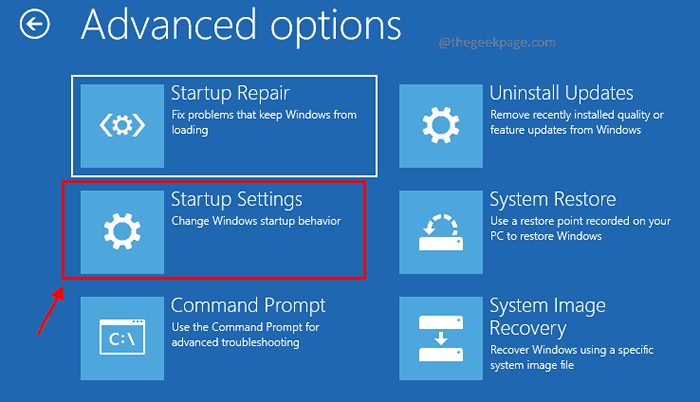
- Clique em Reiniciar
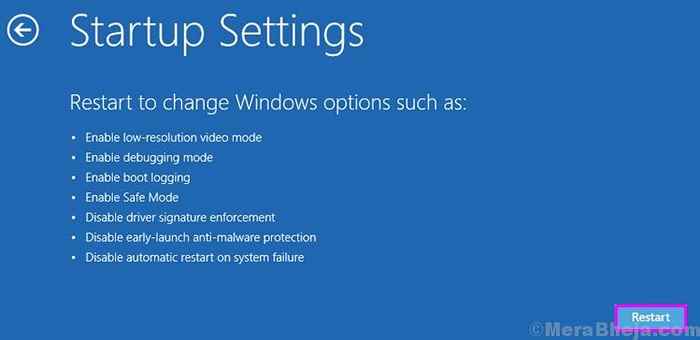
- Em seguida, pressione a tecla Número 4 no seu teclado.
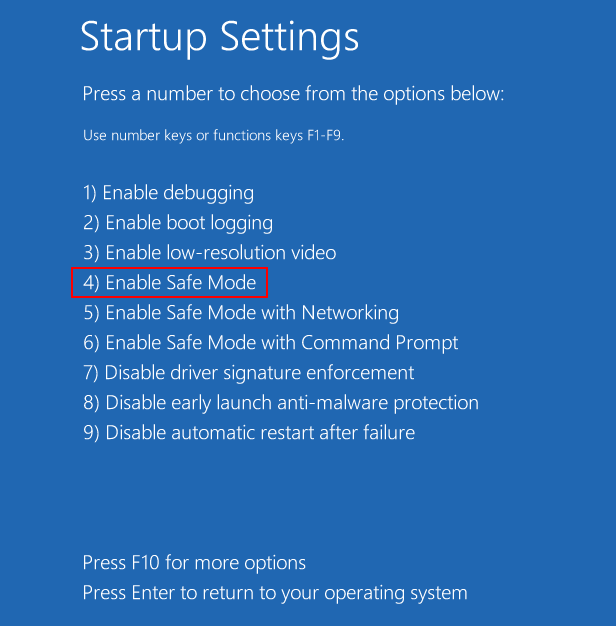
Passo 4: Windows irá reiniciar em modo de segurança. aperte o Chave do Windows + e Para abrir o Explorador de arquivos. Agora, clique em Este PC atalho à esquerda. No lado direito, clique no C Dirigir.
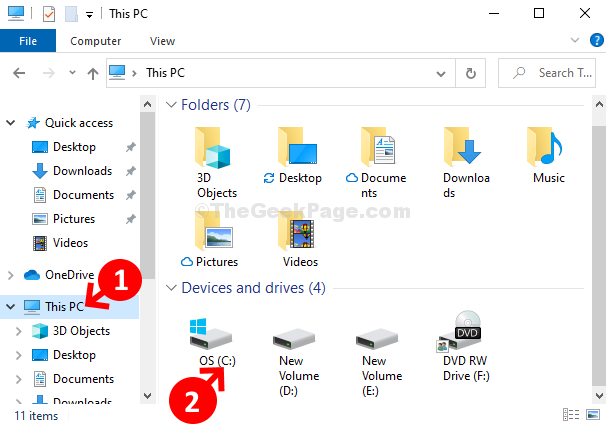
Etapa 5: Em seguida, navegue até o local abaixo do File Explorer.
C: \ Windows \ Softwaredistribution
Etapa 6: Agora, selecione todos os arquivos e pasta no Distribuição de Software pasta e pressione o Excluir botão no teclado.
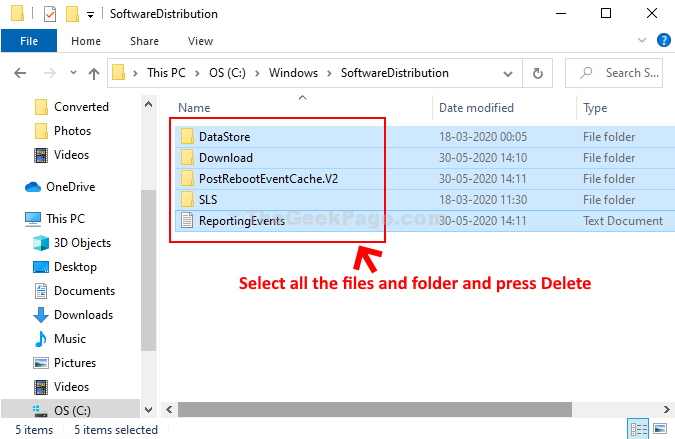
Agora, você pode instalar facilmente a atualização do Windows. Se o erro ainda aparecer, tente o 4º método.
Método 5 - armazenamento claro
Uma das principais causas deste erro é o baixo problema do espaço em disco. Então, tente limpar o espaço no seu PC.
1.imprensa Windows+r Chaves juntas para lançar a execução.
2. Agora, para abrir o Limpeza de disco ferramenta, copiar colar Este comando dado abaixo em Correr e acertar Digitar.
CleanMgr /LowDisk
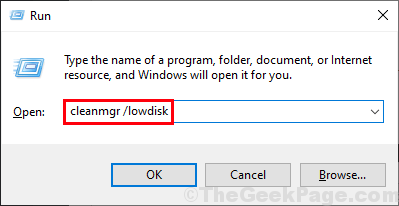
3. Em Limpeza de disco: seleção de unidade Janela, da opção “Unidades:“, Você precisa selecionar a unidade onde instalou o Windows.
(Para nós é 'C:')
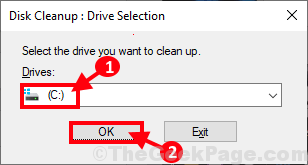
3. Agora, no “Arquivos para excluir:”Opção, verificar Todas as opções da lista.
4 -clique OK Para excluir os arquivos.
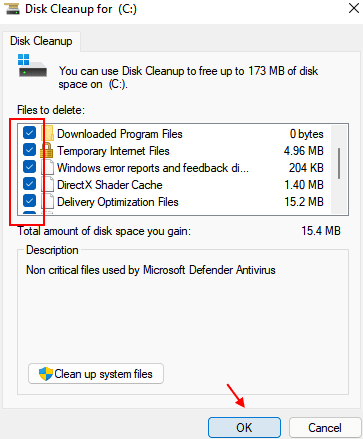
5 . Depois disso, clique em Limpe os arquivos do sistema botão.
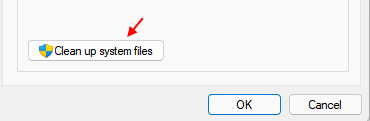
6 - Além disso, selecione todos os arquivos da lista e clique em OK.
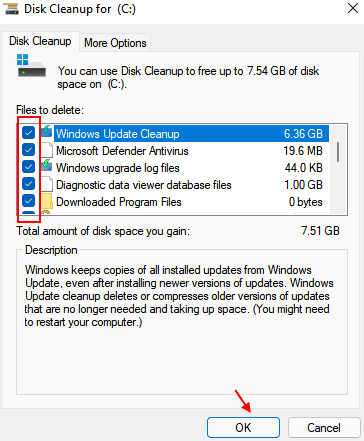
7. Quando você recebe uma mensagem de confirmação, clique em “Deletar arquivos““.
Método 6 - Verifique se a hora e a data estão corretas
1 - Pressione Tecla do Windows e R Torne -se ao mesmo tempo para lançar a execução.
2 - Agora, copie e cole o caminho abaixo e clique em OK.
MS-Settings: DataEndTime
3 -Torne a hora e a data estão corretas e verifique se a sincronização do tempo está girada SOBRE.
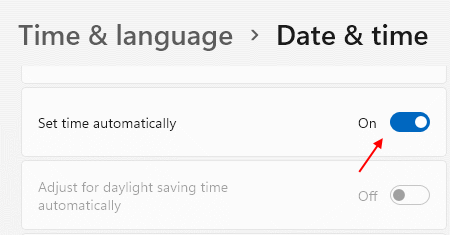
Método 7: Usando o prompt de comando
Passo 1: Clique no Começar botão na sua área de trabalho e tipo cmd no campo de pesquisa. Agora, clique com o botão direito do mouse no resultado e selecione Executar como administrador abrir Prompt de comando no modo de administrador.
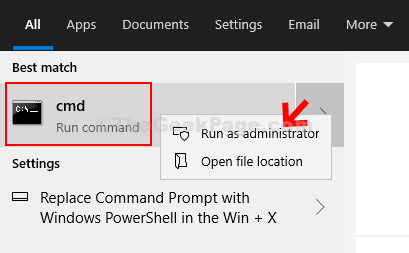
Passo 2: No Prompt de comando janela, execute os comandos abaixo um por um e continue batendo Digitar Após cada comando:
-
SC Config WuaUserv START = AUTO
-
Bits de configuração sc start = auto
-
Sc config Cryptsvc start = auto
-
SC config trustedInstaller start = auto
Uma vez feito, saia do Prompt de comando e reinicie seu PC para que as mudanças sejam eficazes.
Agora, o erro deve desaparecer e você pode continuar instalando a atualização do Windows.
- « Corrija o código de erro da coleta do Microsoft Solitaire 101_107_1 no Windows 10
- Corrija o Asus Touchpad que não está funcionando no Windows 10/11 »

