Fix- Driver IRQL não menos ou igual a NDIs.SYS Blue Screen Erro no Windows 10/11
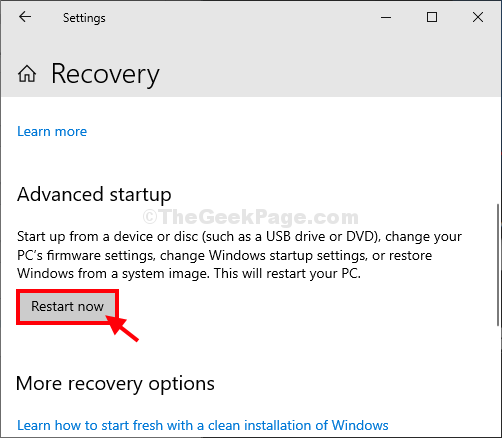
- 1441
- 377
- Ms. Travis Schumm
Se você está vendo 'IRQL não menos ou igual a NDIs.Sys'Mensagem de erro no Windows 10 ou Windows 11 PC durante o problema da tela azul de morte no seu computador, não se preocupe. Este problema ocorre devido a corrompido Especificação de interface do driver de rede (NDIS) no seu sistema. Siga estas etapas fáceis para reparar suas janelas para se livrar do problema facilmente. Mas antes de seguir em frente para as principais soluções, você deve passar por essas soluções alternativas para verificar alguns pré -requisitos.
Soluções alternativas iniciais-
1. Verifique se algum periférico desnecessário (bastões de USB, disco rígido externo, alto-falantes externos não utilizados) estão conectados à porta USB. Se eles estiverem conectados, ejetá -los imediatamente.
2. Verifique se houver atualização do Windows pendente.
Vá para essas correções-
Índice
- FIX-1 Altere as políticas de disco rígido-
- FIX-2 Execute diagnósticos de memória no modo de segurança-
- FIX-3 Execute a operação de disco de verificação-
- Restauração do sistema Fix-4 Run-
FIX-1 Altere as políticas de disco rígido-
Ativar cache de gravação em sua unidade de disco rígido pode resolver seu problema.
1. Imprensa Chave do Windows+R lançar Correr janela.
2. Em Correr Janela, tipo “devmgmt.MSc”E depois bate Digitar.
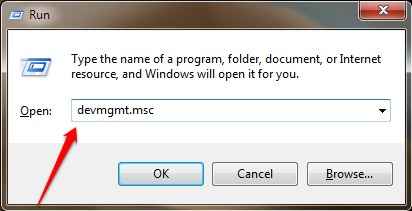
Gerenciador de Dispositivos A janela será aberta.
3. Em Gerenciador de Dispositivos Janela, expandir “Unidades de disco““.
4. Clique com o botão direito do mouse na unidade HDD/SSD e depois clique em "Propriedades““.
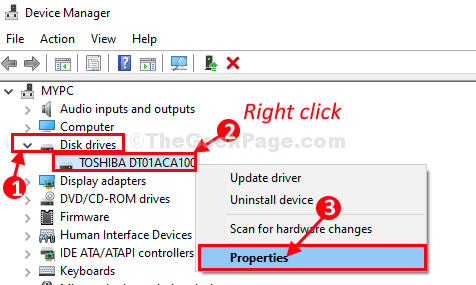
5. Em Propriedades janela, vá para “Políticas" aba.
6. Agora, verificar a opção "Ativar cache de escreva no dispositivo““.
7. Finalmente, clique em “OK”Para salvar as mudanças.
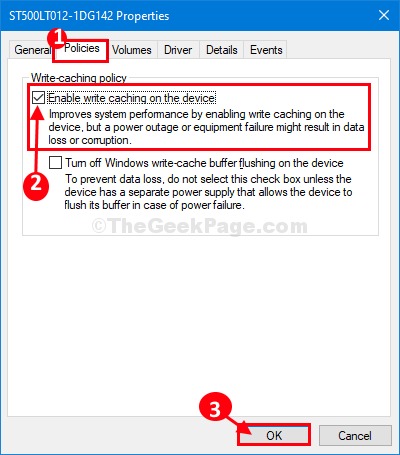
Fechar Gerenciador de Dispositivos janela.
Reinício seu computador.
FIX-2 Execute diagnósticos de memória no modo de segurança-
A corrupção na memória do sistema pode levar a esse problema. Verifique se há alguma corrupção-
1-Pression Chave do Windows + R Chave juntos para abrir correr.
2 - Agora, copie e cole o caminho abaixo para ir para as configurações de recuperação.
MS-Settings: Recuperação
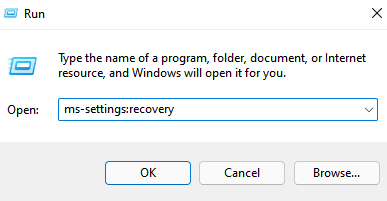
3 -Click OK.
4 -agora, clique em Reinicie agora na seção de inicialização avançada.
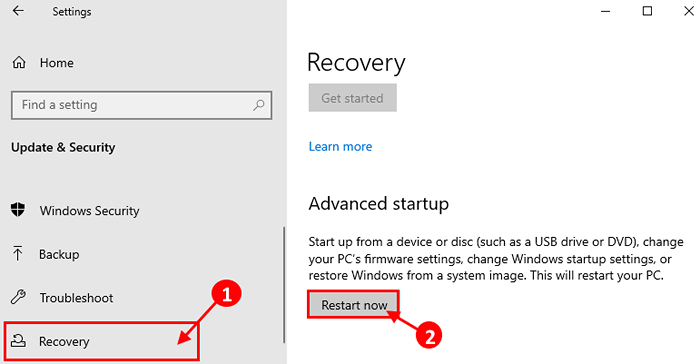
5. Em Escolha uma opção Janela, clique em “Solucionar problemas““.
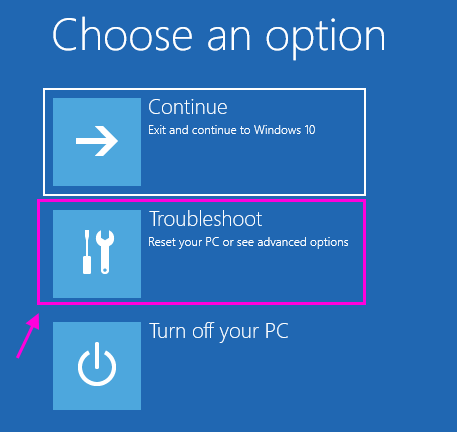
6. Em Solucionar problemas Janela, clique em “Opções avançadas““.
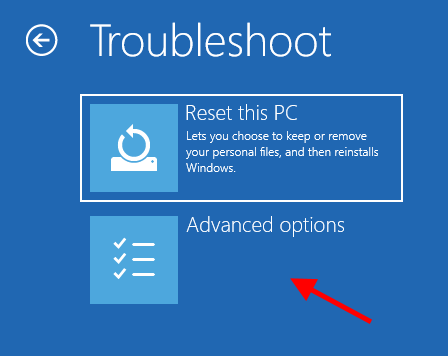
7. No Opções avançadas Janela, clique no “Configurações de inicialização““.
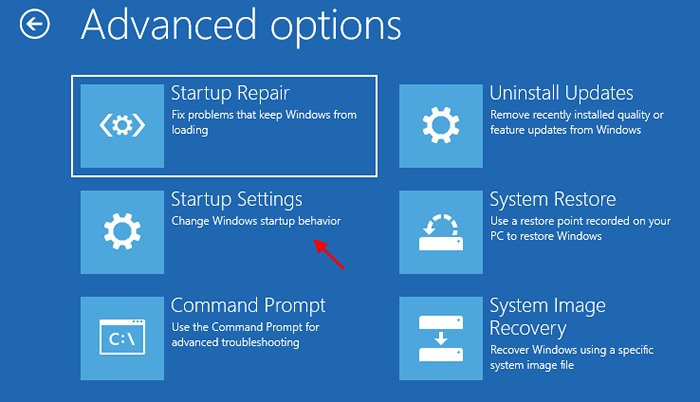
8. Agora, clique em “Reiniciar”Para reiniciar seu computador no modo de segurança.
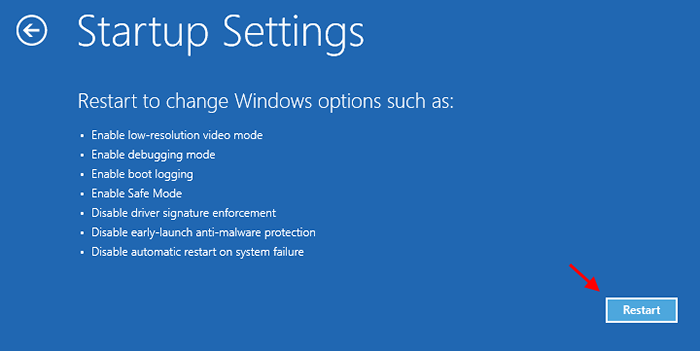
9. Agora, você receberá opções de Configurações de inicialização.
10. Imprensa "4" para 'Ativar seguro Modo'.
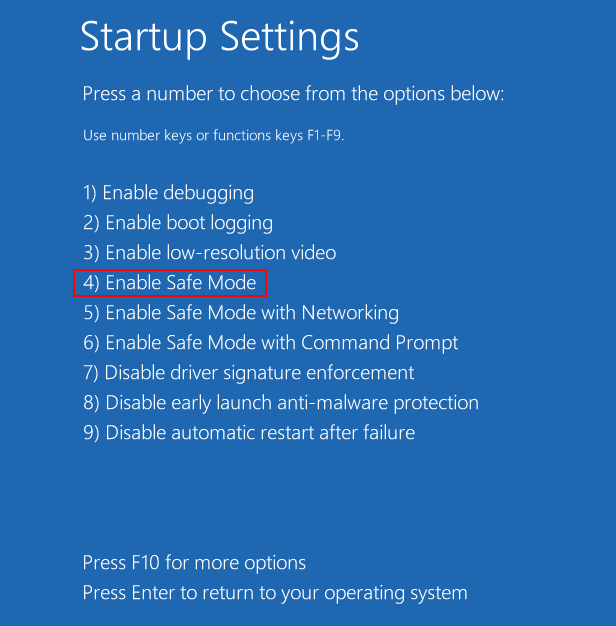
Seu computador será inicializado em Modo de segurança.
11. Imprensa Chave do Windows+R lançar Correr.
12. Em Correr Janela, tipo “mdsched.exe”E depois bate Digitar.
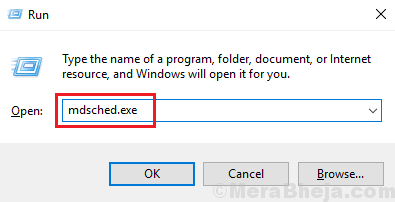
Diagnostico de memoria do Windows ferramenta será aberta.
13. Em Diagnostico de memoria do Windows Janela, clique em “Reinicie agora e verifique se há problemas (recomendados)““.
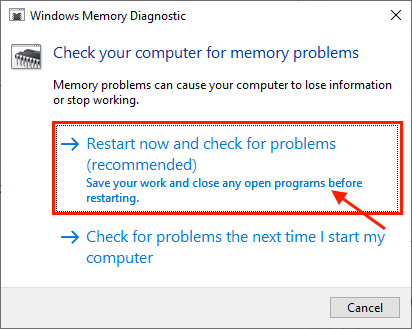
Seu computador será reiniciado e quando seu computador estiver inicializando, Diagnostico de memoria do Windows A ferramenta verificará se há erros na memória e a corrigirá.
Este processo pode demorar um pouco.
Quando o processo de verificação de erros será concluído, seu computador será reiniciado.
Verifique se o problema ainda está acontecendo ou não.
FIX-3 Execute a operação de disco de verificação-
1. Clique em Procurar caixa ao lado do ícone do Windows e depois digite “cmd““.
2. Então, Clique com o botão direito do mouse sobre "Prompt de comando”No resultado da pesquisa elevada e escolha“Executar como administrador““.
3. Clique em "Sim”Se você for solicitado a permissão por Controle da conta de usuário.
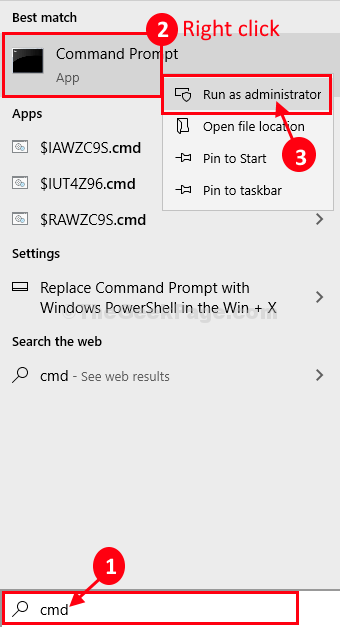
Prompt de comando com direitos administrativos serão abertos.
4. Em Prompt de comando janela, copiar colar e modificar o comando e depois acertar Digitar depois de executá -lo.
chkdsk /f /r
Exemplo- Substituir ''Com a letra de unidade da partição, onde o Windows está instalado no seu computador. Para nós, o comando ficará assim-
chkdsk /f /r c:
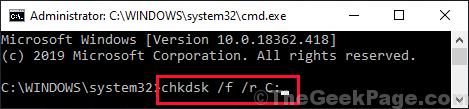
5. Imprensa "Y”Para verificar a unidade durante a reinicialização.
Reiniciar seu computador. Verifique o disco O processo analisará a memória para qualquer erro no seu computador.
Este processo pode demorar um pouco para ser completo.
Fechar Prompt de comando janela.
Restauração do sistema Fix-4 Run-
O problema pode ocorrer devido a um software de terceiros corrompido instalado recentemente, a Restauração do sistema em execução pode resolver este problema.
1-Pression Chave do Windows + R Chave juntos para abrir correr.
2 - Agora, copie e cole o caminho abaixo para ir para as configurações de recuperação.
MS-Settings: Recuperação
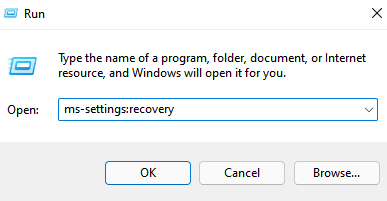
3 -Click OK.
4 -agora, clique em Reinicie agora na seção de inicialização avançada.
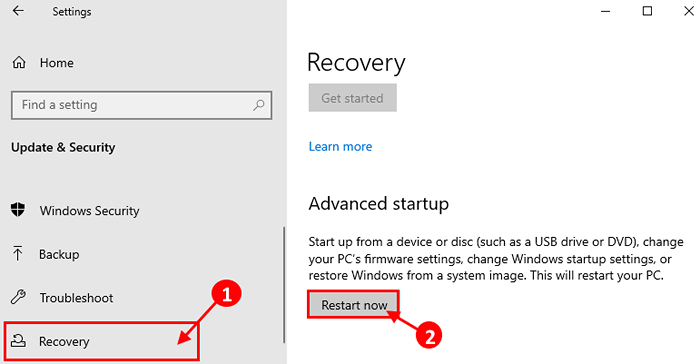
5. Seu computador será inicializado em Windows re modo. Em 'Escolha uma opção'Janela, clique em “Solucionar problemas““.
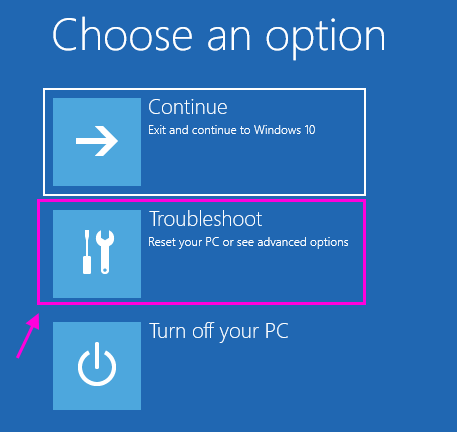
3. Em Solução de problemas Janela, clique em “Opções avançadas““.
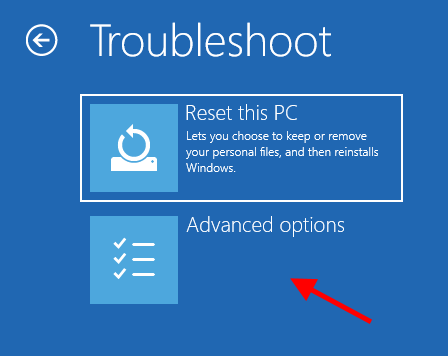
4. Em Opções avançadas Janela, clique em “Restauração do sistema”Para iniciar o processo de restauração do sistema em seu computador.
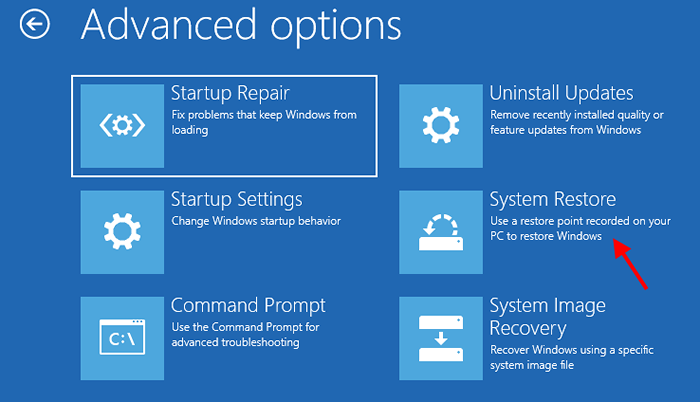
Restauração do sistema O processo colocará seu computador de volta ao estado quando estava funcionando bem.
5. Em Restauração do sistema Janela, clique em “Próximo““.
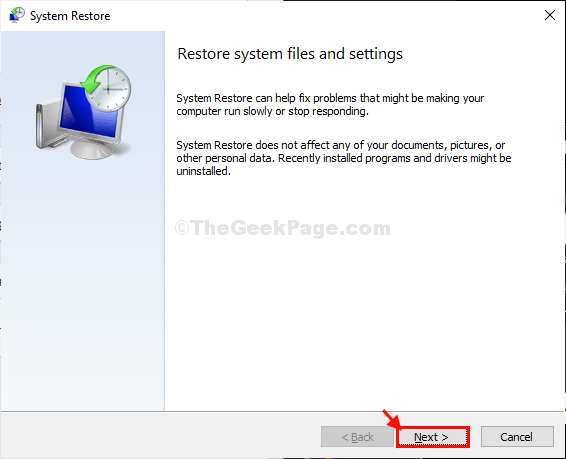
6. Escolha o ponto de restauração na lista dos pontos de restauração e clique em “Próximo““.
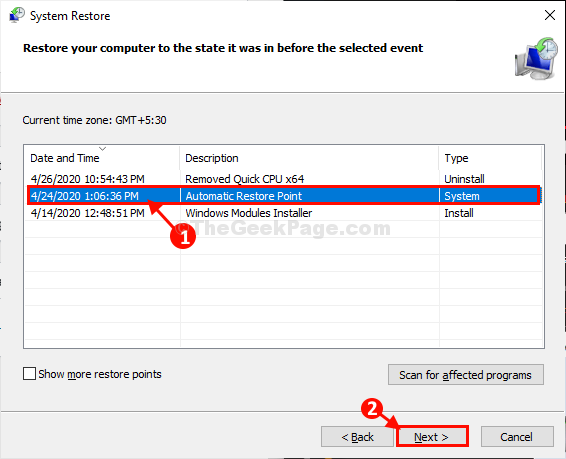
7. Clique em "Terminar”Para terminar o processo.
Isso inicializará o processo de restauração do seu sistema para o ponto de restauração do sistema que você selecionou.
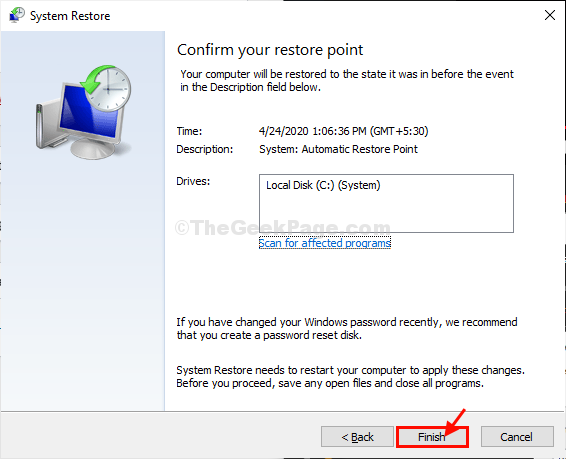
Espere pacientemente, pois esse processo levará algum tempo.
Uma vez restaurado, seu computador estará funcionando da mesma forma que antes.
- « Corrija o Asus Touchpad que não está funcionando no Windows 10/11
- Como corrigir o problema da Microsoft Store no Windows 10/11 »

