Crie um atalho de teclado para o Snipping Tool para abri -lo com uma tecla de atalho
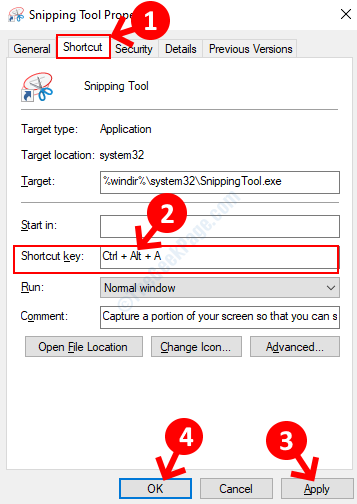
- 4494
- 536
- Arnold Murray
Na versão anterior do Windows, captura de gráficos e textos no sistema significava, pressionando o botão de tela de impressão para tirar uma captura de tela de uma janela completa, seção parcial da tela ou de toda a tela. Você precisaria abrir o aplicativo de pintura e colar a captura de tela (Ctrl +V), a fim de editar mais.
Este foi um processo complicado e, para economizar tempo, os usuários encontrariam e instalariam o software de edição de terceiros. Então, para evitar esse longo procedimento, a Microsoft introduziu o aplicativo Snipping Tool para o Windows Vista e as versões acima. Esta ferramenta permite capturar imagens e textos com facilidade e, em seguida, permite salvá -las em seu formato preferido.
Embora a ferramenta de reconformação seja realmente uma ferramenta de captura de imagem útil para um sistema baseado no Windows, você gostaria que ele tivesse um atalho de teclado para tornar as coisas ainda mais rápidas. Infelizmente, o Windows ainda não oferece um atalho de teclado para ferramenta de reconformação. Mas, existe uma maneira de executar a ferramenta Snipping Tool usando um atalho de teclado no Windows 10. Vamos ver como.
Solução: Através das propriedades da ferramenta de recorte
Passo 1: Vou ao Começar botão no fundo extremo esquerdo do seu desktop e digite Windows 10 Ferramenta de recorte no campo de pesquisa.
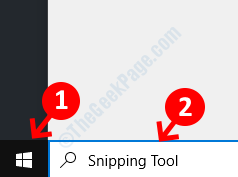
Passo 2: Agora, clique com o botão direito do mouse no resultado e selecione Abrir local do Ficheiro No menu do clique com o botão direito.
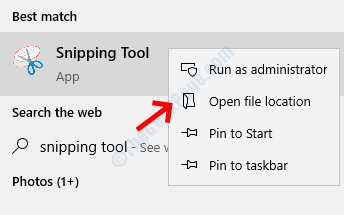
Etapa 3: Na janela Localização do arquivo, encontre Ferramenta de recorte e clique com o botão direito do mouse nele. Selecione Propriedades No menu de contexto.
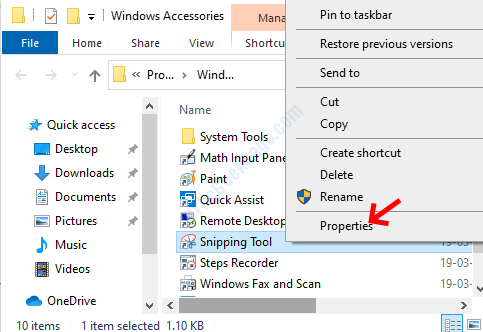
Passo 4: No Propriedades da ferramenta de cancelamento caixa de diálogo, vá para o Atalho aba. Agora, navegue para o Tecla de atalho campo e defina um atalho para o Ferramenta de recorte.
Por exemplo, crie um atalho como Ctrl + alt + A ou algo semelhante. Imprensa Aplicar e então OK Para salvar as mudanças e saída.
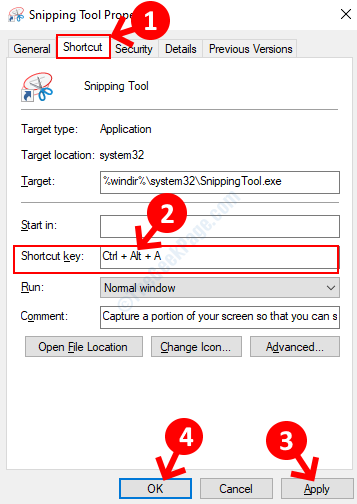
Isso é tudo. Você criou com sucesso a chave de atalho para o Ferramenta de recorte. Não é mais você precisa ir ao botão Iniciar para navegar até a ferramenta.
*Observação: Como alternativa, você também pode fixar o Ferramenta de recorte para o Barra de tarefas e então use o janelas chave e uma chave numérica juntos para iniciar o aplicativo. Por exemplo, se estiver preso à extrema esquerda da barra de tarefas, ou seja, ao lado do botão Iniciar, pressione Ganhe + 1 Para iniciar a ferramenta.
- « Como corrigir o erro 0xc00d36cb no Windows 10/11
- Como ativar a digitalização de unidades de rede no Windows 10 via registro »

