Como corrigir o erro 0xc00d36cb no Windows 10/11
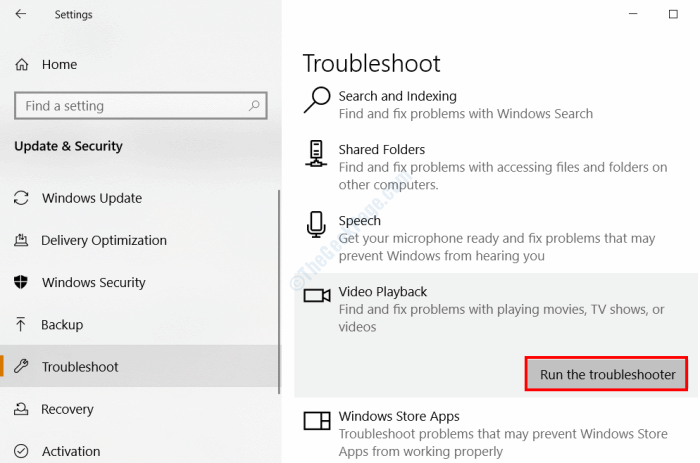
- 815
- 202
- Randal Kuhlman
Aqui, falamos sobre um dos erros mais comuns no Windows 10, o 0xC00D36CB ERRO. Este erro em particular é comumente relacionado a arquivos de mídia, especialmente .Mkv formatar arquivos de vídeo. Conforme relatado por muitos usuários, o erro 0XC00D36CB aparece enquanto reproduzia arquivos de vídeo do formato MKV ou enquanto tenta alterar detalhes de Mp3 ou MP4 Arquivos, como alterar o nome do arquivo.
Existem várias razões pelas quais você pode enfrentar esse problema no seu PC Windows 10. Os motivos mais comuns são:
- Uma falha no sistema Windows
- Componentes corruptos da Windows Store
- Permissão de arquivo incorreta
- Problema com perfil de usuário
- Soluções alternativas
- Arquivo de mídia corrupto
Abaixo, damos uma olhada nas várias maneiras de corrigir o problema para você:
Índice
- Solução 1: Use VLC Media Player
- Solução 2: Redefinir filmes e aplicativos de TV
- Solução 3: Reinicie o Windows Store usando o aplicativo de configurações
- Solução 4: Execute o solucionador de problemas de reprodução de vídeo
- Solução 5: Redefinir o cache do Windows Store
- Solução 6: Modifique a permissão do arquivo
- Solução 5: Crie um novo perfil de usuário no Windows
Solução 1: Use VLC Media Player
Isso é mais uma solução alternativa do que ser uma solução. Você pode seguir esta solução se não conseguir reproduzir apenas um ou alguns arquivos de vídeo no seu PC, mas não conseguir.
Pode ser o caso de o arquivo de vídeo que você está tentando reproduzir é corrompido ou seu player de vídeo não está suportando o formato de arquivo. Nesse caso, tente reproduzi -lo no VLC Media Player. Este famoso media player pode reproduzir um amplo número de formatos de vídeo. Também é capaz de reproduzir arquivos de vídeo corrompidos às vezes.
Solução 2: Redefinir filmes e aplicativos de TV
1 - Pesquise Filmes e TV Na caixa de pesquisa.
2 - Clique com o botão direito do mouse e clique em Configurações do aplicativo
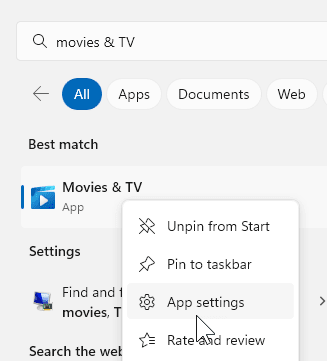
3 - Clique em Reiniciar Para redefinir este aplicativo
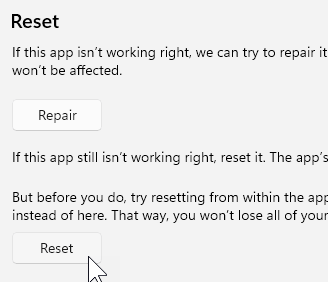
Tente novamente
Solução 3: Reinicie o Windows Store usando o aplicativo de configurações
A maneira alternativa de redefinir o Windows Store é através do aplicativo de configurações do Windows. Aqui estão as etapas a seguir:
Passo 1: Abra o Configurações aplicativo pressionando o Win + i chaves simultaneamente. No menu Configurações, selecione o Aplicativos opção.
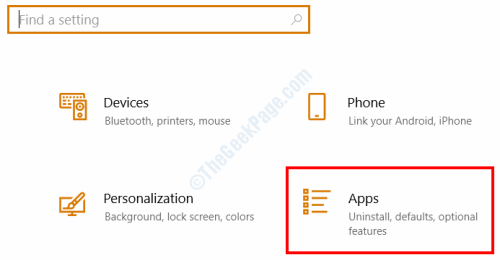
Passo 2: Na janela de aplicativos, selecione o Aplicativos e recursos opção do painel esquerdo. Agora, no painel direito, digite, loja Na caixa de pesquisa. Nos resultados da pesquisa, selecione o Microsoft Store opção para expandir suas opções. Das opções, clique em Opções avançadas.
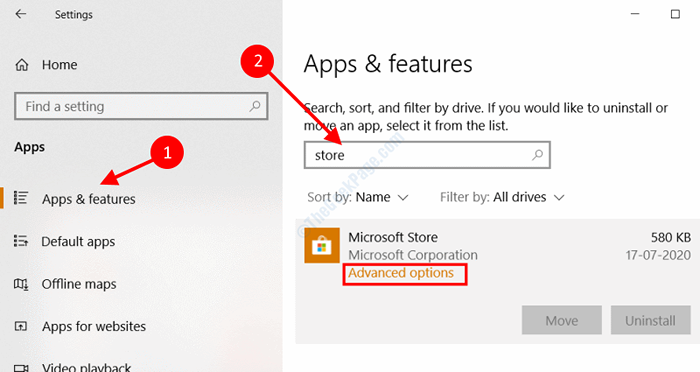
etapa 3: Das novas opções que aparecem na tela, para baixo e encontre o Reiniciar opção. Clique no Reiniciar Botão, depois confirme sua ação para iniciar o processo de redefinição.
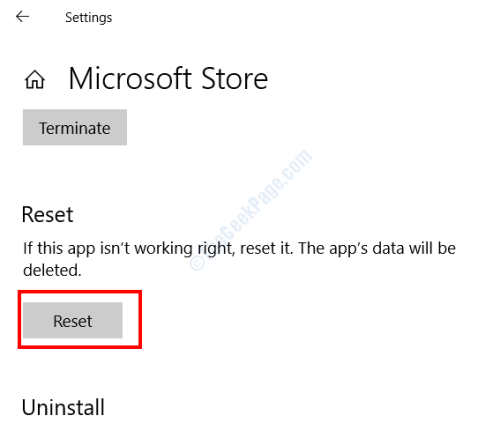
Depois que a redefinição da Microsoft Store estiver concluída, feche o aplicativo de configurações e reinicie seu PC. Após o reinício, verifique se você ainda está recebendo o erro 0xc00d36cb enquanto reproduz o arquivo de vídeo.
Solução 4: Execute o solucionador de problemas de reprodução de vídeo
Caso o problema não tenha sido corrigido pela solução acima, siga esta solução. Uma sub-ferramenta da ferramenta de solução de problemas do Windows, a solução de problemas de reprodução de vídeo procura problemas no Windows que podem estar causando o erro e os corrige. Aqui estão as etapas a seguir:
Passo 1: Aperte o Win + i botões no seu teclado juntos. Isso abrirá o Configurações aplicativo no seu PC. Lá, clique no Atualização e segurança opção.
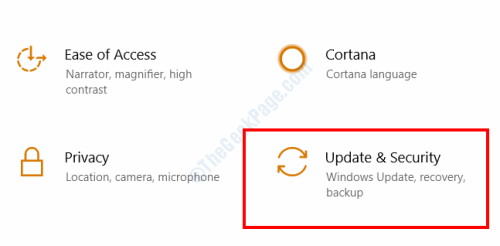
Passo 2: Uma nova janela aparecerá. Aqui, no painel esquerdo, selecione o Solucionar problemas opção. Agora, no painel direito, role para baixo e selecione o Reprodução de vídeo opção e clique no Execute o solucionador de problemas botão.
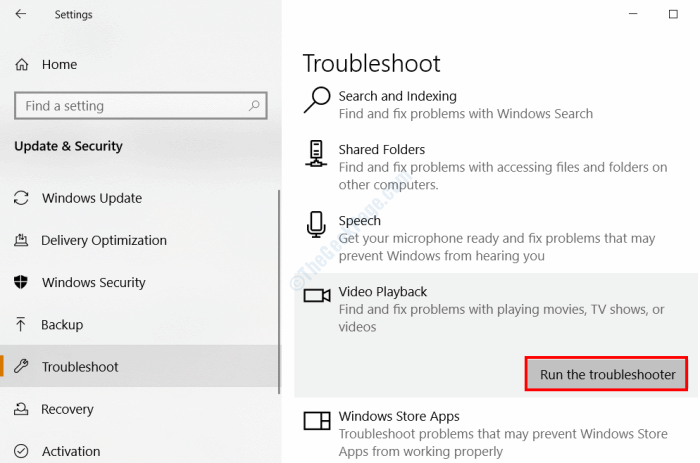
Novamente, uma nova janela será aberta. Siga as instruções na tela aqui para executar o solucionador de problemas. Se algum problema for encontrado, o solucionador de problemas aplicará uma correção automaticamente.
Esta solução corrigiu o erro 0xc00d36cb no seu PC? Siga a próxima solução, se não.
Solução 5: Redefinir o cache do Windows Store
Sempre que você reproduz um arquivo de mídia no seu PC Windows 10, a reprodução é roteada através de componentes da Windows Store. Assim, qualquer tipo de problema ou corrupção de arquivo no Windows Store pode levar a problemas como o erro 0xc00d36cb.
Foi relatado pelos usuários que redefinir o cache do Windows Store corrigiu o problema.
Agora, existem duas maneiras de fazer uma redefinição de cache da loja de janelas: a) através do prompt de comando b) através do aplicativo do Windows Settings.
Redefina o cache do Windows Store usando o prompt de comando
Passo 1: Aberto ele Correr caixa de diálogo pressionando o Win + r Chaves juntas no seu teclado. Lá, tipo cmd e pressione o Digitar chave.
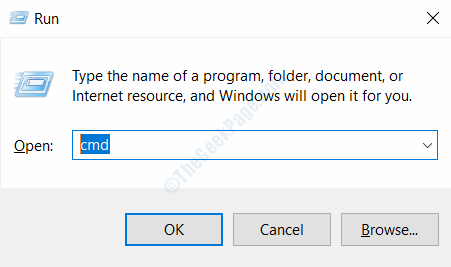
Passo 2: Na tela do prompt de comando, digite o seguinte comando e depois atinge o Digitar botão:
wsreset.exe
Deixe o comando executar. Quando terminar, feche a janela do prompt de comando e reinicie seu PC. Após o reinício, veja se o problema foi corrigido.
Solução 6: Modifique a permissão do arquivo
Você pode usar esse método específico, caso esteja tentando modificar detalhes relacionados a determinados arquivos MP3 ou MP4 no seu PC, mas obtendo o erro 0xc00d36cb. Pode ser possível que a permissão no arquivo de mídia não esteja definida para todos, portanto você está recebendo o erro.
Aqui estão as etapas a seguir para alterar a permissão do arquivo:
Passo 1: No File Explorer, localize o arquivo com o qual você está recebendo o erro. Clique com o botão direito do mouse no arquivo e selecione o Propriedades opção do Menu contextual.
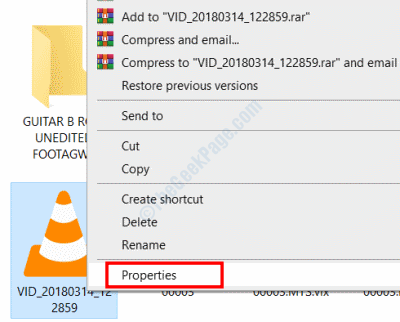
Passo 2: Na janela de propriedades que abre, vá para o Segurança aba. Lá, clique no Avançado botão para abrir o Opções de menu avançadas.
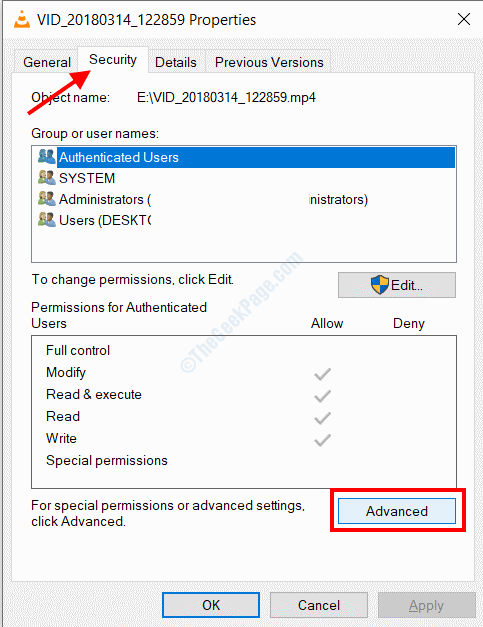
etapa 3: O Configurações avançadas de segurança A janela será aberta. Aqui, sob o Proprietário Seção na parte superior da janela, clique no Mudar opção.
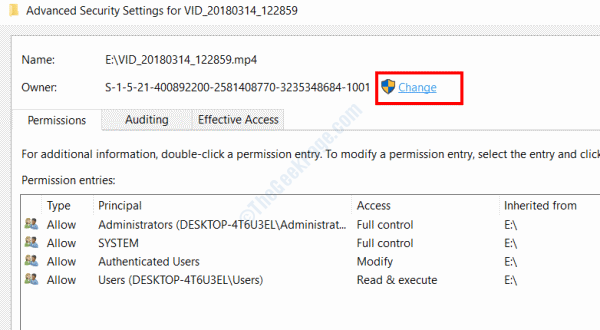
Passo 4: Outra janela será aberta com o nome Selecione Usuário ou Grupo. Aqui, sob o Digite o nome do objeto para selecionar seção, tipo Todos, Em seguida, clique no Verifique os nomes botão. Uma vez feito, clique no OK botão. A janela atual fechará. Clique OK novamente no Configurações avançadas de segurança janela.
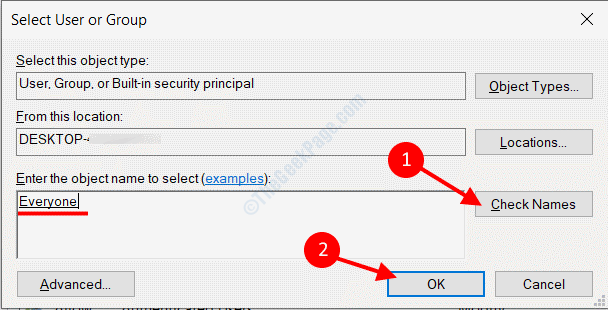
Quando terminar, tente fazer as alterações no arquivo que estava mostrando erro. Se esta solução funcionar, vá em frente e aplique a mesma solução a outros arquivos que estavam retornando o mesmo erro.
Se o erro continuar a incomodá -lo, siga a solução final que o ajudará a corrigir o problema.
Solução 5: Crie um novo perfil de usuário no Windows
Como um resort final para se livrar do erro 0xc00d36cb no Windows 10, você pode criar uma nova conta de usuário do Windows. Agora, cabe a você se você quiser usar o novo perfil de usuário apenas para abrir / fazer alterações no (s) arquivo (s) ou usá -lo como sua conta principal.
Passo 1: Aperte o Win + i botões no teclado juntos para abrir o Configurações aplicativo. Lá, clique no Contas opção.
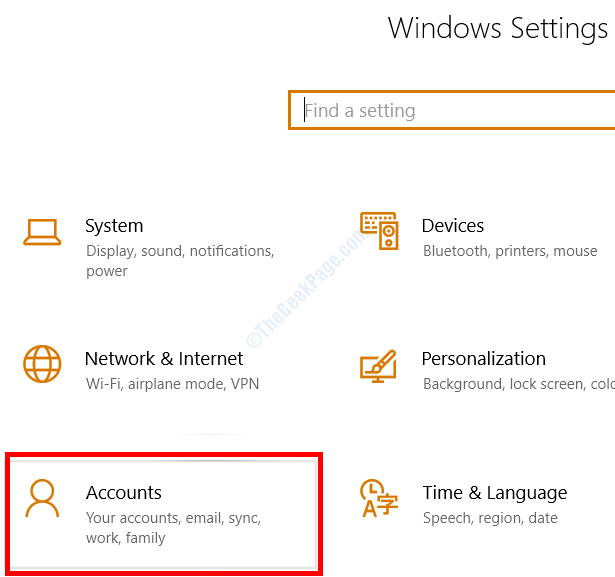
Passo 2: Quando a janela das configurações das contas se abrir, vá para o painel esquerdo e selecione o Família e outros usuários opção. Agora, vá para o painel direito e clique no Adicione outra pessoa a este PC.
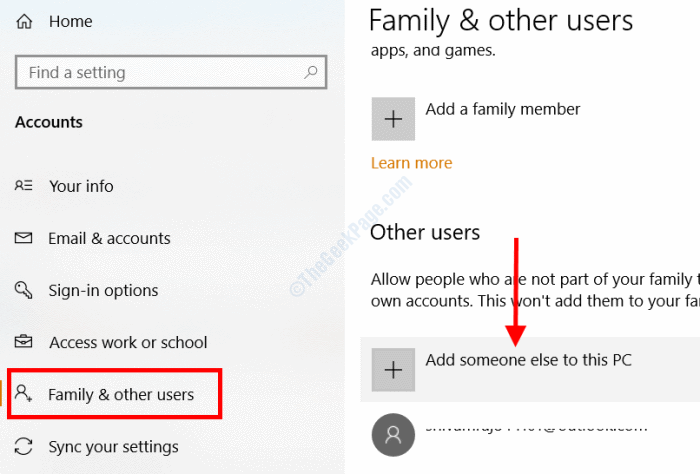
etapa 3: Uma nova janela será aberta agora. Aqui, basta clicar no Eu não tenho informações de assinatura dessa pessoa texto.
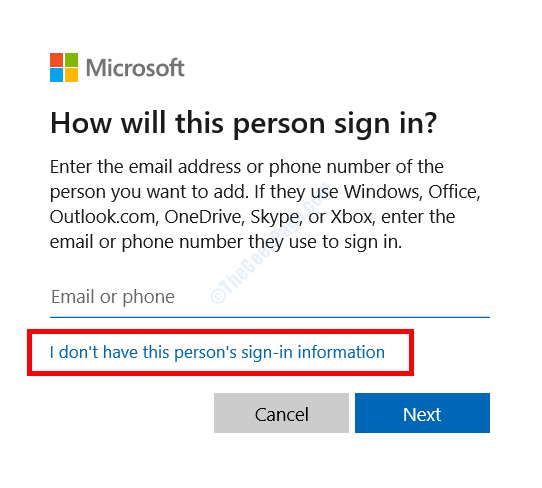
Passo 4: Na próxima tela, clique no Adicione um usuário sem uma conta da Microsoft opção.
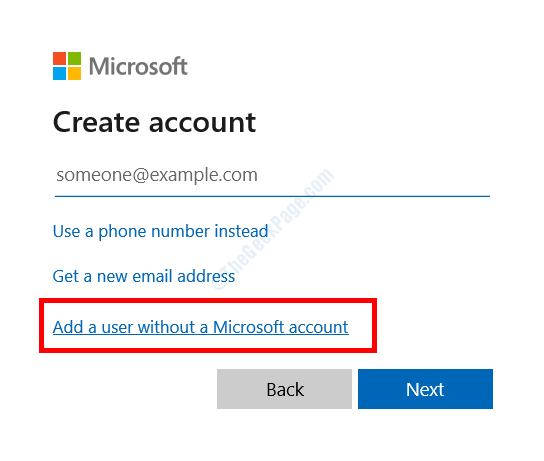
Etapa 5: Agora, você terá opções para inserir um novo nome de usuário e senha para o usuário. Insira os detalhes nas respectivas seções e clique em Próximo botão.
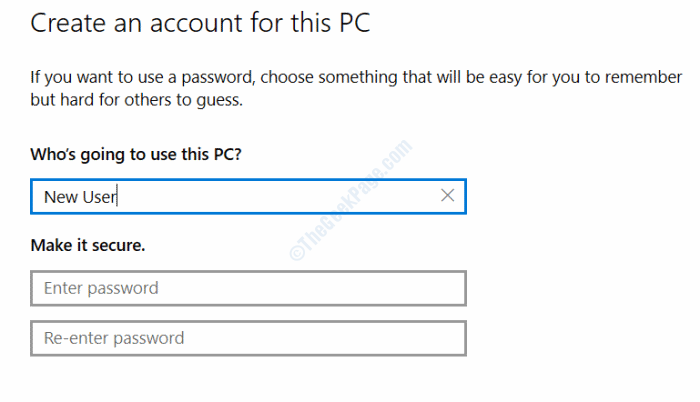
Isso criará um novo usuário no seu PC Windows. Feche todos os aplicativos e janelas no seu PC e faça logoff do seu perfil de usuário atual. Agora, faça o login usando o nome de usuário recém -criado e sua senha.
Dessa forma, você poderá se livrar do erro 0xc00d36cb.
- « Como alterar o usuário padrão na inicialização no Windows 10/11
- Crie um atalho de teclado para o Snipping Tool para abri -lo com uma tecla de atalho »

