Como ativar a digitalização de unidades de rede no Windows 10 via registro
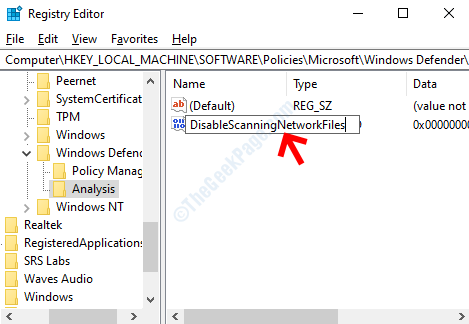
- 1242
- 14
- Mr. Mitchell Hansen
O Windows Defender é um aplicativo de segurança que vem de antepassados no Windows Vista e versões acima. Embora seja conhecido por oferecer apenas proteção básica para o seu dispositivo, é melhor instalá -lo e executar que não tenha nenhum software antivírus. No entanto, no Windows 10, o Defender do Windows vem ativado por default.
No entanto, o aplicativo Windows Defender não inclui a digitalização de unidades de rede mapeadas na varredura completa. Isso pode tornar seu sistema vulnerável e, portanto, você precisaria permitir a digitalização de unidades de rede para obter uma melhor segurança no Windows 10. Veja como você pode fazer isso.
Solução: criando uma nova chave de registro "análise"
Antes de prosseguir para fazer alterações no registro, certifique -se de criar um backup dos dados do registro, para que, caso você perca qualquer dados, você possa restaurá -los de volta.
Passo 1: aperte o Tecla do Windows e R no seu teclado juntos para abrir o Comando de execução.
Passo 2: No Comando de execução, tipo regedit na caixa de pesquisa e pressione o OK botão para abrir o Editor de registro.
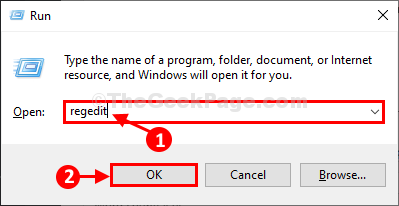
Etapa 3: Enquanto o Editor de registro Janela abre, copie o caminho abaixo e coloque -o na barra de endereços do registro. Bater Digitar para alcançar o Windows Defender chave.
HKEY_LOCAL_MACHINE \ Software \ Políticas \ Microsoft \ Windows Defender
Clique com o botão esquerdo na chave do Windows Defender uma vez.
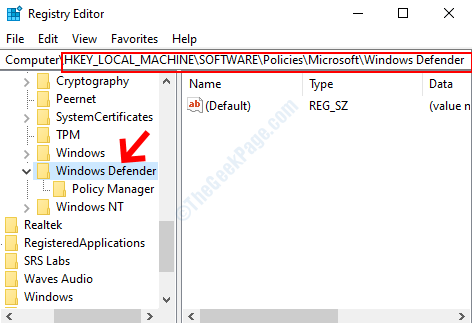
Passo 4: Agora, clique com o botão direito do mouse no Windows Defender chave à esquerda e selecione Novo No menu do clique com o botão direito. Em seguida, selecione Chave do submenu.
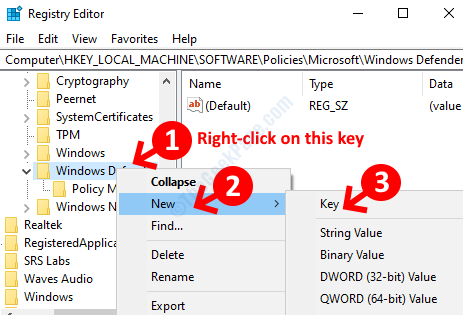
Etapa 5: Agora, clique com o botão direito do mouse no Nova chave e selecione Renomear No menu do clique com o botão direito.
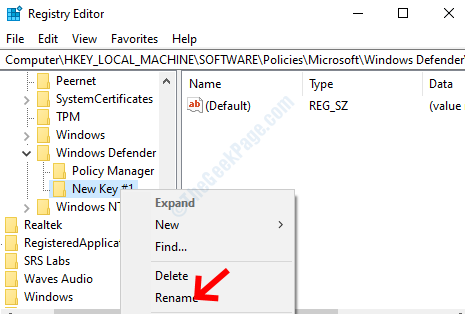
Etapa 6: Renomeie a nova chave como Análise.
Agora, vá para o lado direito da janela e clique com o botão direito do mouse no espaço vazio. Selecione Novo No menu do clique com o botão direito e clique em Valor DWORD (32 bits) no submenu.
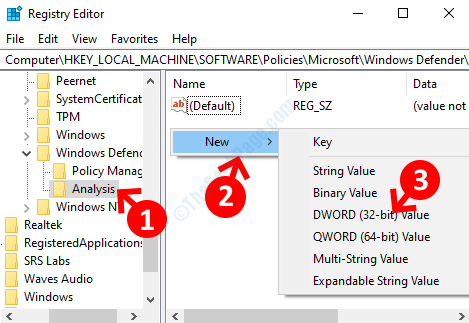
Etapa 7: Em seguida, renomeie o novo Valor DWORD (32 bits) como DisableScanningNetworkFiles.
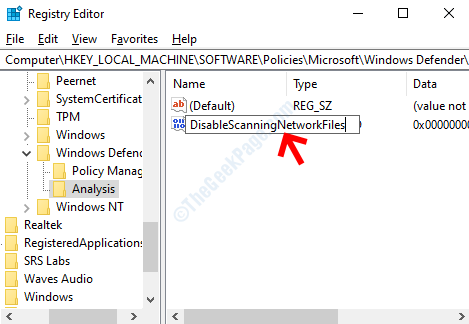
Etapa 8: Em seguida, clique duas vezes para abrir o Editar Valor DWORD (32 bits) caixa de diálogo. Apenas certifique -se de que o campo de dados do valor permaneça em 0.
Imprensa OK sair.
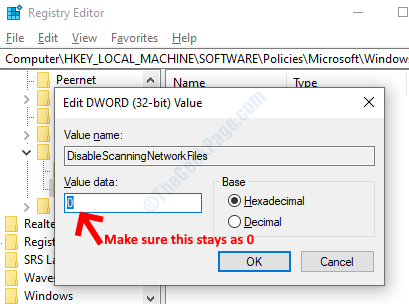
Isso é tudo. Agora, basta reiniciar seu PC para que as alterações sejam eficazes e os recursos de digitalização de unidade de rede devem agora ser ativados no Windows Defender no seu Windows 10 PC.
- « Crie um atalho de teclado para o Snipping Tool para abri -lo com uma tecla de atalho
- Se você alterar a extensão do nome do arquivo, pode se tornar um erro inutilizável no Windows 10 Fix »

