4 maneiras diferentes de ir para o modo de segurança do Windows 11
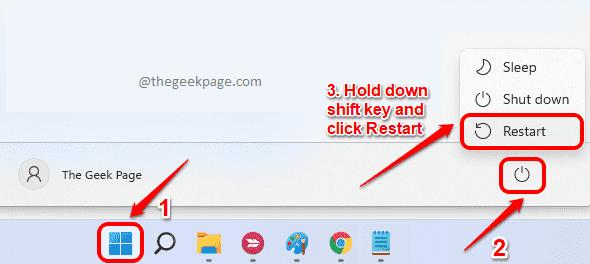
- 2066
- 640
- Mr. Mitchell Hansen
Saber como inicializar em seu sistema no modo de segurança é uma das habilidades mais essenciais do Windows. Quando no modo de segurança, seu sistema será executado apenas com os serviços e recursos mais essenciais. Qualquer aplicativo de terceiros seria desativado na inicialização, também o desempenho do sistema aumenta à medida que apenas os aplicativos mais essenciais estariam em execução.
Quando há um problema com o seu Windows, inicializando seu sistema no modo de segurança e depois localizar o problema é uma solução altamente recomendada na maioria dos artigos de tecnologia na Internet. Se o seu sistema travar, você ficará sem outra escolha, exceto a opção de inicialização do modo de segurança, para entrar em sua máquina. No momento de um ataque malicioso, você pode inicializar em suas janelas no modo de segurança e depois identificar a fonte do ataque facilmente.
Neste artigo, explicamos em detalhes as quatro maneiras diferentes usando as quais você pode proteger a inicialização no seu Windows 11.
Índice
- Como inicializar no modo de segurança no menu Iniciar
- Como inicializar no modo de segurança da recuperação do Windows
- Como inicializar no modo de segurança através da configuração do sistema
- Como inicializar no modo de segurança através do reparo automático
Como inicializar no modo de segurança no menu Iniciar
Passo 1: Clique no janelas Ícone primeiro. Em seguida, clique no Poder ícone. Como a seguir, mantenha pressionada a tecla Shift e depois clique no Reiniciar opção.
Seu sistema irá reiniciar agora.
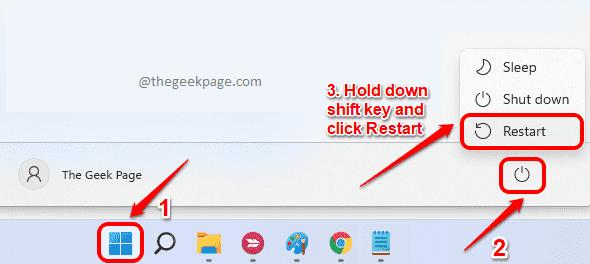
Passo 2: Uma vez que o sistema reinicie, a partir do Escolha uma opção Janela, clique em Solucionar problemas aba.
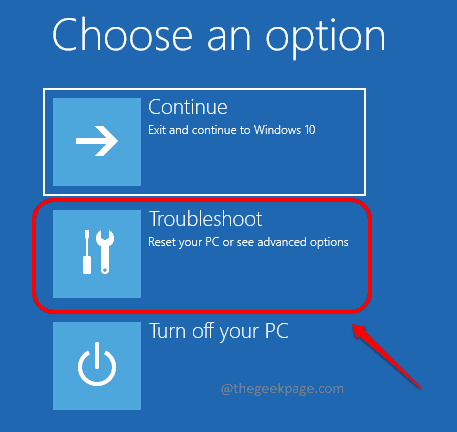
etapa 3: Na janela de solução de problemas, clique em Opções avançadas.
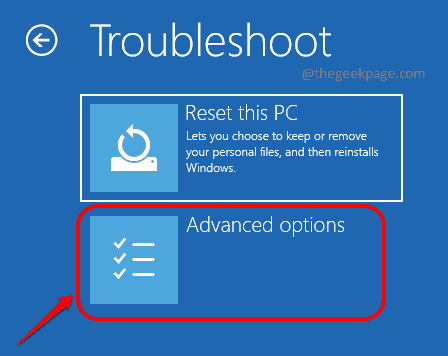
Passo 4: Como a seguir, clique no Configurações de inicialização aba.
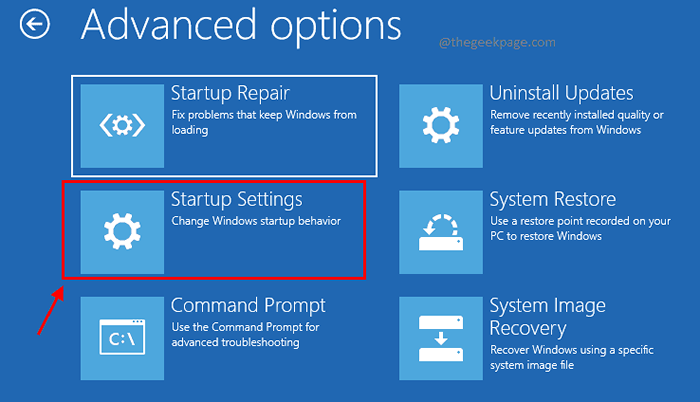
Etapa 5: No canto inferior direito da janela, clique no Reiniciar botão.
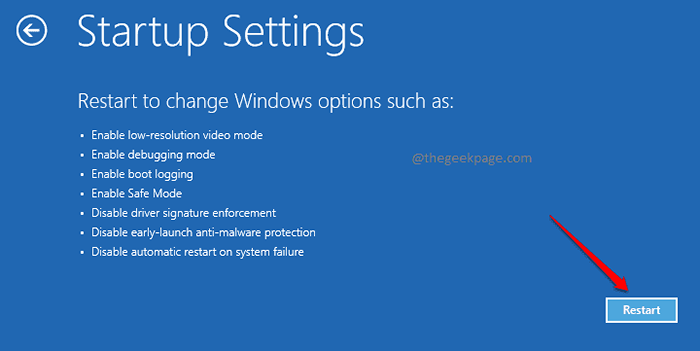
Etapa 6: Imprensa chave 4 Para inicializar modo de segurança, chave 5 para Modo de segurança com rede ou chave 6 para modo seguro com prompt de comando.
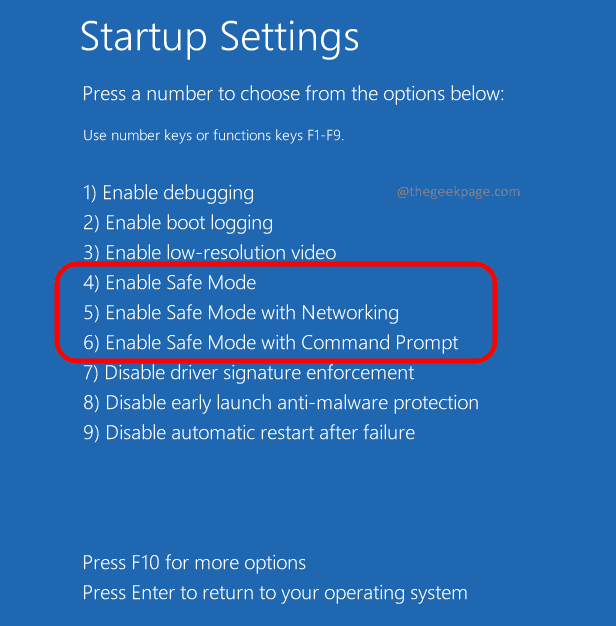
Aguarde enquanto o seu sistema inicializa no modo de segurança com as configurações avançadas, se você tiver escolhido a opção 5 ou 6 na etapa anterior.
Como inicializar no modo de segurança da recuperação do Windows
Passo 1: Clique no janelas ícone na barra de tarefas e depois clique em Configurações ícone do aplicativo.
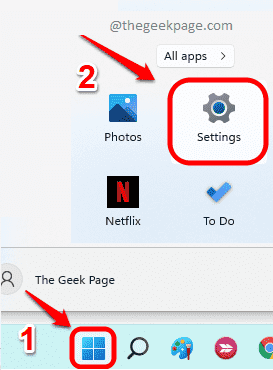
Passo 2: No painel esquerdo do Configurações Janela, clique no Sistema aba. No painel direito, Clique no Recuperação opção.
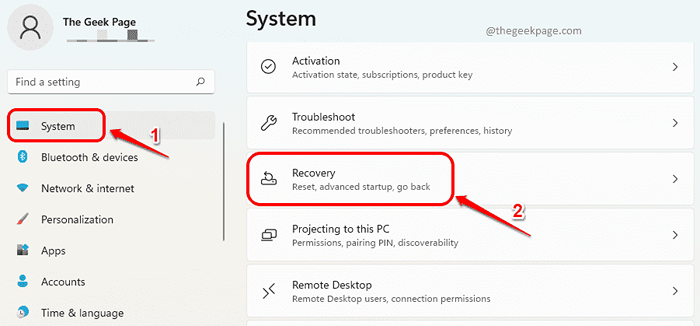
etapa 3: Agora no Recuperação Página de configurações, clique no botão Reinicie agora.
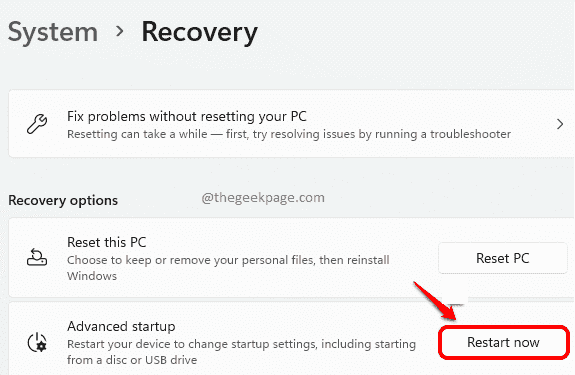
Passo 4: O sistema agora reiniciaria e a seguinte janela apareceria. Clique em Solucionar problemas guia primeiro.
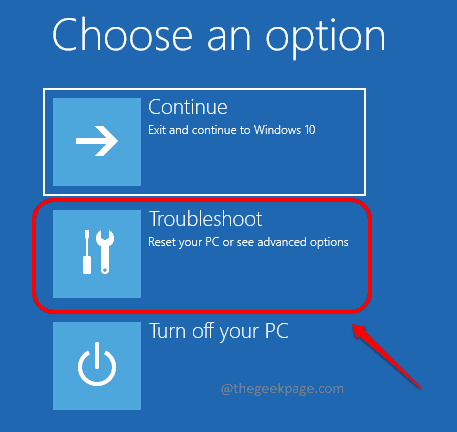
Etapa 5: Em seguida, clique em Opções avançadas.
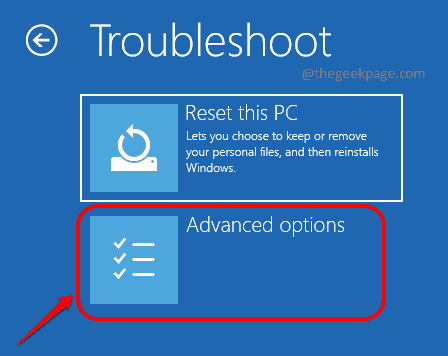
Etapa 6: Na janela que abre a seguir para Opções avançadas, Clique na guia Configurações de inicialização.
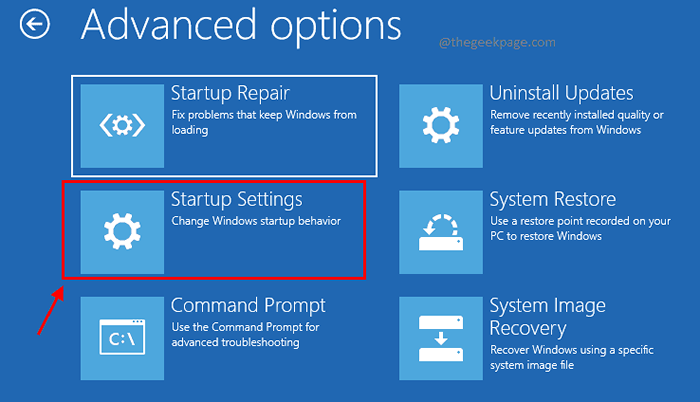
Etapa 7: Clique no Reiniciar botão no Configurações de inicialização janela.
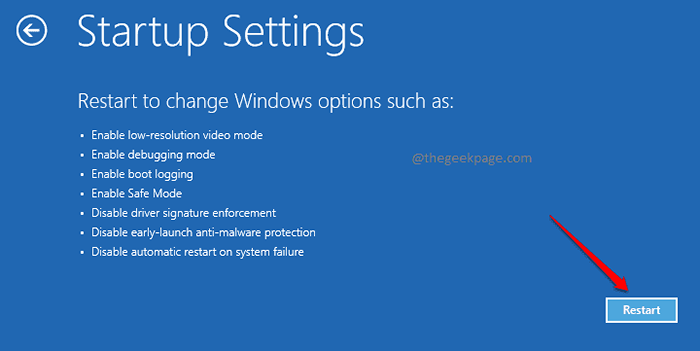
Etapa 8: Para inicializar seu sistema em modo de segurança, imprensa chave 4. Se você gostaria Rede para ser ativado com o modo de segurança, Pressione 5. Ou se você quiser prompt de comando para ser ativado com o modo de segurança, imprensa chave 6.
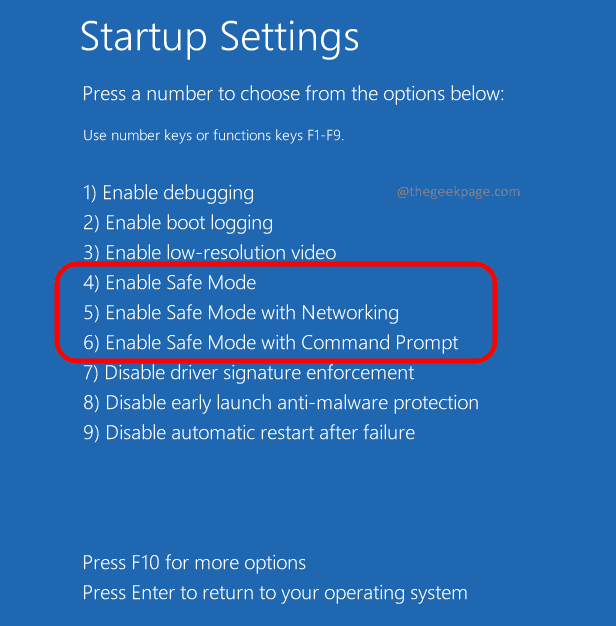
É isso. Aguarde o seu sistema inicialize no modo de segurança.
Como inicializar no modo de segurança através da configuração do sistema
Passo 1: Inicie o Correr janela pressionando Vencer e r teclas juntas. Digitar MSCONFIG e acertar o OK botão.
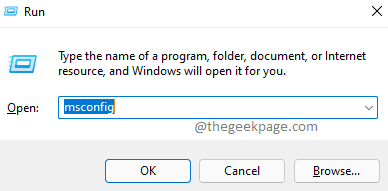
Passo 2: No Configuração do sistema Janela, clique na guia Bota.
Debaixo de Opções de inicialização Seção, ative as opções Botagem segura e Mínimo como mostrado na captura de tela abaixo.
Depois de terminar, acerte o Aplicar botão e depois o OK botão.
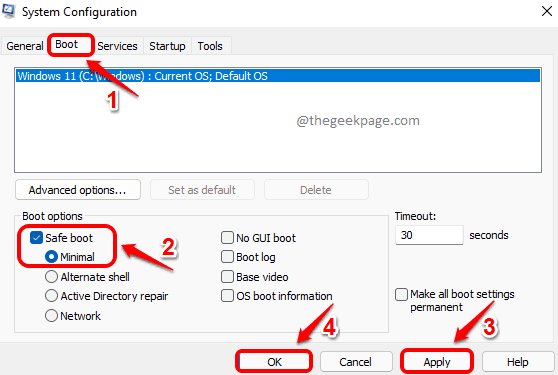
etapa 3: Se solicitado para reiniciar a confirmação, clique em Reiniciar botão para inicializar no modo de segurança no seu Windows 11.
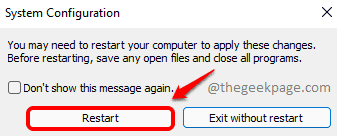
Nota: Quando o sistema reiniciar, estará no modo de segurança. No entanto, se o sistema continuar inicializando no modo de segurança apenas para reinicializações adicionais também, siga as mesmas etapas neste método mais uma vez. Mas na etapa 2, desmarque as opções de inicialização segura e mínimo. Salve suas alterações. Seu próximo reinicialização seria normal.
Como inicializar no modo de segurança através do reparo automático
Passo 1: Remopela o seu PC. Agora, pressione o botão liga / desliga para ativá -lo. Assim que o logotipo do Windows aparecer, desligue o PC ao pressionar há muito tempo o botão liga / desliga. Repita este processo 3 vezes. Isso fará com que seu sistema entre na tela de reparo automática.
Clique no Opções avançadas botão quando você estiver na tela de reparo automático.
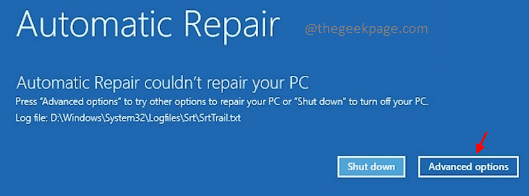
Passo 2: No Escolha uma opção Janela, clique no Solucionar problemas aba.
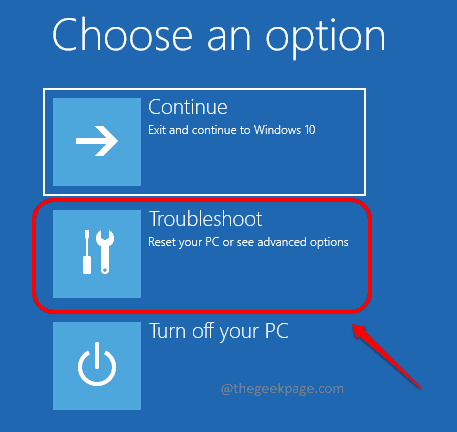
etapa 3: Como a seguir, clique no Opções avançadas aba.
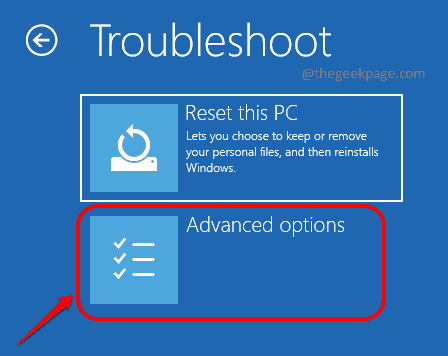
Passo 4: Na janela de opções avançadas, clique em Configurações de inicialização aba.
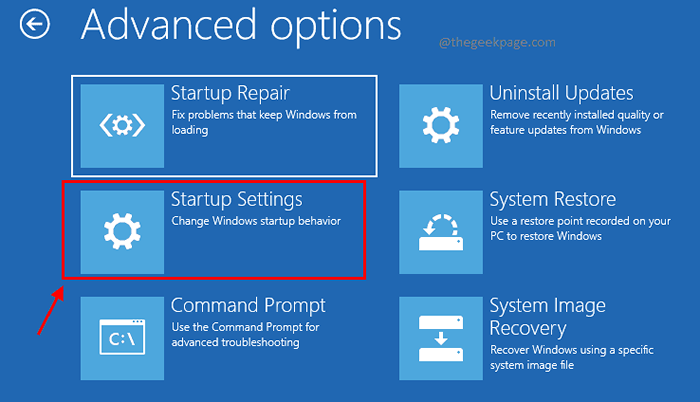
Etapa 5: Como a seguir, clique no botão Reiniciar.
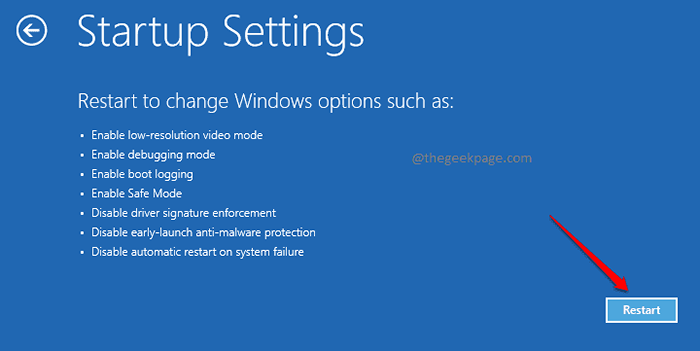
Etapa 6: Agora para inicializar no modo de segurança, você pode pressionar chave 4, ou chave 5 ou chave 6.
Pressionar a tecla 4 simplesmente inicializaria seu sistema no modo de segurança, enquanto pressionar 5 e 6 permitiria a rede e o prompt de comando, respectivamente, juntamente com o modo de segurança.
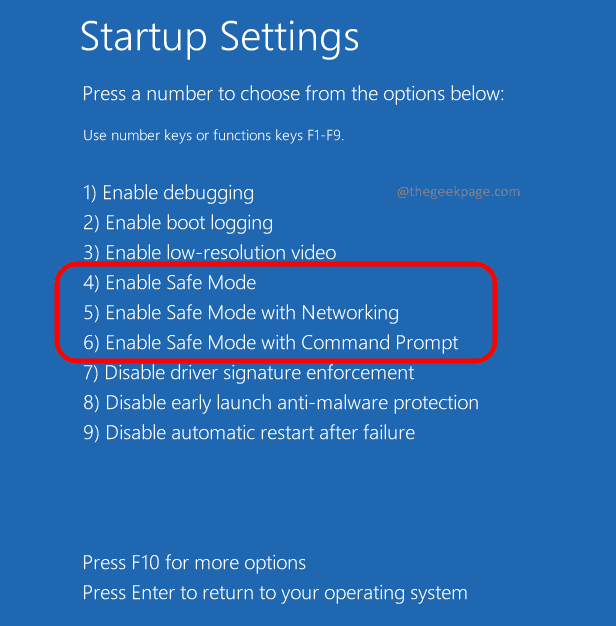
É isso. Você agora é um profissional em inicializar seu Windows 11 no modo de segurança. Conte -nos nos comentários se você está preso em qualquer uma das etapas.
- « Corrigir TeamViewer não está pronto, verifique sua conexão no Windows 11/10
- Como mudar o local de economia no compartilhamento próximo no Windows 11 »

