Como mudar o local de economia no compartilhamento próximo no Windows 11
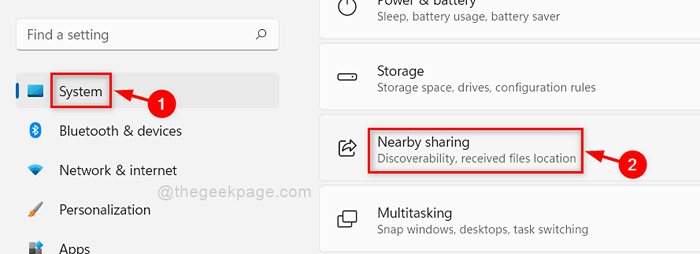
- 3487
- 905
- Ms. Travis Schumm
Anteriormente, se algum usuário quisesse transferir quaisquer arquivos / pastas para outro dispositivo, eles tiveram que usar a unidade de caneta (dispositivo USB) para transferência de dados. Agora, o Windows possui um novo recurso chamado compartilhamento próximo, que permite fazer o check-in com sua conta da Microsoft e sincronizar com outros dispositivos próximos através do Bluetooth ou Wi-Fi. Esta é de longe a maneira mais simples de trocar dados com dispositivos próximos. Os usuários não apenas podem compartilhar dados, mas também podem receber arquivos de outros dispositivos próximos. Se você deseja modificar o local de economia para arquivos recebidos por compartilhamento próximo, este post mostrará como em 2 métodos.
Como modificar o Salvar Localização no compartilhamento próximo no Windows 11 usando o aplicativo de configurações
Passo 1: Imprensa Windows + i Teclas juntas para abrir Configurações aplicativo.
Passo 2: Clique Sistema no lado esquerdo da janela.
Etapa 3: Em seguida, role a página e clique Compartilhamento próximo no lado direito, como mostrado na captura de tela abaixo.
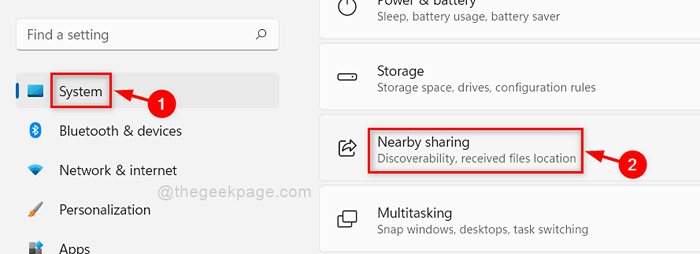
Passo 4: Clique Mudar botão para modificar.
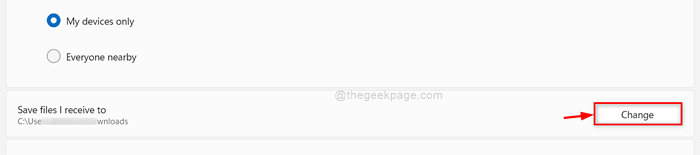
Etapa 5: Em seguida, selecione a pasta na janela pop -up, onde você deseja salvar os arquivos recebidos por compartilhamento próximo (para por exemplo: Área de Trabalho)
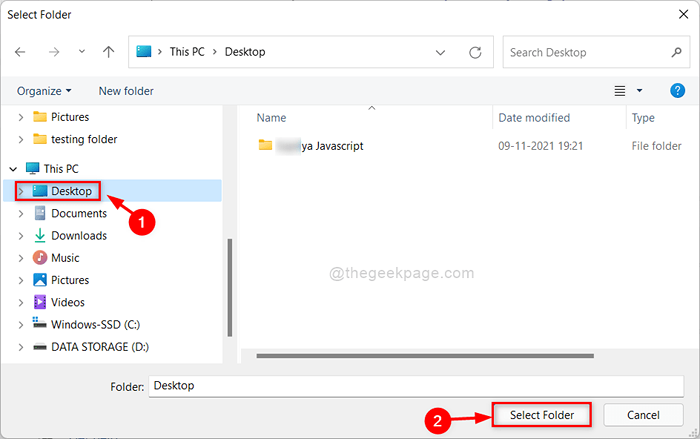
Etapa 6: Feche a janela de configurações depois de alterar o local de salvar no compartilhamento próximo.
Espero que este método tenha sido útil.
Como modificar o Salvar Location no compartilhamento próximo no Windows 11 usando o Editor de Registro
Passo 1: Imprensa Windows + r Teclas juntas para abrir Correr caixa de diálogo.
Passo 2: Tipo regedit na caixa de corrida e atingir o Digitar chave.
Etapa 3: Clique Sim no prompt UAC para continuar.
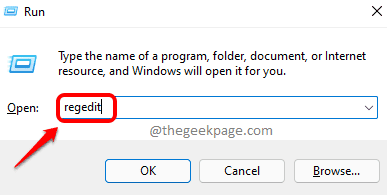
Passo 4: Copie e cole o seguinte caminho fornecido abaixo na barra de endereço vazia e atinge o Digitar chave.
Hkey_current_user \ software \ microsoft \ windows \ currentVersion \ cdp
Etapa 5: Selecione os CDP Chave do registro no lado esquerdo da janela.
Etapa 6: Clique duas vezes no NearShareFileSavelocation Valor da string no lado direito.
OBSERVAÇÃO: NearShareFileSavelocation.
Etapa 7: Digite o caminho para a pasta onde deseja salvar os arquivos recebidos. (Para por exemplo:- Desktop)
Clique OK para fazer alterações.
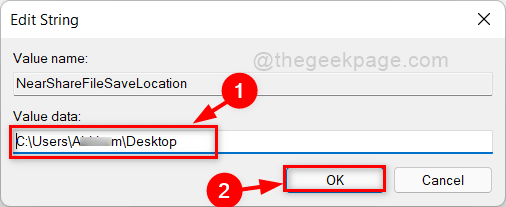
Etapa 8: Feche o editor de registro e reinicie seu sistema.
A partir de agora, todos os arquivos recebidos via compartilhamento próximo são salvos no novo local selecionado.
É isso pessoal.
Espero que este artigo tenha sido informativo e útil.
Informe -nos na seção de comentários qual método você gostou.
Obrigado!
- « 4 maneiras diferentes de ir para o modo de segurança do Windows 11
- Como corrigir o CDPUSERSVC Falha ao ler Descrição (código de erro 15100) »

