Corrigir TeamViewer não está pronto, verifique sua conexão no Windows 11/10
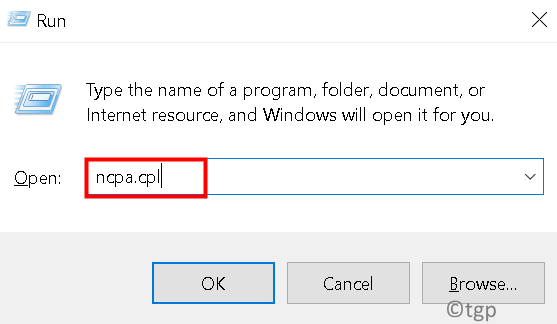
- 1012
- 234
- Mrs. Willie Beahan
Muitos usuários do Windows usando o TeamViewer para videoconferência, chamadas e bate -papos relataram que não conseguem se conectar ao TeamViewer e encontraram uma mensagem de erro que se diz como,
Não está pronto.Por favor, verifique sua conexão.
Esta mensagem de erro é vista na parte inferior da janela TeamViewer com um sinal vermelho contra ele. Esse problema ocorre devido a várias razões, como uma má conectividade à Internet, software de teamviewer antigo, firewall ou antivírus, configurações de winsock quebradas. Se você também está enfrentando o mesmo problema com o TeamViewer, não se preocupe. Experimente essas correções fáceis declaradas abaixo para resolver o problema.
Índice
- Correção 1: Altere o endereço DNS
- Correção 2: Redefinir Winsock
- Correção 3: Configure sem proxy
- Corrigir 4: Desative a nova interface do usuário no TeamViewer
- Corrigir 5: Excluir entradas do TeamViewer do arquivo host
- Corrigir 6: Permitir TeamViewer no Windows Defender Firewall
- Corrigir 7: Permitir o TeamViewer como uma exceção em antivírus de terceiros
- Correção 8: Desative IPv6
- Corrigir 9: verifique as configurações de proxy
- Corrigir 10: Excluir processos do TeamViewer
- Corrigir 11: reiniciar o TeamViewer
- Corrigir 12: Reinstale o TeamViewer
Correção 1: Altere o endereço DNS
Se a correção acima não resolver seu problema, tente alterar o endereço DNS que você está usando atualmente. Para alterar o endereço do DNS, siga as etapas abaixo,
Etapa 1: simultaneamente, pressione o Win + r Chaves para abrir a janela de corrida.
Etapa 2: Tipo NCPA.cpl e acertar Digitar.
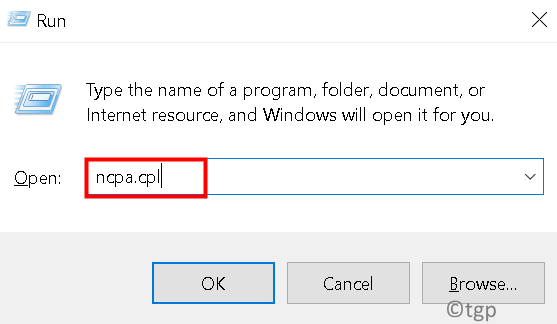
Etapa 3: Clique com o botão direito do mouse na sua corrente rede (Wi -Fi ou Ethernet) e clique em Propriedades.
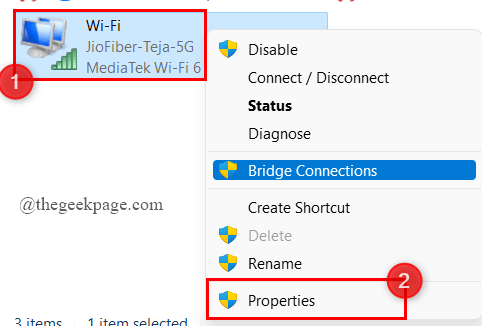
Etapa 4: agora, Duplo click sobre Internet Protocol Versão 4 (TCP/IPv4).
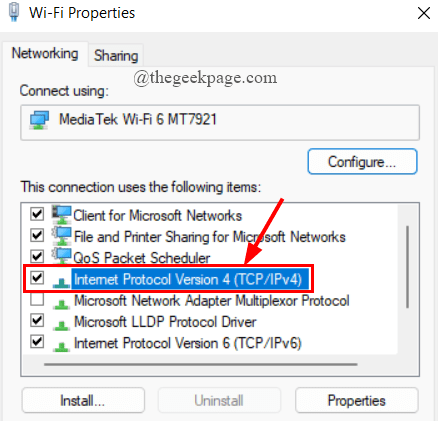
Etapa 5: sob o Em geral aba, marcação o botão de rádio contra Use os seguintes endereços do servidor DNS.
Etapa 6: agora, mude o DNS preferido para 8.8.8.8 e DNS alternativo para 8.8.4.4. Em seguida, marque a caixa contra Validar configurações após a saída e clique em OK.
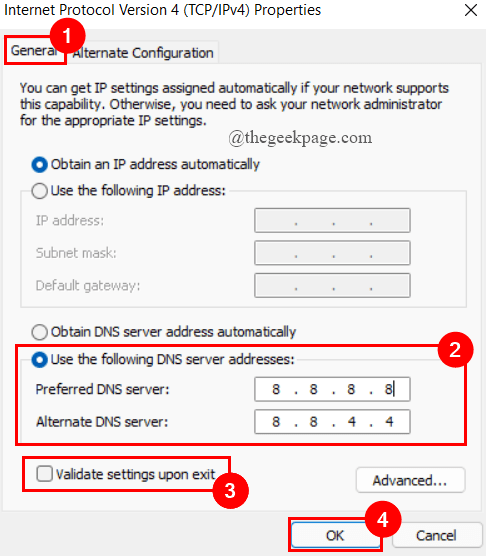
Etapa 7: Abra o TeamViewer para ver se o erro foi resolvido.
Etapa 8: se não, Clique com o botão direito do mouse na conexão da rede e clique em Desativar.
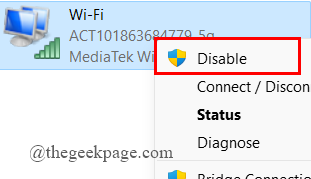
Etapa 9: depois de alguns segundos, novamente Clique com o botão direito do mouse na conexão da rede e clique em Habilitar. Isso deve resolver seu erro.
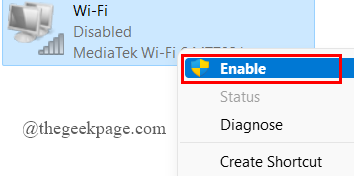
Correção 2: Redefinir Winsock
TeamViewer não está pronto, verifique seu erro de conexão pode ocorrer devido a configurações corrompidas do winsock. Winsock contém a configuração de conectividade da Internet do seu sistema. Você simplesmente precisa redefinir o Winsock para resolver o erro do TeamViewer. Isso é feito como abaixo,
Etapa 1: simultaneamente, pressione o Win + r Chaves para abrir a janela de corrida.
Etapa 2: Tipo cmd e pressione Cltr +Shift +Enter Para abrir o prompt de comando como admin.
Etapa 3: Controle da conta de usuário pedirá permissão, clique Sim.
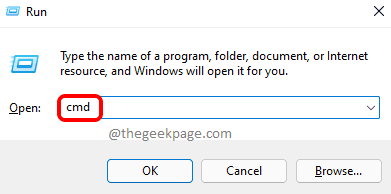
Etapa 4: agora, copie-se os comandos fornecidos um após o outro no terminal e acerte Digitar.
Netsh Winsock Reset
netsh int ip redefinir
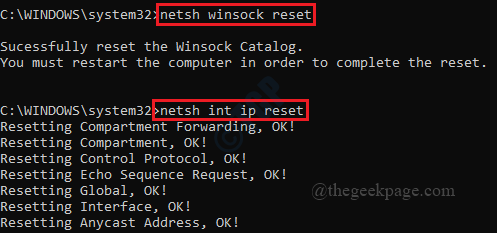
Etapa 5: agora, reinicie seu sistema para concluir a redefinição. Open Team Viewer e verifique.
Correção 3: Configure sem proxy
1: No TeamViewer, clique em engrenagem em forma de engrenagem Contexto Ícone localizado no canto superior direito.
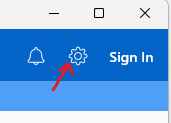
2: Agora, clique Em geral do menu esquerdo
3: Agora, clique em Configure localizado à direita de Proxy Settings
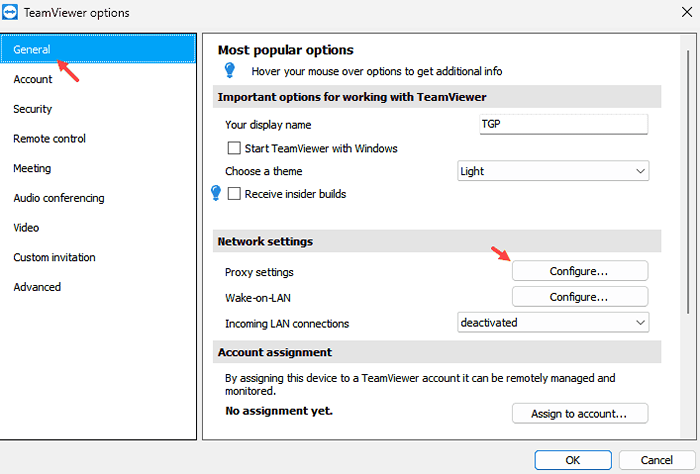
4: Agora, escolha Sem proxy e clique OK. Reinicie o TeamViewer.
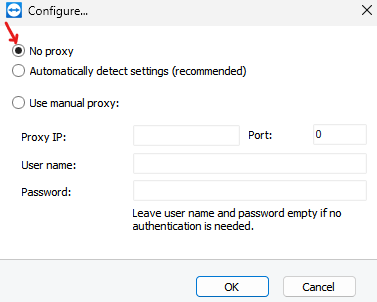
Corrigir 4: Desative a nova interface do usuário no TeamViewer
Etapa 1: Open TeamViewer por clicando duas vezes na área de trabalho ícone.
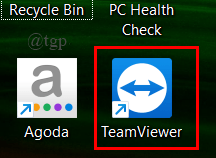
Etapa 2: Clique em Shaped Shapeded Contexto Ícone localizado no canto superior direito.
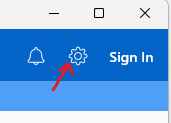
Etapa 3: Em seguida, clique em Avançado> Mostrar opções avançadas.
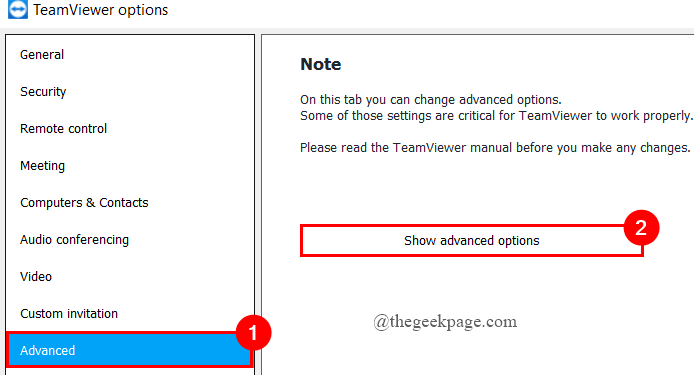
Etapa 4: agora, desmarque a caixa contra Use uma nova interface do usuário e clique em OK.
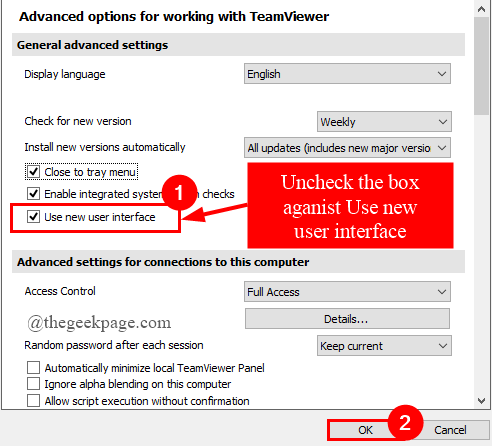
Etapa 5: Reabrir TeamViewer e verifique.
Corrigir 5: Excluir entradas do TeamViewer do arquivo host
Etapa 1: Navegue até o endereço fornecido abaixo para abrir a pasta etc.
C: \ Windows \ System32 \ Drivers \ etc
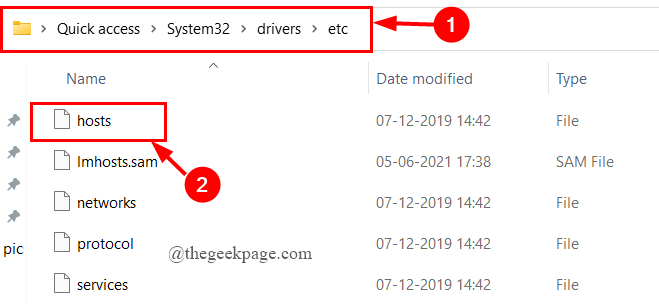
Etapa 2: no Etc Pasta, clique com o botão direito do mouse no anfitriões arquivo para abrir com Bloco de anotações.
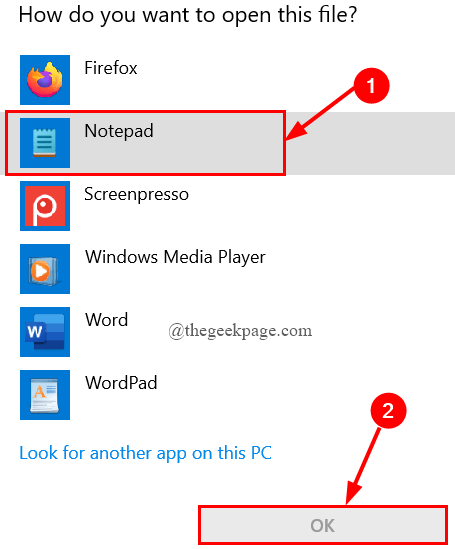
Etapa 3: agora, verifique ”#TeamViewer” entradas e exclua tudo sob este.
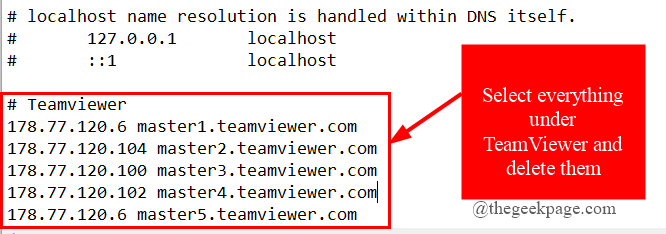
Etapa 4: Depois de excluir todas as entradas do TeamViewer, salve as alterações que você fez no arquivo hosts clicando em Arquivo> Salvar.
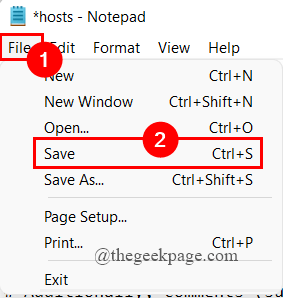
Etapa 5: reinicie seu sistema e veja se o erro foi resolvido.
Corrigir 6: Permitir TeamViewer no Windows Defender Firewall
Às vezes, o Windows Firewall pode não permitir que o TeamViewer se conecte à Internet, pois as redes privadas não permitem isso. Você precisa alterar as opções para que as redes privadas também permitam que o TeamViewer se conecte.
Etapa 1: no caixa de pesquisa da barra de tarefas, tipo Windows Defender Firewall e acertar Digitar.
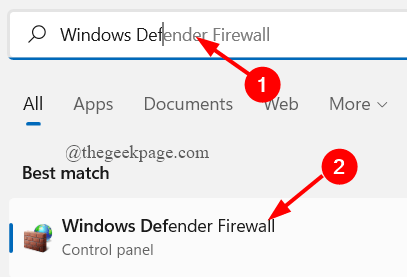
Etapa 2: no lado esquerdo, clique em Permitir um aplicativo ou recurso através do Windows Defender Firewall.
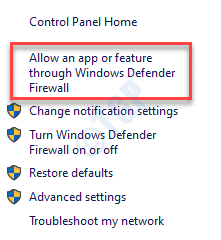
Etapa 3: Clique em Mudar configurações.
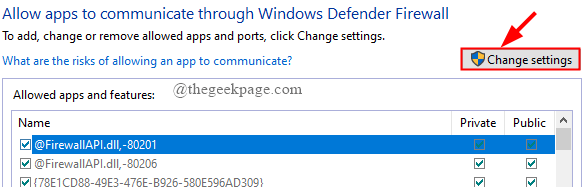
Etapa 4: role para baixo para selecionar o TeamViewer e marcação a caixa em particular e clique em OK.
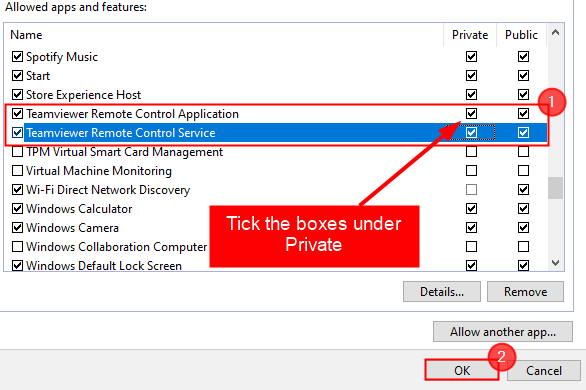
Etapa 5: reinicie seu sistema e abra o TeamViewer para verificar.
Corrigir 7: Permitir o TeamViewer como uma exceção em antivírus de terceiros
Se você estiver usando uma ferramenta antivírus de terceiros em seu sistema, deverá adicionar uma exceção ao arquivo de serviço do TeamViewer durante a digitalização, pois algumas das ferramentas antivírus não conseguem reconhecer o TeamViewer para se conectar à Internet. (Aqui, estou usando o Norton Security)
Etapa 1: Abra a ferramenta antivírus. Aqui, a segurança Norton é aberta por clicando duas vezes no ícone como mostrado.
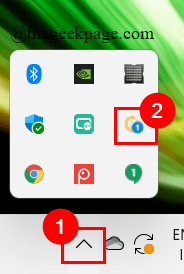
Etapa 2: Na guia Pesquisa, digite Exclusões e clique em Exclusões de processo.
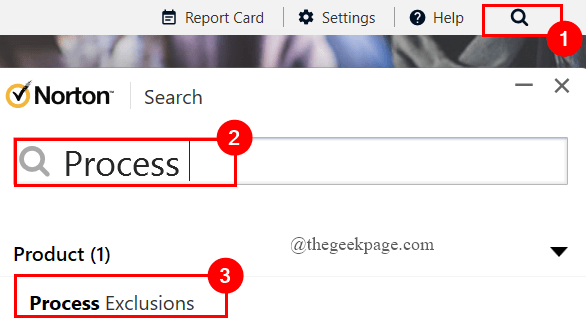
Etapa 3: agora, clique em Adicionar.
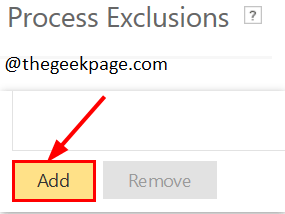
Etapa 4: Navegue para selecionar o TeamViewer.arquivo exe, clique em Adicionar.
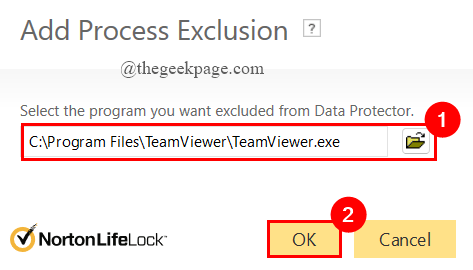
Etapa 5: Clique em Aplicar E feche a janela antivírus.
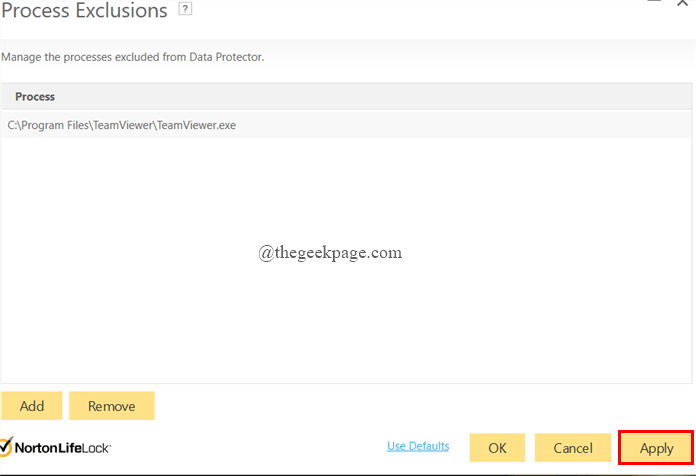
Etapa 6: reinicie seu sistema e abra o visualizador da equipe para verificar.
Correção 8: Desative IPv6
Se a conexão de rede IPv6 em seu sistema estiver quebrada, isso também pode causar o erro do TeamViewer. Você deve desativar a conectividade IPv6 em seu sistema para resolver o problema. Para fazer isso,
Etapa 1: simultaneamente, pressione o Win + r Chaves para abrir a janela de corrida.
Etapa 2: Tipo NCPA.cpl e acertar Digitar.
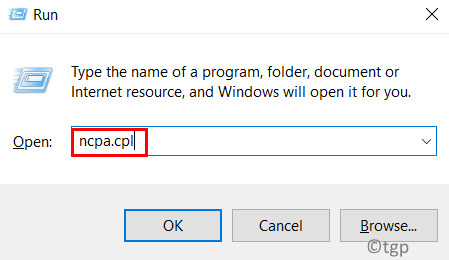
Etapa 3: Clique com o botão direito do mouse na sua corrente rede (Wi -Fi ou Ethernet) e clique em Propriedades.
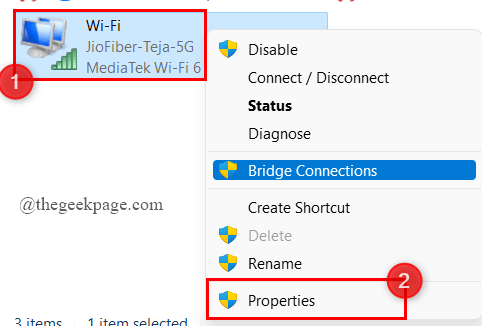
Etapa 4: agora, desmarque a caixa contra Internet Protocol Versão 46 (TCP/IPv6) e clique em OK.
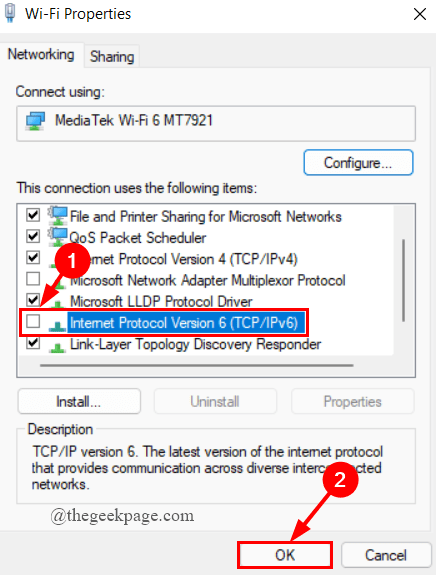
Etapa 5: reinicie seu sistema e abra o TeamViewer para verificar.
Corrigir 9: verifique as configurações de proxy
Às vezes, embora quando não usamos um servidor ou firewall proxy, você ainda encontrará o erro. Isso pode ser resolvido desativando o servidor proxy. Para fazer isso,
Etapa 1: no caixa de pesquisa da barra de tarefas, tipo Painel de controle e acertar Digitar.
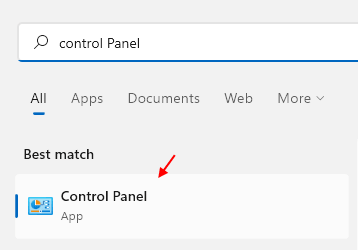
Etapa 2: Clique em Rede e Internet.
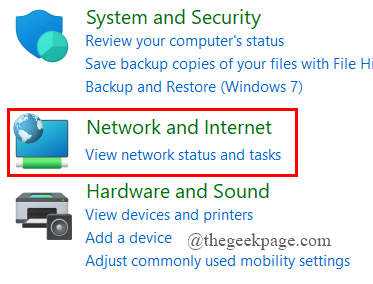
Etapa 3: Em seguida, clique em opções de Internet.
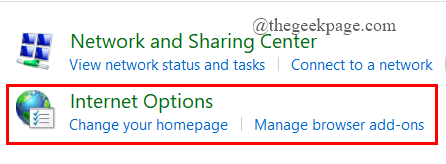
Etapa 4: sob o Conexões guia, clique em Configurações de lan.
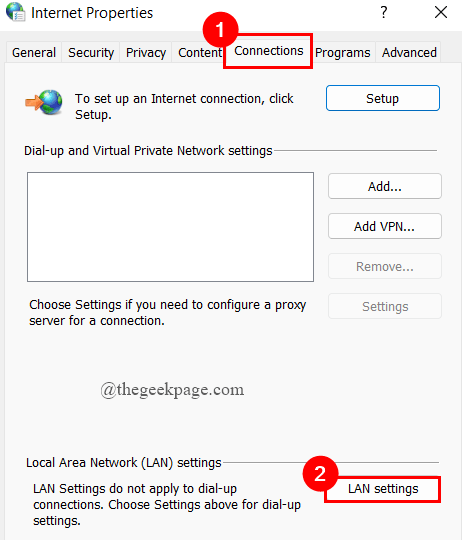
Etapa 5: agora, desmarque a caixa contra Use servidor proxy para sua LAN e clique OK.
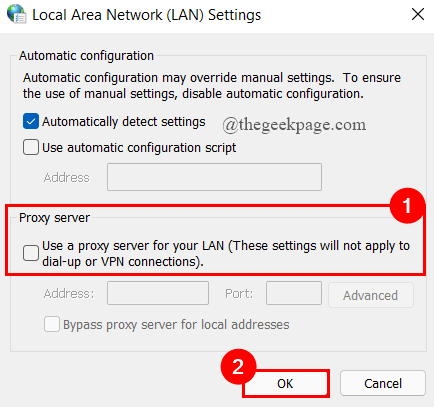
Corrigir 10: Excluir processos do TeamViewer
Às vezes, simplesmente excluindo todos os processos do TeamViewer no gerente de tarefas pode ajudar a resolver seu problema. Você pode tentar esta solução alternativa e verificar. Para fazer isso,
Etapa 1: Pressione Win +X chaves e clique em Gerenciador de tarefas.
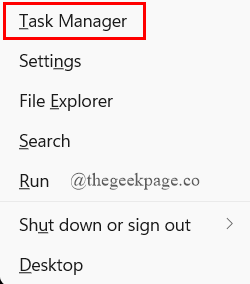
Etapa 2: no Processos guia, role para baixo para selecionar TeamViewer.
Etapa 3: Clique com o botão direito do mouse nele e selecione Finalizar tarefa.
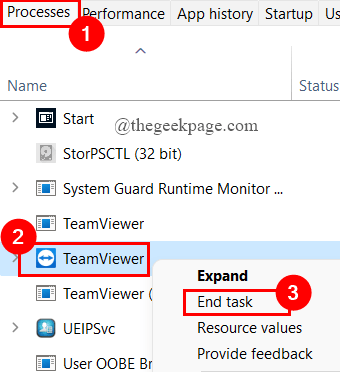
Corrigir 11: reiniciar o TeamViewer
Etapa 1: simultaneamente, pressione o Win + r Chaves para abrir a janela de corrida.
Etapa 2: Tipo Serviços.MSc e acertar Digitar.
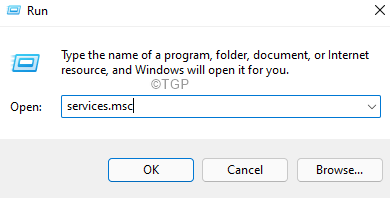
Etapa 3: role para baixo para selecionar o TeamViewer, Clique com o botão direito do mouse nele para selecionar Propriedades.
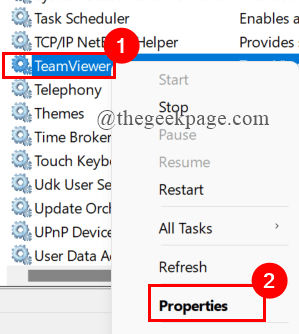
Etapa 4: sob o Em geral guia, se o TeamViewer estiver em execução, clique em Parar.
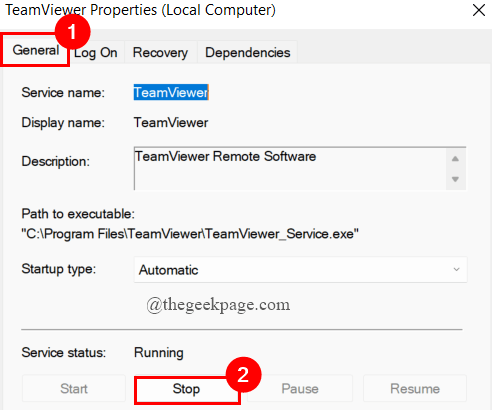
Etapa 5: agora, selecione Automático No tipo de inicialização, clique em Começar e clique em Aplicar.
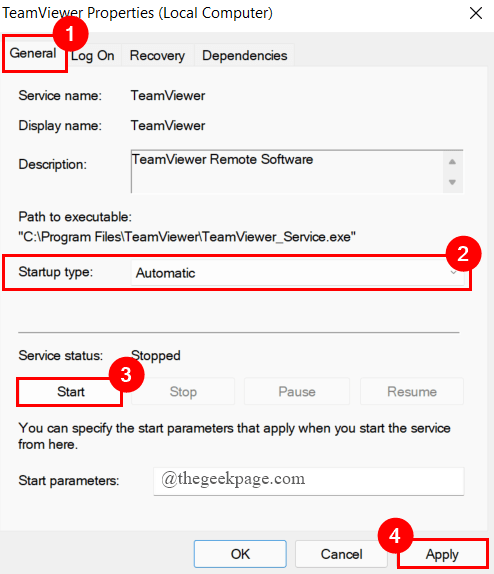
Corrigir 12: Reinstale o TeamViewer
Se todas as correções e soluções alternativas acima não ajudarem você a corrigir o TeamViewer não puder conectar o erro, você deve reinstalar sua ferramenta TeamViewer. Para fazer isso,
Etapa 1: Na caixa de pesquisa da barra de tarefas, digite Aplicativos e recursos e acertar Digitar.
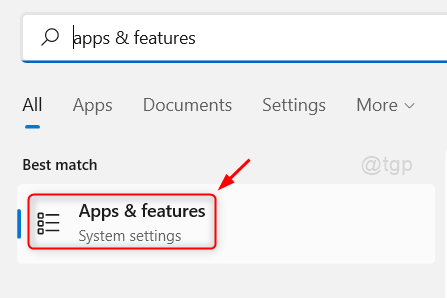
Etapa 2: Selecione TeamViewer, Clique em 3 pontos e clique Desinstalar.

Etapa 3: Download a versão mais recente do TeamViewer e instalar seguindo as instruções na tela. Você pode baixar a versão mais recente do TeamViewer aqui.
Isso é tudo.
Espero que este artigo seja útil. Comente e deixe -nos saber qual correção o ajudou.
Obrigado pela leitura.
- « Como consertar combate.Erro ausente da DLL no Windows 11/10
- 4 maneiras diferentes de ir para o modo de segurança do Windows 11 »

