A unidade do seu histórico de arquivos foi desconectada por muito tempo
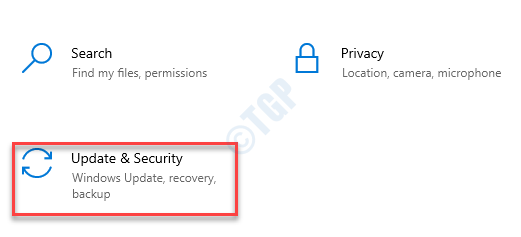
- 1939
- 90
- Robert Wunsch DVM
O histórico de arquivos é na verdade a ferramenta de recuperação do sistema exclusiva dos sistemas Windows 10. Mas alguns usuários estão reclamando de uma notificação irritante que estão constantemente vendo em seu centro de ação. Segundo eles, 'a unidade do histórico de arquivos foi desconectada por muito tempo. Para continuar salvando cópias de seus arquivos, reconecte sua unidade e execute uma mensagem de backup está perturbando continuamente o fluxo de trabalho deles. Não se preocupe. Basta seguir estas correções fáceis para resolver o problema no seu sistema.
Índice
- Fix 1 - Reconecte a unidade
- Corrigir 2 - Ligue o histórico do arquivo
- Corrigir 3 - Reparar a unidade conectada
- Corrigir 4 - Desligue o histórico de arquivos
- Corrija 5 - Movendo arquivos para uma nova unidade
- Corrigir 6 - assinar novamente para a rede
Fix 1 - Reconecte a unidade
Se a unidade de backup estiver desconectada por qualquer motivo, basta conectar a unidade. O computador detectará a unidade conectada e retomará a operação de cópia. Você não verá mais o lembrete irritante.
Corrigir 2 - Ligue o histórico do arquivo
Você tem que ligar o histórico de arquivos no seu computador.
1. aperte o Chave do Windows+i chaves.
2. Em seguida, clique em “Atualização e segurança““.
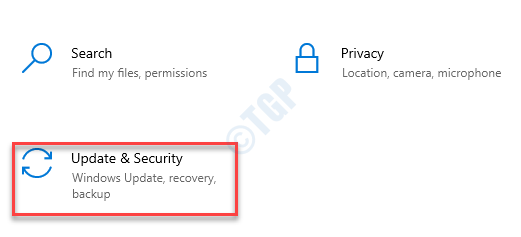
3. Depois disso, clique no “Cópia de segurança" do lado esquerdo.
4. No lado direito, clique em “Adicione uma unidade““.
Você verá um aviso para escolher uma unidade externa. Escolha a unidade apropriada para iniciar o processo de backup.
5. Não se esqueça de deslizar o controle deslizante de “Backup automaticamente meus arquivos" para "SOBRE““.
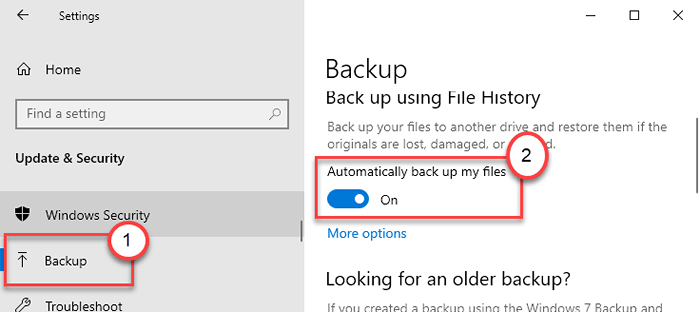
Se o computador ainda não conseguir detectar a unidade de backup, desconecte a unidade de backup da sua máquina e conecte -a novamente.
Para iniciar o backup instantaneamente, tente estas etapas -
a. Abra o Configurações janela. Acesse o "Atualizações e segurança““.
b. Em seguida, no lado esquerdo, procure o “Cópia de segurança" configurações.
c. No painel direito, clique em “Mais opçõesConfigurações para acessá -lo.
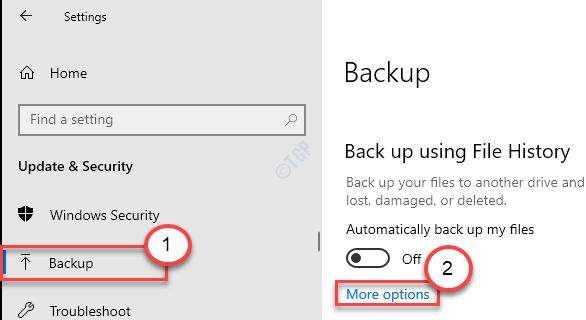
d. Em seguida, clique em “Backup agora”Para começar a fazer o backup de novo.
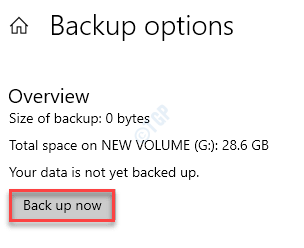
O processo de backup agora começará. Isso deve resolver seu problema com seu computador.
[[
Maneira alternativa-
1. Basta pressionar o Chave do Windows+R teclas juntas.
2. Depois disso, apenas escreva “ao controle”No terminal e atinge Digitar.

3. Depois que a tela do painel de controle prevalece, clique no suspensão ao lado 'Visto por:'.
4. Em seguida, clique em você deve selecionar o “Ícones pequenos”Opção.

5. Em seguida, clique no “Histórico de arquivos”Da lista de itens do painel de controle.

6. Você verá o histórico de arquivos está desligado.
7. Para ativá -lo, clique em “Ligar”No canto inferior da janela.
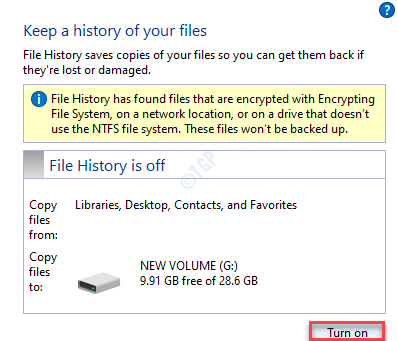
Basta fechar a tela do painel de controle.
]
Corrigir 3 - Reparar a unidade conectada
Às vezes, mesmo que você tenha conectado a unidade e o computador ainda não o detecte, siga estas etapas.
1. No começo você tem que conectar a unidade ao seu sistema.
2. Então, você tem que digitar “cmd““.
3. Depois disso, clique com o botão direito do mouse em “cmd”E clique em“Executar como administrador““.
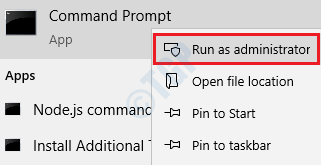
4. Copie-o e modifique-o de acordo e pressione Enter para executar o check-up no disco.
CHKDSK Drive Letter:/f
[Altere a letra de unidade: 'deste comando com a letra de unidade da unidade conectada.
Exemplo - suponha que a letra de unidade da unidade seja g:, então o comando será -
chkdsk g:/f
]
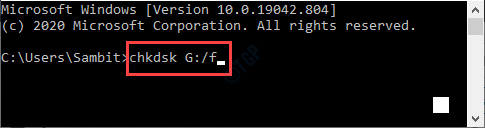
Aguarde o processo de check -up ser concluído.
Corrigir 4 - Desligue o histórico de arquivos
A melhor solução para este problema é desligar as configurações do histórico de arquivos em seu computador.
1. No começo, você tem que pressionar o Chave do Windows+R teclas juntas.
2. Então, apenas escreva “ao controle”No terminal e atinge Digitar.

3. Depois que o painel de controle se abrir, basta clicar no suspenso ao lado 'Visto por:'.
4. Em seguida, clique em você deve selecionar o “Ícones pequenos”Opção.

5. Em seguida, clique no “Histórico de arquivos““.

6. Você verá o histórico de arquivos está ligado.
7. Para parar, clique em “Desligar”No canto inferior da janela.
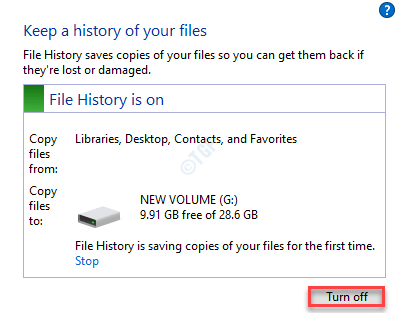
Depois de desligar as configurações para 'desligar', você pode fechar a tela do painel de controle.
8. Agora, pressione o Chave do Windows+i teclas juntas.
9. Em seguida, clique no “Atualização e segurançaConfigurações para acessá -lo.
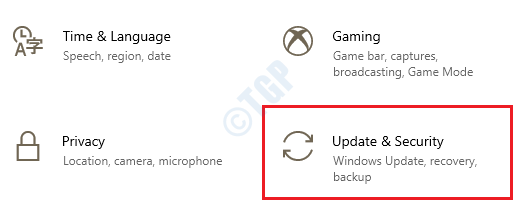
10. Agora, no lado esquerdo, procure o “Cópia de segurança" configurações.
11. No painel direito, clique em “Mais opçõesConfigurações para acessá -lo.
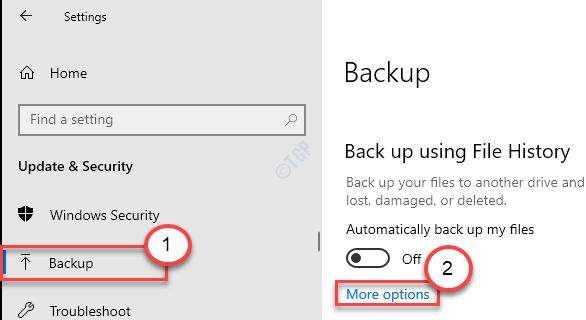
12. Role para baixo na tela mais opções até que você possa ver o 'backup para uma unidade diferente'.
13. Basta clicar em “Pare de usar a unidade”Para parar completamente o processo de backup.
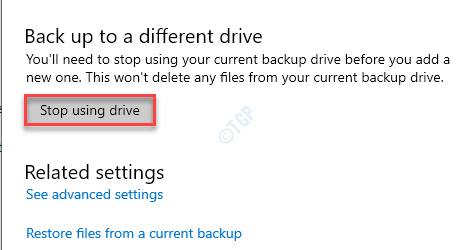
Ainda resta outro passo para concluir o processo.
Etapa 2 - Exclua o AppData específico
Você tem que excluir o 'histórico de arquivos' AppData do seu computador.
1. Primeiro de tudo, o Open File Explorer em seu computador.
2.Depois que o File Explorer se abrir, clique em "Visualizar”No HT EME
3. Em seguida, clique em "Opções““.

4. No Opções de Pasta Janela, vá para o “Visualizar" aba.
5. Daqui em diante, verificar a opção "Mostre arquivos, pastas e unidades ocultas““.
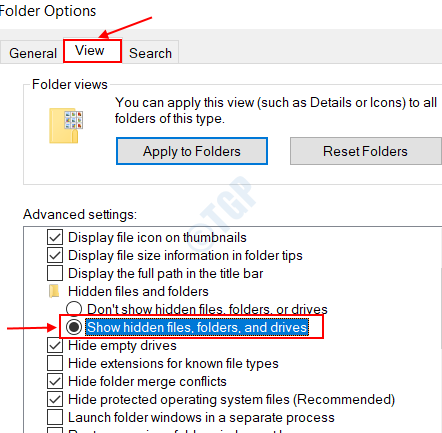
6. Depois disso, clique em “Aplicar"E então em"OK““.
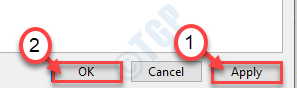
7. Agora, vá para este local -
C: \ Users \%Nome de usuário%\ AppData \ Local \ Microsoft \ Windows
[[%nome de usuário% é o seu nome de usuário nesta máquina.]
8. Clique com o botão direito do mouse no “Histórico de arquivosPasta e clique em “Excluir”Para removê -lo.
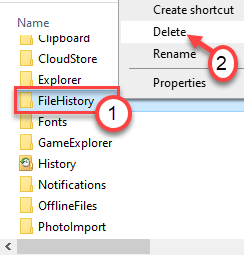
Depois de excluir a pasta, feche a janela do File Explorer.
Corrija 5 - Movendo arquivos para uma nova unidade
Se você mover os arquivos da unidade existente para uma nova unidade, esse problema parará de ocorrer.
1. Primeiro de tudo, pressione o Chave do Windows+R teclas juntas.
2. Depois disso, digite “ao controle”No terminal de execução e atinge Digitar.

3. O painel de controle será aberto. Basta clicar no suspenso ao lado 'Visto por:'E então clique em “Ícones pequenos““.

4. Depois disso, clique no “Histórico de arquivos““.

6. No lado esquerdo, clique no “Selecione a unidade““.
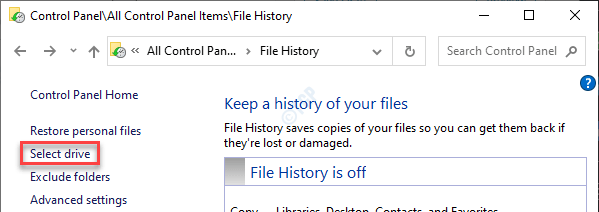
7. Siga as instruções mencionadas aqui e clique em “Altere a unidade do seu histórico de arquivos““.
8. Se você deseja definir um dispositivo que esteja na rede, clique em “Adicione a localização da rede““.
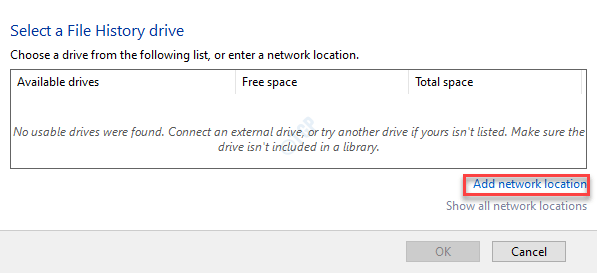
9. Agora você verá um aviso solicitando permissão se copiará os arquivos de backup existentes para a nova unidade.
10. Clique em "Sim”Para determinar.
Você pode alternar a duração para manter os arquivos no histórico de arquivos.
OBSERVAÇÃO-
Às vezes, o histórico de arquivos ocupa uma quantidade extra de espaço apenas para fazer backup de arquivos mais antigos e obsoletos para a unidade. Se você quiser evitá -lo, siga estas etapas-
1. Abra o histórico de arquivos do painel de controle conforme instruído antes.
2. Depois que o histórico do arquivo se abrir, clique no “Configurações avançadas““.
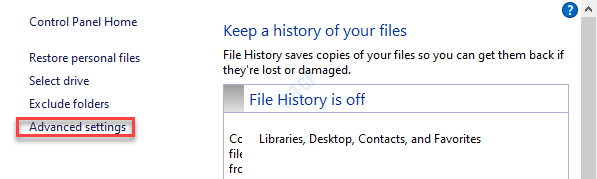
3. Aqui você notará duas configurações suspensas.
a. Salvar arquivos copiados - O intervalo de tempo de retirar o backup dos arquivos da sua máquina para a unidade.
b. Mantenha versões salvas - Essa configuração define quantos dias você deseja preservar os arquivos de backup antes que o sistema os remova automaticamente.
Ajuste essas configurações de acordo com sua preferência.
3. Clique em "Salvar alterações““.
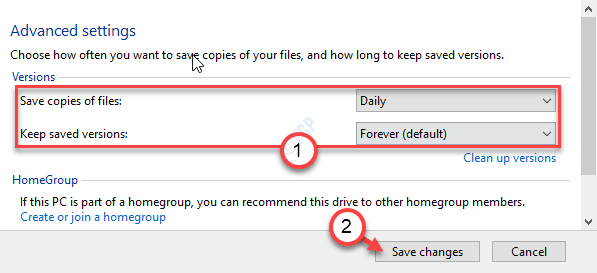
Dessa forma, você pode limitar o tempo de quantos dias os arquivos de backup devem ser preservados e economizar espaço no diretório de backup.
Corrigir 6 - assinar novamente para a rede
Às vezes, a rede de backup está em manutenção. Isso é mais prevalente, caso o backup seja armazenado em um local de rede. Nesse caso, basta inserir suas credenciais de rede para assinar novamente na rede.
1. Clique na caixa de pesquisa e digite “Histórico de arquivos““.
2. Em seguida, clique no “Digite credenciais de rede”Dos resultados de pesquisa.
3. Depois disso, digite suas credenciais de rede (nome de usuário e senha) no pop-up do Windows Security e faça login no local da rede.
Isso deveria ter corrigido seu problema.
- « Como abrir a lixeira no Windows 10 quando não estiver no desktop
- Corrija o erro do evento de erro do Windows Perflib 1020 e 1008 »

