Corrija o erro do evento de erro do Windows Perflib 1020 e 1008
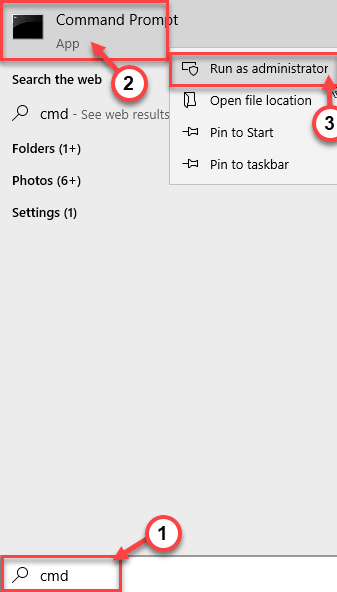
- 736
- 60
- Enrique Gutkowski PhD
Se você está vendo o ID do evento 1008 ou o código de erro ID 1020 no log do visualizador de eventos, o sistema não consegue encontrar o arquivo especificado na operação específica. Este problema é predominante nos casos de execução de arquivos DLL. Você tem que restaurar seqüências de registro de contador de desempenho da linha de comando. Basta seguir as etapas mencionadas nas correções para resolver o problema que você está enfrentando.
Tente reiniciar seu computador uma vez. Verifique mais uma vez simplesmente executando a operação. Se o erro ainda estiver lá, escolha essas soluções.
Índice
- Corrigir 1 - Registre a DLL
- Corrigir 2 - modifique o registro
- Corrigir 3 executar scan sfc
Corrigir 1 - Registre a DLL
Você precisa registrar novamente os contadores e os arquivos DLL corruptos da linha de comando.
1. Tipo "cmd”Na caixa de pesquisa.
2. Clique com o botão direito do mouse no “Prompt de comando”E clique em“Executar como administrador““.
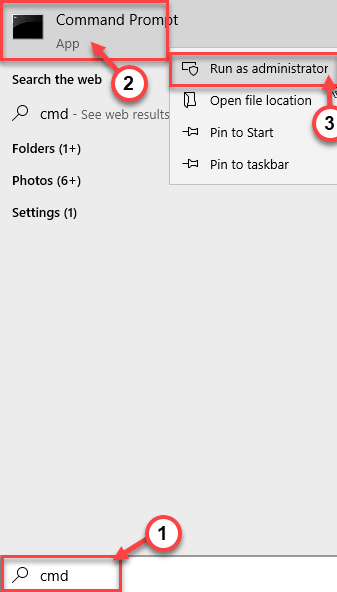
3. Depois que o prompt de comando aparecer, você deve ir para o local do System32 Pasta. Basta executar este comando.
CD %Systemroot %\ System32
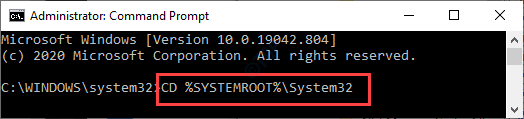
4. Agora, aja de acordo com o código de erro que você está testemunhando em sua máquina -
A. Para o código de erro 1020 -
Copiar colar este comando no terminal e acertar Digitar.
LODCTR /R
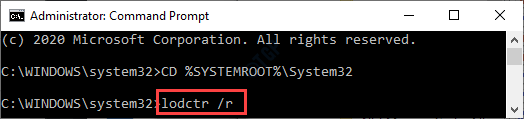
Observação: - Se mostrar a mensagem “Incapaz de reconstruir a configuração do contador de desempenho da loja de backup do sistema”.
Tente executá -lo mais uma vez.
Agora, execute o comando dado abaixo para ir para c: \ windows \ syswow64.
CD C: \ Windows \ syswow64
Agora, execute o comando novamente.
LODCTR /R
B. Para o código de erro 1008 -
Cole este comando no terminal e modifique -o. Depois disso, pressione o Digitar chave.
Lodctr /E: Nome DLL
[Você precisa alterar o comando com o nome do arquivo.
Exemplo - Suponha que você esteja enfrentando esse problema com o Perfib.dll arquivo, o comando será -
lodctr /e: perflib.dll
]
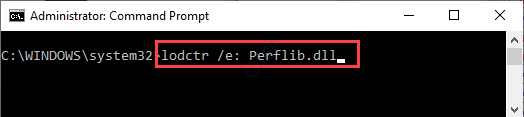
5. Agora você tem que ressuscitar o contador com o Windows Management Instrumentation (WMI). Execute este comando.
WinMgmt.EXE /RESYNCPERF
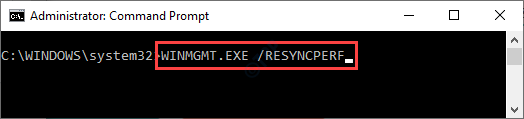
Feche a tela do prompt de comando. Reiniciar o sistema.
Isso deve resolver seu problema.
Corrigir 2 - modifique o registro
Modificar o valor do 'desempenho' deve ajudar sua situação.
1. O que você precisa fazer é pressionar o Tecla Windows e a R Torne juntos.
2. No terminal de corrida, escreva “regedit”E clique em“OK”Para acessar a tela do editor de registro.
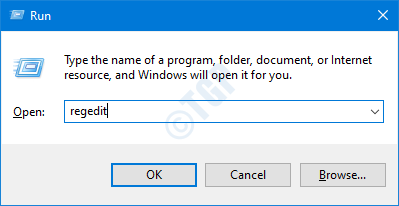
OBSERVAÇÃO -
Depois que o editor de registro se abrir, clique em “Arquivo”E clique em“Exportar”Para criar um novo backup no seu computador.
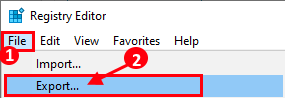
Se alguma coisa ficar fora de controle enquanto altera o registro, você poderá recuperar facilmente o registro de volta ao normal.
3. Depois que o editor de registro se abrir, prossiga para este local na tela do editor de registro -
Hkey_local_machine \ System \ currentControlset \ Services \ Nome do serviço \ Performance
[Você precisa alterar o 'nome do serviço' com o serviço com o qual está enfrentando esse problema.
Exemplo - Suponha que você esteja enfrentando esse problema com o '.Serviço de Dados CLR líquido.
O endereço do arquivo de cabeçalho será-
Computer \ hkey_local_machine \ System \ currentControlset \ Services \.Dados Net CLR \ Desempenho
]
4. Agora, no lado direito, você notará o “Abrir" chave.
5. Clique com o botão direito do mouse na chave e clique em “Excluir”Para removê -lo do seu computador.
Se você vir alguma mensagem de aviso na tela, clique em “Sim““.
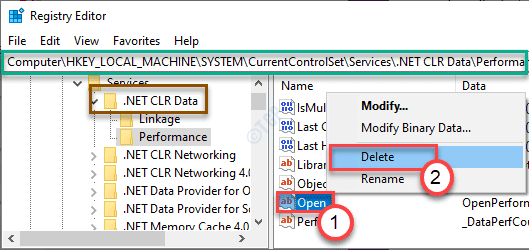
Feche a janela do editor de registro. Depois disso, reiniciar o sistema e tente executar o aplicativo mais uma vez.
Corrigir 3 executar scan sfc
Você pode executar algumas verificações de arquivo de arquivo do sistema para deixar seu computador corrigir o problema em si.
1. Clique na caixa de pesquisa e comece a escrever “cmd““.
2. Além disso, clique com o botão direito do mouse no “Prompt de comando”E clique em“Correr como administradores““.
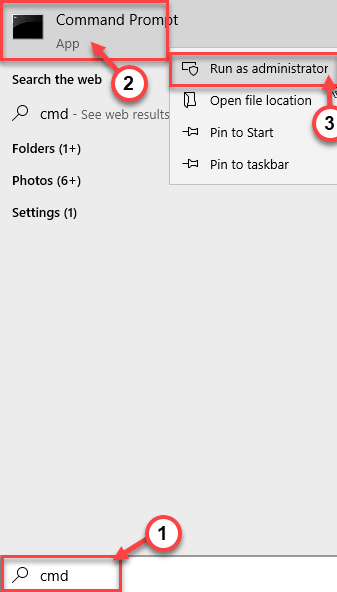
3. Cole este código no terminal. Depois disso, acerte Digitar Para executar a varredura.
sfc /scannow
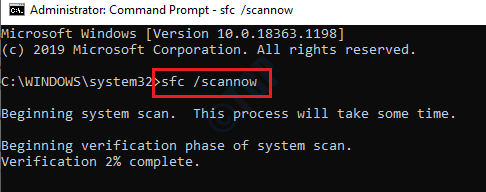
SFC Scan agora começará.
4. Depois que a varredura SFC estiver concluída, você deve lançar uma varredura.
5. Escreva este comando no terminal CMD e depois pressione Digitar.
Descartar.EXE /Online /Cleanup-Imagem /RestaureHealth
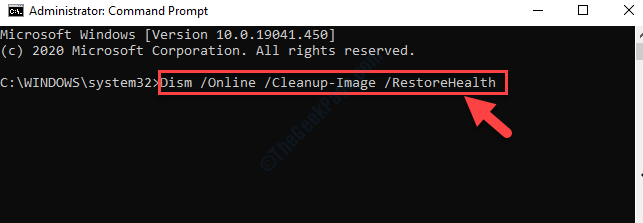
Isso deve resolver o problema que você está enfrentando.
- « A unidade do seu histórico de arquivos foi desconectada por muito tempo
- Corrija o erro da Microsoft Store 0x80073d23 no Windows 10 »

