Como abrir a lixeira no Windows 10 quando não estiver no desktop
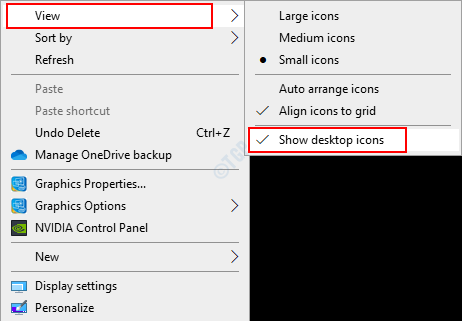
- 1482
- 297
- Robert Wunsch DVM
Como todos sabemos, quando excluímos qualquer arquivo do nosso sistema, ele é armazenado na lixeira temporariamente. Caso se queira o arquivo de volta, pode -se ir para a lixeira e restaurar o arquivo excluído. A lixeira de reciclagem geralmente está presente na área de trabalho. No entanto, pode -se ter excluído a lixeira de reciclagem intencional ou acidentalmente. Às vezes, o Windows Update pode executar certas mudanças no sistema e isso pode resultar em lixeira no ícone desaparecendo da área de trabalho. Se você perceber que a lixeira não está presente em sua área de trabalho, isso não significa que a lixeira está sendo excluída do sistema, ela pode ter sido movida para outro lugar.
Neste artigo, vamos descobrir as diferentes maneiras de abrir a lixeira no Windows 10 quando não estiver presente na área de trabalho.
Índice
- Método 1: da opção Mostrar ícones de desktop no menu de contexto
- Método 2: Abrindo a lixeira da caixa de diálogo Run
- Método 3: Abrindo a lixeira da barra de endereço no File Explorer
- Método 4: Adicionando ícone da lixeira de reciclagem de volta ao desktop das configurações
- Método 5: do prompt de comando
- Método 6: De PowerShell
- Método 7: Abrindo a lixeira do File Explorer
Método 1: da opção Mostrar ícones de desktop no menu de contexto
Etapa 1: Clique com o botão direito do mouse em qualquer lugar na área em branco na área de trabalho
Etapa 2: Escolha Visualizar Do menu de contexto
Etapa 3: marque Mostre ícones da área de trabalho
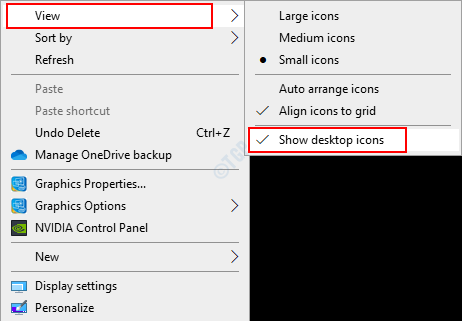
Verifique se você pode ver o ícone da lixeira na área de trabalho agora. Caso contrário, verifique os métodos abaixo.
Método 2: Abrindo a lixeira da caixa de diálogo Run
Etapa 1: do teclado segure as chaves Windows+r ao mesmo tempo para abrir a caixa de diálogo Run em seu sistema
Etapa 2: Quando a caixa de diálogo abrir, digite Shell: RecycleBinFolder , e pressione o botão OK
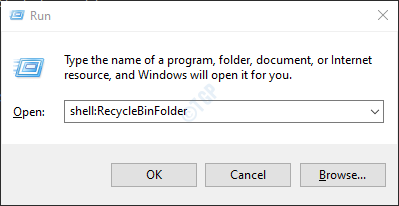
É isso e a pasta reciclagem abre.
OBSERVAÇÃO:
Alternativamente, o comando explorador.exe shell: reciclagemFolder pode ser usado.
Método 3: Abrindo a lixeira da barra de endereço no File Explorer
Etapa 1: segurando as chaves Windows+e Simultaneamente no teclado, abra a janela Fie Explorer
Etapa 2: na janela do Explorer que abre,
- Clique no seta para baixo presente na barra de endereço mostrada na captura de tela abaixo
- Escolher Lixeira de reciclagem No menu suspenso.
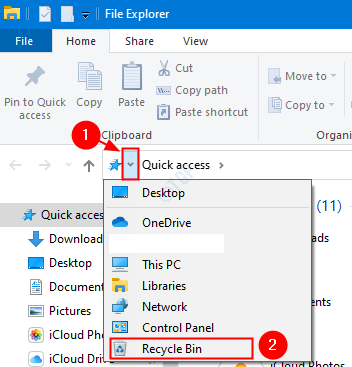
Etapa 3: clique na lixeira para abri -la.
Com isso, a pasta de reciclagem será aberta na janela.
Método 4: Adicionando ícone da lixeira de reciclagem de volta ao desktop das configurações
Etapa 1: do teclado segure os botões Windows+r ao mesmo tempo para abrir a caixa de diálogo Run em seu sistema
Etapa 2: Quando a caixa de diálogo abrir, digite MS-Settings: Temas, e pressione OK.
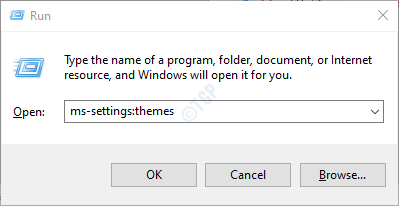
Etapa 3: nas configurações -> Personalização -> Janela de temas que abre, role para baixo e clique em Configurações do ícone da área de trabalho sob a seção nomeada Configurações relacionadas
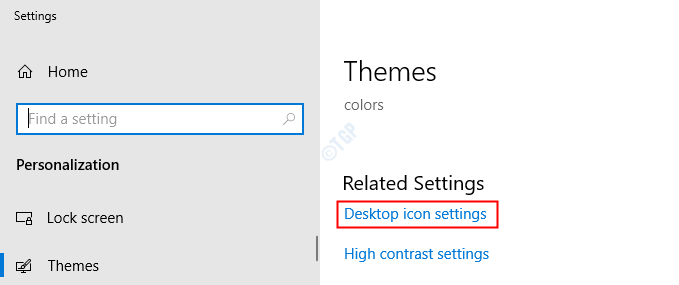
Etapa 4: na janela Configurações do ícone da área de trabalho,
- Debaixo de Ícones da área de trabalho Seção, clique em Lixeira de reciclagem Para marcar a opção.
- Pressione Aplicar
- Pressione OK
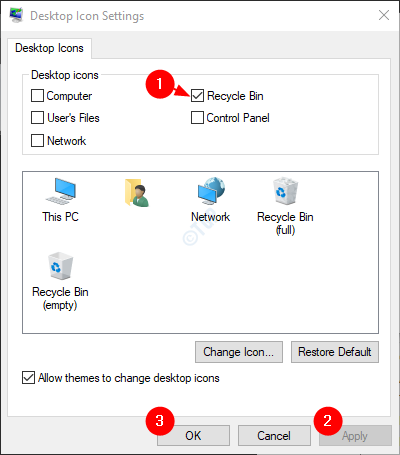
Com essas configurações simples, pode -se ver o ícone de reciclagem de volta na área de trabalho novamente.
Método 5: do prompt de comando
Etapa 1: pressionando as chaves Windows+r Juntos para abrir a janela de corrida.
Etapa 2: Tipo cmd e pressione Digitar
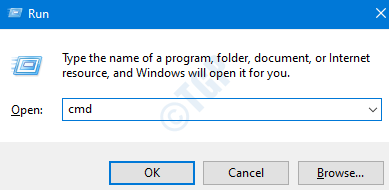
Etapa 3: Na janela Prompt de comando que abre, basta digitar o comando abaixo e pressionar Enter
Iniciar Shell: RecyclebinFolder

Método 6: De PowerShell
Etapa 1: segurando as chaves Windows+r ao mesmo tempo para abrir a janela de corrida.
Etapa 2: Tipo Powershell e acertar Digitar
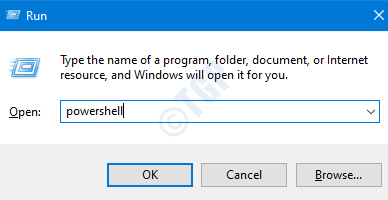
Etapa 3: Na janela PowerShell que abre, execute o comando abaixo e pressione Enter para abrir a lixeira
Iniciar Shell: RecyclebinFolder

Método 7: Abrindo a lixeira do File Explorer
Etapa 1: segurando os botões Windows+e Simultaneamente no teclado, abra a janela Fie Explorer
Etapa 2: no lado esquerdo da janela do Explorer,
- Clique com o botão direito do mouse em qualquer lugar na área em branco
- Clique em Mostre todas as pastas Opção do menu de contexto
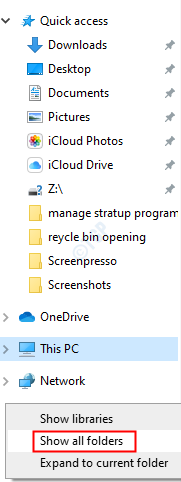
Etapa 3: Uma vez, marcado, você pode ver uma marca de taco a seguir para mostrar todas as pastas e, simultaneamente, você pode ver a lixeira no Explorer, como mostrado na captura de tela abaixo.
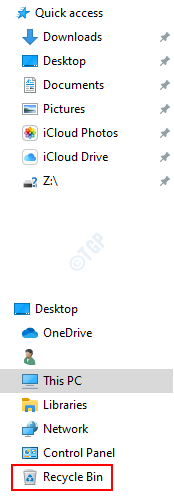
Etapa 4: clique na lixeira para abri -la.
Isso é tudo. Espero que este artigo tenha sido informativo. Obrigado pela leitura. Por favor, comente e deixe -nos saber se você achou este artigo útil.
- « O que é um arquivo CFG e como abri -lo no Windows 10/11
- A unidade do seu histórico de arquivos foi desconectada por muito tempo »

