Você não está atualmente usando uma tela anexada a uma correção da NVIDIA GPU
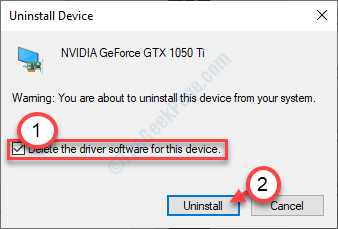
- 2384
- 227
- Wendell Legros
Se você estiver usando uma GPU da NVIDIA no seu dispositivo Windows 10, há uma pequena chance de testemunhar uma mensagem de erro no seu dispositivo 'Você não está atualmente usando uma tela anexada a uma GPU da NVIDIA'. Se você estiver enfrentando esse problema, passe por essas correções fáceis para resolver o problema.
Fix 1 - Desinstale os adaptadores de exibição
Às vezes, um driver corrompido pode lançar esta mensagem de erro no seu computador.
1. Imprensa Tecla do Windows+X do seu teclado.
2. Então você precisa clicar no “Gerenciador de Dispositivos““.
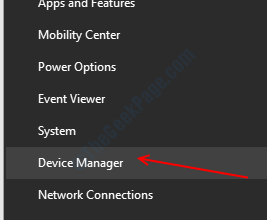
3. Em seguida, expanda a seção chamada “Adaptadores de vídeo““.
4. Depois disso, Clique com o botão direito do mouse No driver gráfico da NVIDIA. Em seguida, clique no “Desinstalar dispositivo““*.
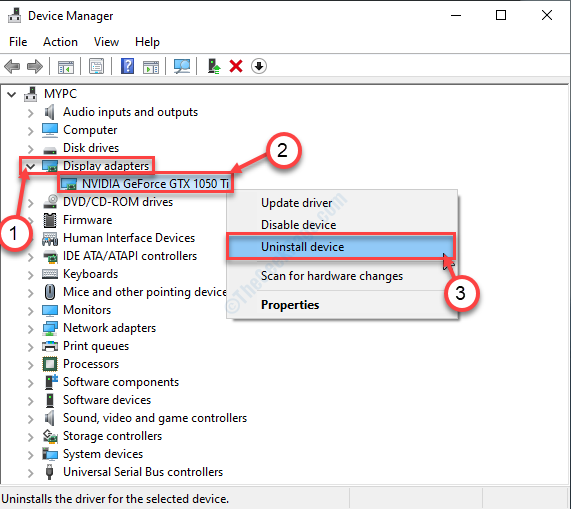
5. Neste painel, verificar a caixa ao lado da opção “Exclua o software de driver para este dispositivo““.
6. Se você encontrar um aviso adicional para confirmação, clique em “Desinstalar““.
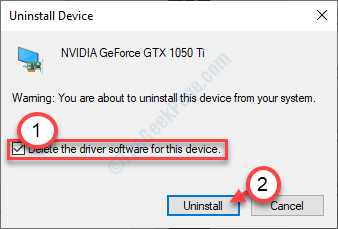
Quando o motorista estiver desinstalado do seu sistema, feche o Gerenciador de Dispositivos.
Então, reiniciar seu dispositivo.
*[[OBSERVAÇÃO- Se você estiver enfrentando esse problema em um laptop, poderá ver um driver adicional na seção 'Adaptador de exibição'. Este é o driver de gráficos integrados. Siga as etapas que discutimos acima e desinstalá -las do seu computador.
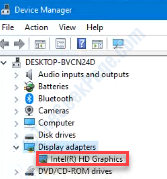
]
Instale o driver da NVIDIA no seu computador
1. Vá para o site da NVIDIA para baixar o driver.
2. Aqui você precisa escolher “Tipo de Produto“,“Série de produtos“,“produtos“,“Sistema operacional“,“Tipo de driver do Windows“,“Download Type”De acordo com as especificações da sua placa gráfica.
3. Para procurar o driver mais recente, clique no “Procurar““.
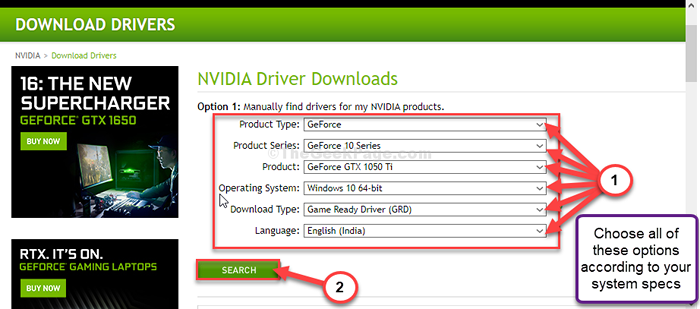
5. Em seguida, clique em “Download”Para baixar o driver.
6. Depois que o motorista for baixado, vá para o local de download, depois disso, double-clique nele para iniciar o processo de instalação do driver.
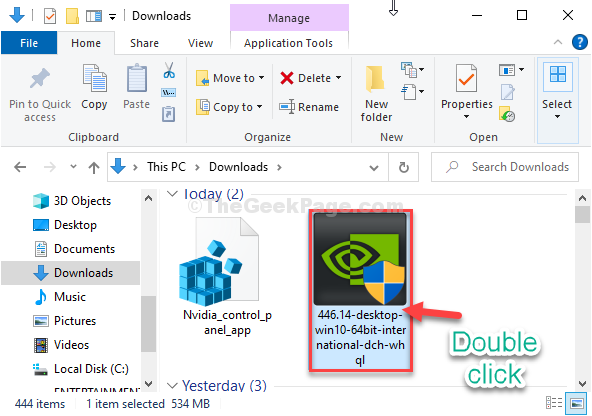
7. Ao instalar o driver, verificar o "Execute uma instalação limpa”Opção.
8. Então você precisa clicar em “Próximo““.
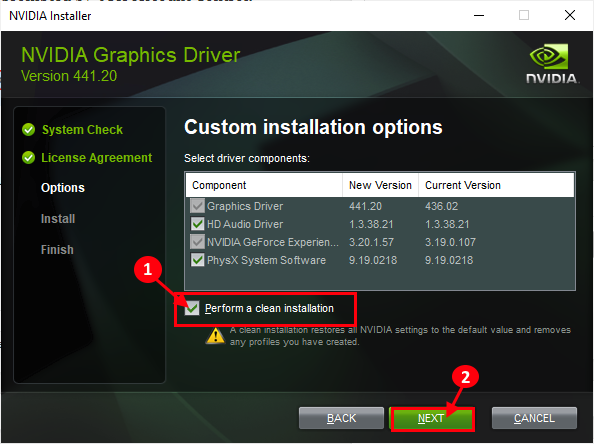
Complete o processo de instalação e reiniciar seu computador depois.
OBSERVAÇÃO-
Se você desinstalou o Intel HD Graphics Driver do seu computador, você deve instalar a versão mais recente do Intel HD Graphics motorista.
Vá para as configurações de download do driver da Intel ou vá para o site do seu fabricante de laptops para baixar o driver mais recente.
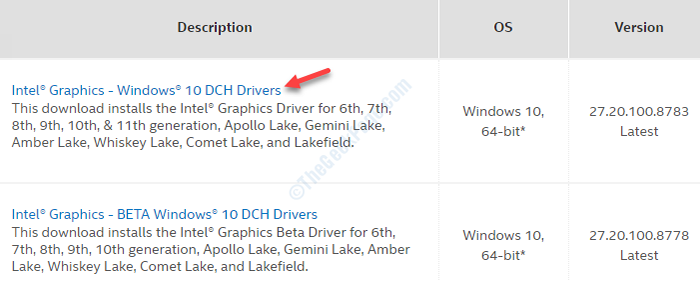
Corrigir 2 - Conecte seu monitor à porta da GPU da NVIDIA
Conecte seu monitor à porta NVIDIA GPU em vez da porta gráfica integrada.
1. Desligue seu computador.
2. Olhe para a parte traseira do gabinete. Agora, você deve verificar se o monitor está conectado à porta NVIDIA GPU (localizada na parte inferior do gabinete).
Se você perceber que o cabo do monitor está conectado com a placa gráfica integrada (localizada na parte média do gabinete), conecte o cabo à porta NVIDIA GPU.
3. Reiniciar Seu sistema e verifique se isso funciona.
- « Microsoft Edge se abre e fecha imediatamente a correção
- O driver de exibição parou de responder e recuperou correção »

