O driver de exibição parou de responder e recuperou correção
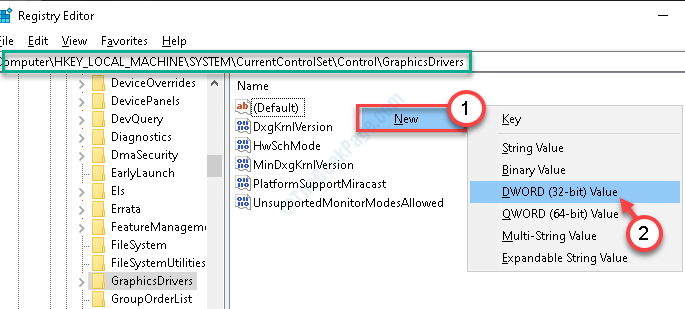
- 5019
- 726
- Spencer Emard
Se você está tendo um 'Driver de vídeo parou de responder e se recuperou'Mensagem de erro Ao abrir seu computador Windows 10, há um problema de exibição no seu computador. Esse problema realmente ocorre por causa do motorista desatualizado no seu computador. Neste artigo, explicamos algumas correções fáceis para resolver esse problema com muita facilidade. Siga estes e o problema será resolvido muito rapidamente.
Índice
- Corrigir 1 - Modifique seu registro
- Corrigir 2 - Atualize os gráficos e monitore o driver
- Corrija 3 - Defina os efeitos visuais para automático
- Fix 4 - Lançar a restauração do sistema
- Corrija 5 - Redefinir seu computador
Corrigir 1 - Modifique seu registro
A correção mais proeminente para esse problema é modificar o registro em seu computador.
1. Tipo "regedit”Na caixa de pesquisa.
2. Depois disso, clique no “Editor de registro”Para acessar.
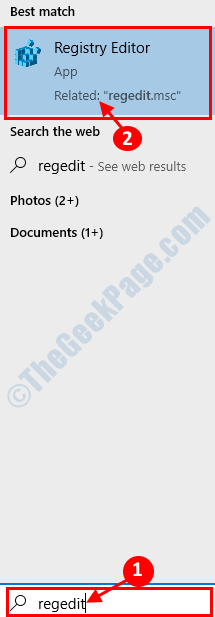
3. Quando você abrir o editor de registro no seu computador, expanda o lado esquerdo para ir para este lugar ~
Computer \ hkey_local_machine \ System \ currentControlset \ Control \ GraphicsDrivers
4. Depois disso, você precisa clicar com o botão direito do mouse no lado direito e depois clicar em “Novo>““. Em seguida, clique no “Valor DWORD (32 bits)““.
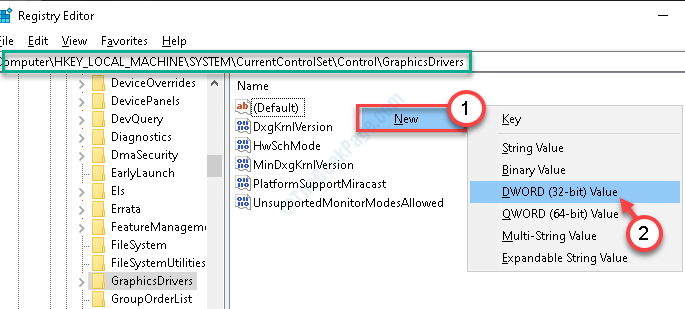
5. Nomeie a nova chave como “TdrDelay““.
6. Então, Duplo click no "TdrDelay"Chave para modificar.
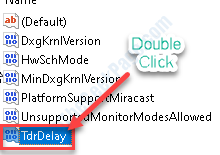
7. Depois disso, defina a seção 'Value Data:' como “6““.
8. Finalmente, clique em “OK““.
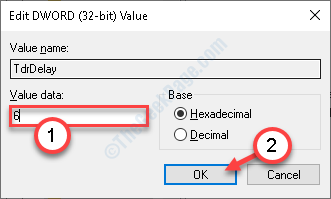
Feche a janela do editor de registro. Depois disso, reinício seu computador para testemunhar a mudança você mesmo.
Corrigir 2 - Atualize os gráficos e monitore o driver
Atualizando gráficos e driver de monitor pode resolver esse problema no seu computador.
1. Imprensa Chave do Windows+R.
2. Escrever "devmgmt.MSc”E depois clique em“OK““.
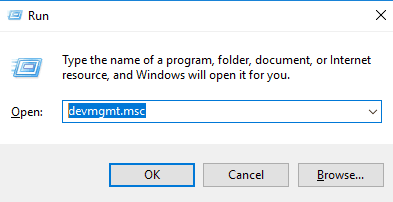
3. Depois que o gerente de dispositivo aparecer, você deverá clicar no “Adaptadores de vídeo““.
4. Depois disso, clique com o botão direito do mouse no seu driver gráfico e clique em "Driver de atualização““.
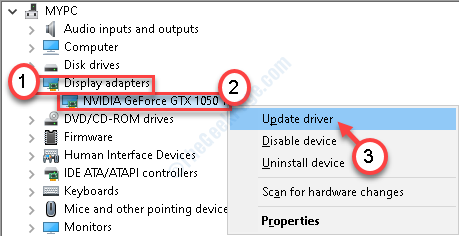
5. Em seguida, clique em “Pesquise automaticamente por drivers““.

O Windows agora procurará o driver mais recente e o instalará no seu computador.
6. Então, expanda a seção “Monitores““.
7. Depois disso, clique com o botão direito do mouse no seu monitor e clique em “Driver de atualização““.
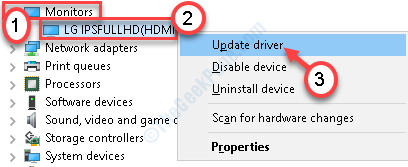
8. Da mesma forma, escolha o “Pesquise automaticamente por drivers““.
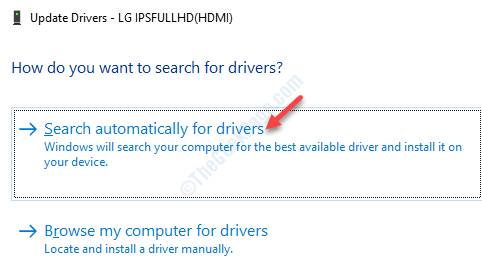
Depois que o driver estiver atualizado, feche a janela Gerenciador de dispositivos.
Reiniciar Seu dispositivo para concluir este processo. Verifique se isso funciona.
Corrija 3 - Defina os efeitos visuais para automático
Definir o efeito visual para automático funcionará para você.
1. Clique com o botão direito do mouse no ícone do Windows. Em seguida, clique em “Correr““.
2. Depois disso, digite “sysdm.cpl““. Clique em "OK““.
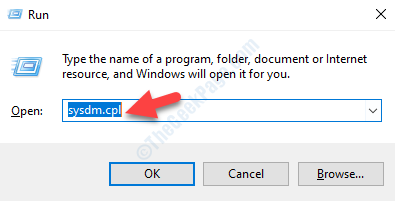
3. Quando a janela das propriedades do sistema aparecer, vá para o “Avançado““.
4. Você precisa clicar em “Configurações… ”Em 'Performance'.
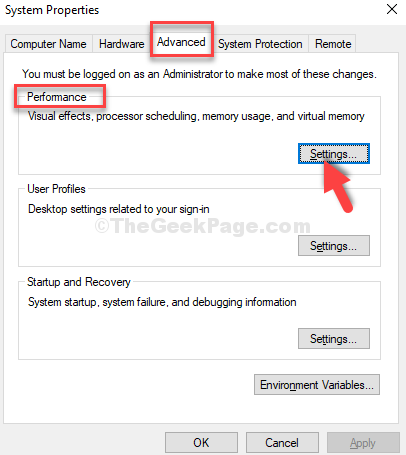
5. Na guia 'Efeitos visuais', clique no botão de rádio ao lado da opção "Deixe o Windows escolher o que é melhor para o meu computador““.
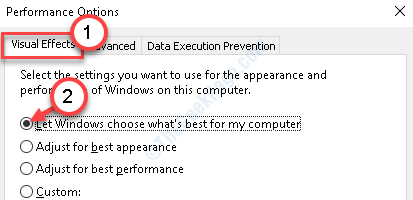
6. Em seguida, clique em “Aplicar" e "OK”Para salvar a mudança no seu computador.
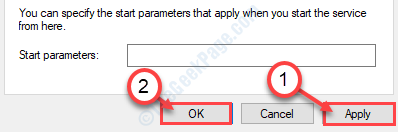
Então, reiniciar seu computador e verifique se o problema de exibição ainda está ocorrendo ou não.
Fix 4 - Lançar a restauração do sistema
Você pode restaurar facilmente seu sistema de volta a um ponto em que o problema não estava lá.
1. No começo, clique com o botão direito do mouse no Ícone do Windows Para abrir uma janela de corrida.
2. Quando a corrida aparecer, digite “rstrui”E depois bate Digitar.
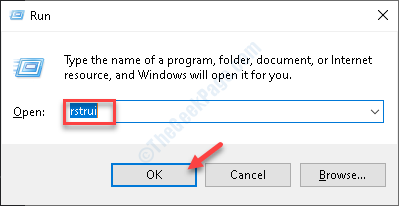
A restauração do sistema será aberta.
3. Quando a restauração do sistema se abrir, escolha o último ponto de restauração.
4. Depois disso, clique em “Próximo““.
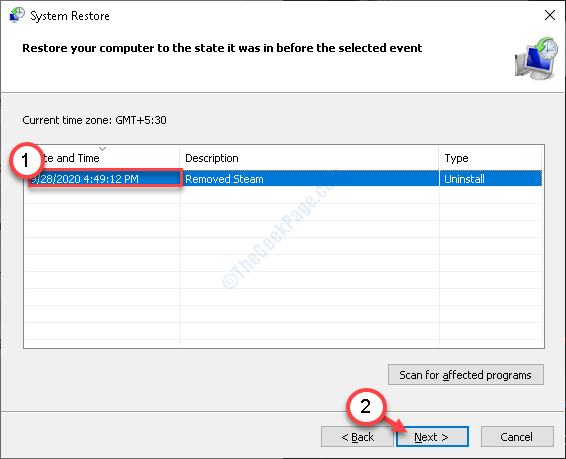
5. Finalmente, clique em “Terminar““.
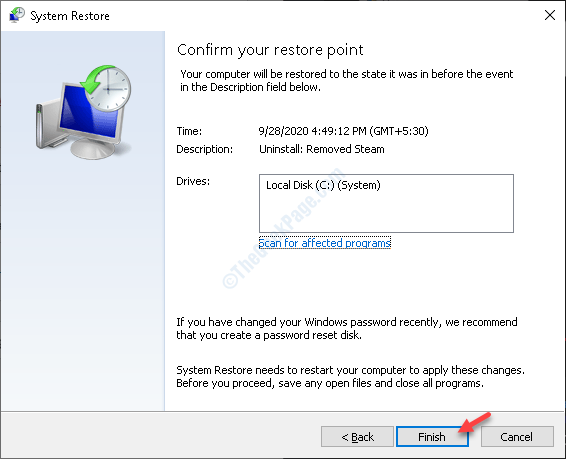
Seu computador será inicializado e recuperado de volta ao ponto.
Veja se isso ajudou o seu problema.
Corrija 5 - Redefinir seu computador
Se mesmo a restauração do sistema não funcionar, você precisa redefinir seu computador.
1. Tipo "Inicialização avançada”Da caixa de pesquisa.
2. Depois disso, você precisa clicar em “Alterar opções de inicialização avançada““.
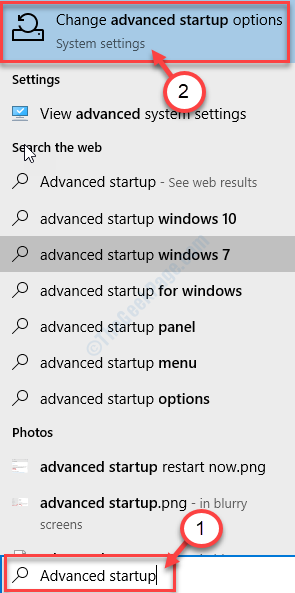
3. Quando o modo de recuperação do Windows se abrir, vá por aqui-
Solução de problemas> Redefina este PC
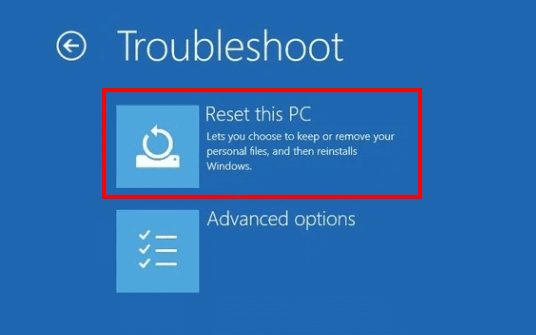
4. Agora, você tem que escolher o “Atualize seu PC““.
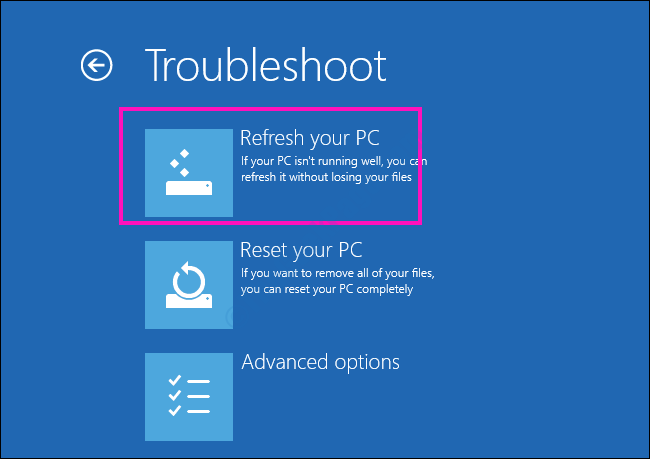
Aguarde o Windows para atualizar seu PC no seu computador.
- « Você não está atualmente usando uma tela anexada a uma correção da NVIDIA GPU
- O driver \ driver \ wudfrd falhou ao carregar para a correção do dispositivo »

