Microsoft Edge se abre e fecha imediatamente a correção
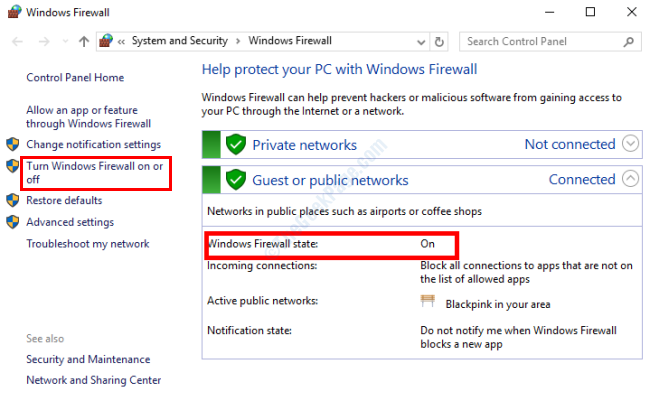
- 791
- 59
- Leroy Lebsack
Os recursos no Microsoft Edge são um pouco semelhantes aos navegadores populares como Chrome e Firefox, que levam muitos usuários do Windows 10 a mudar para ele. Embora o Edge seja muito melhor que o Internet Explorer e ofereça uma ótima experiência de navegação, ele vem com seu próprio conjunto de problemas. Um dos problemas que incomodou muitos usuários por um tempo agora é que o Microsoft Edge se abre e fecha imediatamente.
Se você não é um usuário regular do Microsoft Edge, isso pode não ser um grande problema. Mas para aqueles com suas credenciais e histórico salvos no limite, livrar -se desse problema seria uma prioridade. Qualquer que seja a situação em que você está, aqui, damos uma olhada nas soluções para corrigir a abertura e fechamento da Microsoft Edge imediatamente.
A melhor solução para se livrar desta questão é usando outro navegador. Se você realmente não tem algo importante para acessar no limite, é sempre uma boa ideia mudar para navegadores como Chrome, Firefox, Opera, etc. No entanto, se você deseja continuar usando o Microsoft Edge, consulte as soluções fornecidas abaixo.
Índice
- Solução 1: reinstalar a borda
- Solução 2: Faça alterações no registro
- Solução 3: Crie uma nova conta de usuário
- Solução 4: Execute o SFC Scan
- Solução 5: Limpe seu PC
- Solução 6: verifique se o firewall está ligado
- Solução 7: Faça login com uma conta local
- Solução 8: Atualizar o Windows 10
Solução 1: reinstalar a borda
Se nenhum dos métodos acima funcionou para você, você pode reinstalar o Edge no seu PC para corrigir o problema de travamento da Microsoft Edge. Isso exigiria que você removesse primeiro a borda do seu PC, removendo o pacote de dados do aplicativo associado e depois instale -o novamente usando a ferramenta PowerShell.
Siga esses passos:
Passo 1: Abra a caixa de corrida pressionando Win + r chaves. Na caixa de corrida, digite %localAppData% e pressione o Digitar chave.
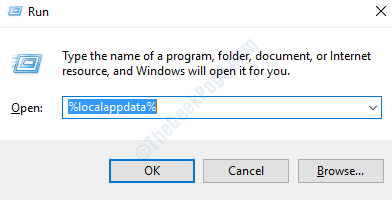
Passo 2: Uma nova janela do explorador de arquivos será aberta. Aqui, abra a pasta chamada Pacotes.
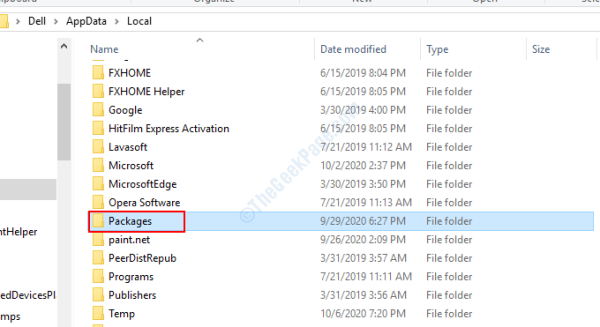
etapa 3: Na pasta Pacotes, selecione a pasta nomeada Microsoft.Microsofttedge_8wekyb3d8bbwe e exclua.
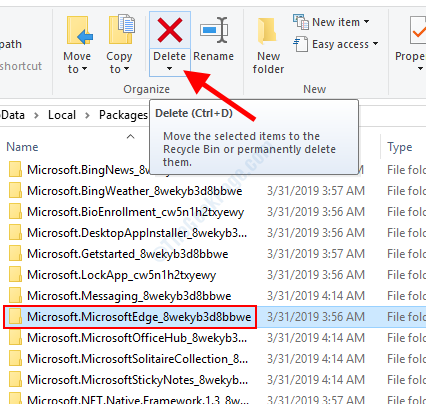
Passo 4: Abra o painel de pesquisa do Windows pressionando o Win + s chaves. Aqui, tipo Powershell, Em seguida, vá para os resultados da pesquisa, clique com o botão direito do mouse no Windows PowerShell opção e selecione o Executar como administrador opção.
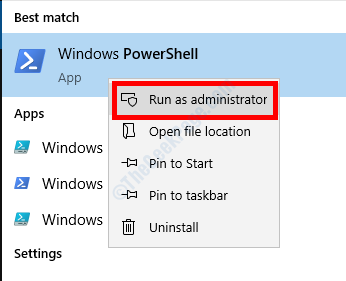
Etapa 5: Na janela do PowerShell, copie e cole o comando mencionado abaixo e pressione o Digitar chave:
Get -AppxPackage -Allers -name Microsoft.Microsofttedge | Foreach add -AppxPackage -DisableDeselvOnmentMode -Register "$ ($ _.InstallLocation) AppXManifest.xml "-verbose
Assim que o comando acima for executado com sucesso, saia da janela PowerShell e reinicie seu PC. Execute o Microsoft Edge recém -instalado e veja se o problema persiste.
Solução 2: Faça alterações no registro
Aqui está uma alteração de permissão que você pode fazer no editor de registro do seu PC do Windows para corrigir o Microsoft Edge abre e fecha imediatamente.
Passo 1: Imprensa Win + r chaves, então digite regedit na caixa de corrida que será aberta e clicará no OK botão.
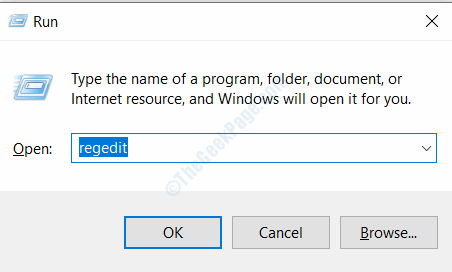
Passo 2: No editor de registro, vá para o painel esquerdo e navegue até o seguinte local:
Hkey_current_user \ software \ classes \ Localsettings \ Software \ Microsoft \ Windows \ CurrentVersion \ AppContainer \ Storage \ Microsoft.microsofttedge_8wekyb3d8bbwe
etapa 3: Clique com o botão direito do mouse no Microsoft.microsofttedge_8wekyb3d8bbwe chave e selecione o Permissões opção.
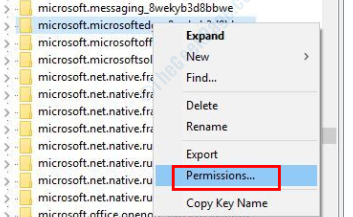
Passo 4: Na janela de permissões, vá para o Grupo ou nomes de usuário seção e selecione o Conta desconhecida (S-1-15-3-3624051433…) opção. Agora, vá para a seção de permissões e marca a marca de seleção Permitir botão de rádio na frente do Controlo total opção. Clique em OK Para aplicar as configurações e o editor de registro de saída.

Certifique -se de reiniciar seu PC depois de aplicar as alterações acima e, em seguida, veja se a borda é executada com sucesso ou não.
Solução 3: Crie uma nova conta de usuário
Ao criar uma nova conta de usuário no Windows 10, você pode corrigir o fechamento do Microsoft Edge em seu próprio problema. Muitos usuários relataram que esse método é realmente útil. Aqui estão as etapas:
Passo 1: Imprensa Win + i chaves no seu PC para abrir o Configurações aplicativo. Aqui, clique no Contas opção.

Passo 2: Na nova janela que abrirá, vá para o painel esquerdo e certifique -se de selecionar o Família e outros usuários opção. Agora, vá para o painel direito e clique na opção nomeada Adicione outra pessoa a este PC.

etapa 3: Novamente, uma nova janela vai aparecer. Aqui, clique no Eu não tenho informações de assinatura dessa pessoa opção.
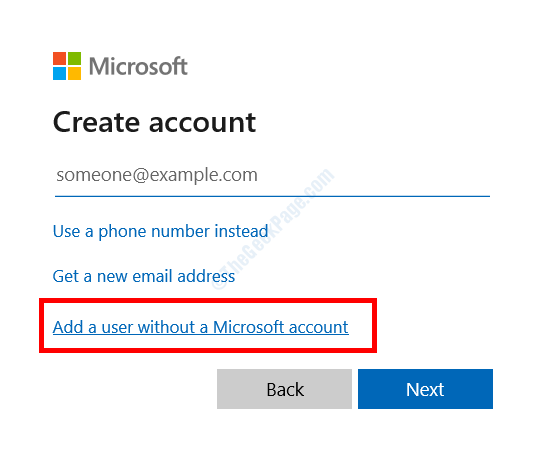
Passo 4: O Crie uma conta para este PC A janela será aberta. Aqui, insira um novo nome de usuário de sua escolha no Quem vai usar este PC? seção. No Torne -o seguro Seção, insira uma senha de sua escolha e depois volte a senha. Quando terminar, pressione o Próximo botão.
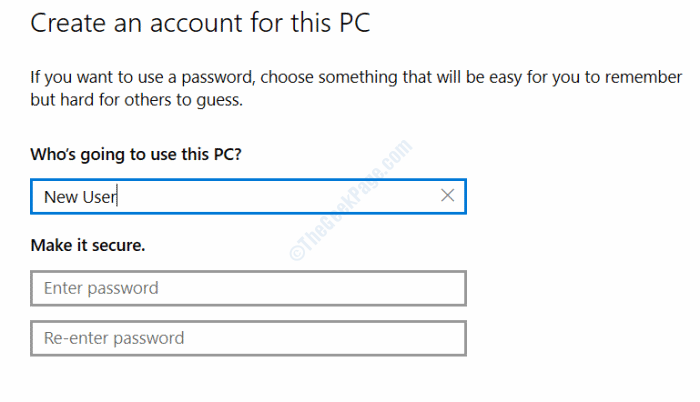
Isso criará um novo perfil de usuário no Windows. Certifique -se de anotar o novo ID do usuário e a senha. Agora, faça logoff da sua conta de usuário atual e faça login usando a conta recém -criada. Agora tente iniciar o Microsoft Edge e ver se isso funciona.
Se você não deseja experimentar este método ou isso não funcionou para você, tente as próximas soluções. Mas certifique -se de fazer logon usando seu ID de usuário original.
Solução 4: Execute o SFC Scan
A varredura SFC é um utilitário de linha de comando capaz de digitalizar os arquivos do sistema em seu PC quanto a problemas e corrupção. Se algum problema com os arquivos do sistema for encontrado, o utilitário os corrige automaticamente. A execução da varredura SFC garantirá que esse arquivo não esteja impedindo que Edge seja executado no seu PC. Aqui está como:
Passo 1: Abra o prompt de comando no modo de administrador. Para isso, pressione o Win + X Teclas juntas, depois do menu que abre, clique no Prompt de comando (admin) opção.
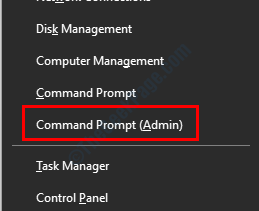
Passo 2: Na janela Prompt de comando, digite o comando mencionado abaixo e pressione o Digitar chave:
sfc /scannow
Espere a varredura concluir. Depois de concluído, saia do prompt de comando, reinicie seu PC e inicie o Microsoft Edge.
Solução 5: Limpe seu PC
É bem possível que o Microsoft Edge seja aberto e feche imediatamente por causa de todos os arquivos lixo indesejados do seu PC. De acordo com vários usuários, eles puderam usar o Edge sem um problema depois de limparem arquivos lixo de seu PC.
Para remover arquivos junk junk do PC, você pode baixar e instalar o software PC Cleaner. Um dos produtos de limpeza mais usados é o ccleaner. Você também pode experimentar qualquer uma dessas alternativas de CCleaner para limpar seu PC.
Quando um software de lixo lixo estiver instalado no seu PC, vá em frente e execute uma limpeza para remover lixo, temporário e todos os arquivos desnecessários do seu PC. Você também pode experimentar recursos adicionais que acompanham esses softwares para livrar seu PC de vários problemas.
Depois de realizar uma limpeza, dê um reiniciado ao seu PC e inicie o Microsoft Edge. Foi o problema corrigido?
Solução 6: verifique se o firewall está ligado
Microsoft Edge pode não funcionar corretamente quando o firewall no seu PC do Windows 10 é desligado ou desativado. Você precisará garantir que o firewall esteja ligado. Aqui estão as etapas a fazer isso:
Passo 1: Imprensa Win + s Para abrir o painel de pesquisa do Windows. Aqui, tipo firewall, depois do resultado, clique duas vezes em Firewall do Windows.
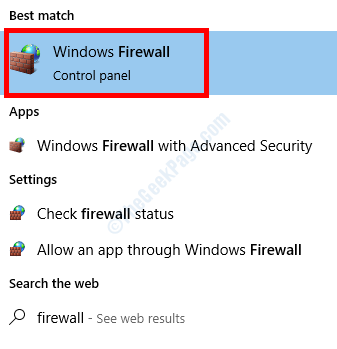
Passo 2: A janela do firewall será aberta. Aqui, verifique se o Windows Firewall State é Sobre. Caso contrário, vá para o painel esquerdo e selecione o Ligue ou desative o firewall do Windows opção e ligue.
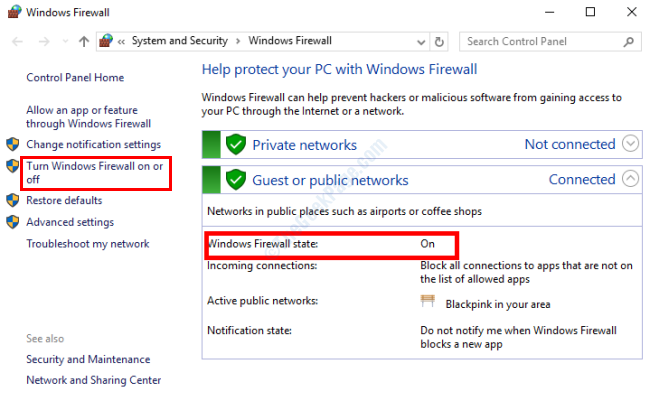
Se o firewall estivesse desligado e você tivesse que habilitá -lo, tente correr de ponta depois de fazer as mudanças.
Solução 7: Faça login com uma conta local
Segundo muitos usuários, eles foram capazes de usar o Microsoft Edge perfeitamente depois de fazer login com uma conta local. Veja como fazer login com uma conta local:
Passo 1: Imprensa Win + i botões juntos para abrir o aplicativo de configurações. Lá, selecione o Contas opção.

Passo 2: Na nova janela que se abre, vá para o painel esquerdo e verifique se você Sua informação é selecionado. Agora, vá para o painel direito e selecione o Faça login com uma conta local em vez disso opção.
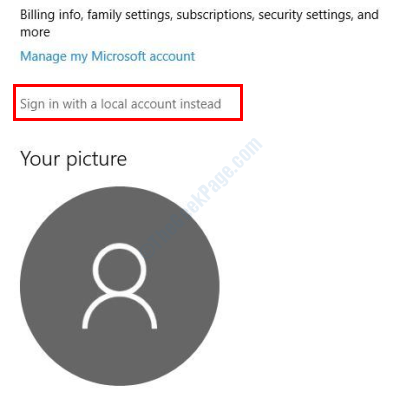
etapa 3: Uma nova janela se abrirá. Aqui, você precisará inserir a senha da sua conta da Microsoft.
Passo 4: Em seguida, insira o nome de usuário e a senha desejados de sua escolha e salve as configurações.
Quando terminar, você pode fazer logoff da sua conta de usuário atual e depois fazer login usando a conta local. Agora, tente lançar o Microsoft Edge e veja se funciona.
Solução 8: Atualizar o Windows 10
Se o Windows 10 no seu PC não estiver atualizado, você poderá obter a abertura da borda do Microsoft e o fechamento imediatamente do problema. Verifique se o Windows no seu PC está atualizado para evitar isso e vários outros problemas. Aqui estão as etapas:
Passo 1: Abra o aplicativo de configurações pressionando Win + i chaves. Aqui, selecione o Atualização e segurança opção.
Passo 2: Na nova janela, vá para o painel esquerdo e selecione atualização do Windows. No painel direito, clique no Verifique se há atualizações opção.
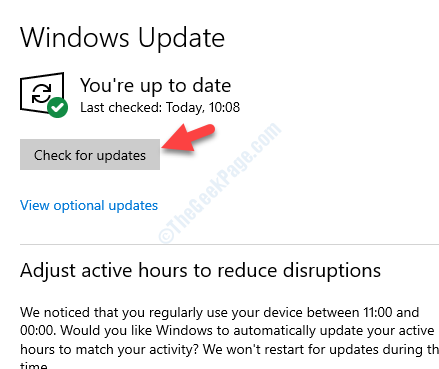
Depois que o processo de atualização for iniciado, o Windows verificará se uma atualização está disponível. Se sim, aceite o prompt e siga as instruções na tela. Seu PC será reiniciado quando a atualização estiver concluída. Tente lançar o Edge quando a atualização estiver concluída.
Palavras de encerramento
Esperamos que pudéssemos ajudá -lo a resolver problemas com o lançamento do Microsoft Edge no seu PC. Se sim, deixe -nos saber nos comentários qual deles funcionou para você. Deixe -nos saber se você não foi capaz de consertar isso; Vamos tentar ajudá -lo a sair disso.
- « O sistema de configuração falhou ao inicializar no Windows 10/11 correção
- Você não está atualmente usando uma tela anexada a uma correção da NVIDIA GPU »

