Windows Update não baixando ou sendo instalado, erro 0x80070543
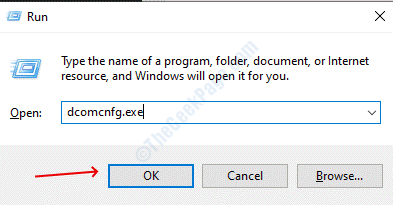
- 4723
- 339
- Randal Kuhlman
As atualizações são a parte mais importante de qualquer sistema operacional, porque as atualizações tornam o computador mais seguro e atualizado.
Muitos usuários relataram que não conseguiram atualizar seu computador porque o pacote de atualização não começa a baixar e, em vez disso, dá um erro 0x80070542. O erro é causado por alguns arquivos mal configurados no computador, encontramos algumas soluções que funcionarão para você e você pode baixar sua atualização do Windows novamente.
Índice
- Solução 1 - Console de serviço dos componentes do Windows
- Solução 2 - Execute o Serviço de Gerenciamento de Implantação de Implantação e Serviço
- Solução 3 - Execute o solo de serviço de transferência inteligente de fundo
- Solução 4 - Execute o verificador de arquivo do sistema
- Solução 5 - Atualize o Windows na inicialização limpa
Solução 1 - Console de serviço dos componentes do Windows
Etapa 1 - Pressione janelas e R Chaves ao mesmo tempo para abrir a caixa de diálogo Run Run. Tipo dComcnfg.exe na caixa de texto da caixa de diálogo Run e depois pressione o botão Enter. O comando abrirá os serviços de componentes quando você pressionar sim para o prompt de controle da conta de usuário.
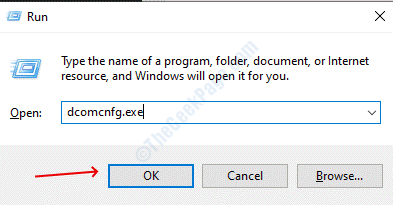
Etapa 2 - Expanda Serviços de componentes do painel esquerdo, sob essa seleção Computadores.
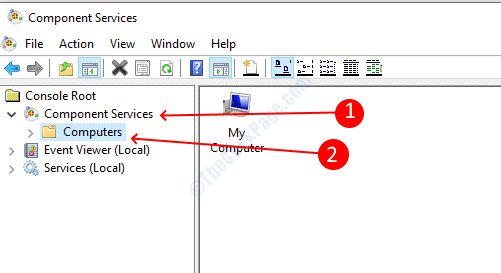
Etapa 3 - Depois de selecionar computadores, você encontrará meu computador no painel do meio. Selecione Meu computador, Clique com o botão direito nele e depois selecione propriedades.
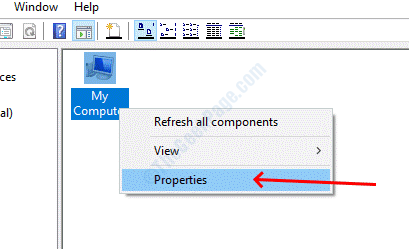
Etapa 4 - Vá para o Propriedades padrão guia e escolha conectar No menu suspenso no Nível de autenticação padrão opção.
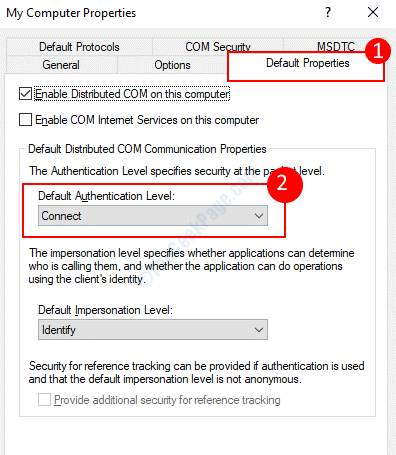
Etapa 5 - no Nível de representação padrão, Selecione identificar opção do suspensão.
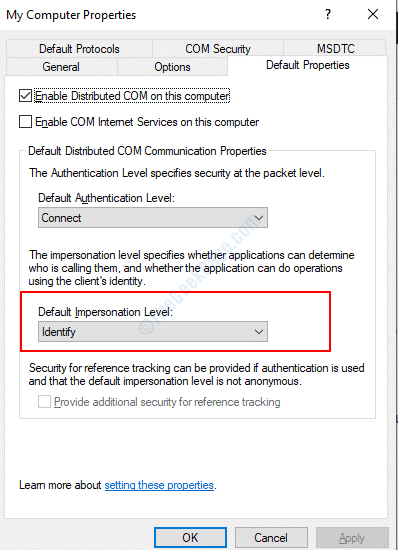
Clique OK Para salvar as configurações e fechar a janela de serviços de componentes. Reinicie o computador para aplicar as alterações e verifique se você pode atualizar seu Windows ou não.
Solução 2 - Execute o Serviço de Gerenciamento de Implantação de Implantação e Serviço
O gerenciamento de imagens e manutenção de imagens e manutenção) é um serviço que pode ser chamado no prompt de comando que ajuda a restaurar os arquivos corrompidos. Siga as etapas abaixo para executar a ferramenta de depósito.
Etapa 1 - Caixa de diálogo de corrida aberta pressionando Windows + r, tipo cmd na caixa de texto e depois pressione Enter. O comando abrirá a janela Prompt de comando.
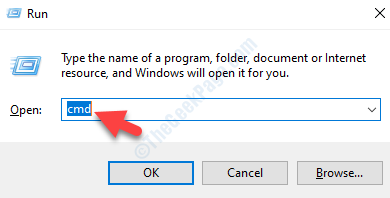
Etapa 2 - Na janela Prompt de comando, digite o seguinte comando e pressione Enter para executar o comando.
Dispon
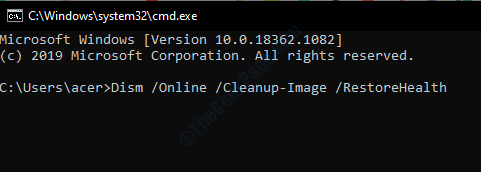
Levará algum tempo de acordo com o tamanho do seu disco e o nível de corrupção, aguarde a conclusão e reinicie o computador assim que terminar.
Solução 3 - Execute o solo de serviço de transferência inteligente de fundo
Antecedentes O Serviço de Transferência Inteligente (BITS) é um dos principais serviços responsáveis pelas atualizações do sistema operacional Windows. O Windows está ciente de que às vezes o serviço não é como deveria e, portanto, eles fizeram uma solução de problemas especiais para os bits. O solucionador de problemas ajudará se houver um problema com o serviço de bits.
Etapa 1 - Faça o download do serviço de transferência de transferência inteligente de fundo no site da Microsoft.
Etapa 2 - Clique duas vezes no arquivo baixado para executar o programa de solução de problemas
Etapa 3 - Siga a instrução na tela e ela os corrigirá automaticamente se encontrar alguma corrupção em seu sistema operacional.
Solução 4 - Execute o verificador de arquivo do sistema
O verificador de arquivo do sistema verifica a corrupção no sistema de arquivos e, se encontrar qualquer corrupção no sistema, ele o remove e o substitui pela versão original. Portanto, se seus arquivos forem o verificador de arquivo do sistema corrompido, poderá resolver seus problemas.
Etapa 1 - Pressione o janelas botão e procure o prompt de comando, clique com o botão direito do mouse no primeiro resultado e depois selecione executar como administrador.
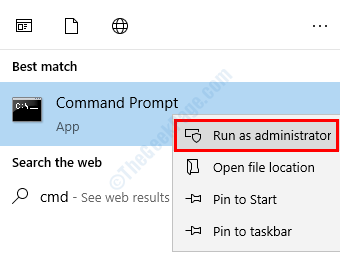
Etapa 2 - Pressione Sim No prompt de controle da conta de usuário.
Etapa 3 - Digite o seguinte comando no comando prompt Windows e pressione Enter para executar o comando.
sfc /scannow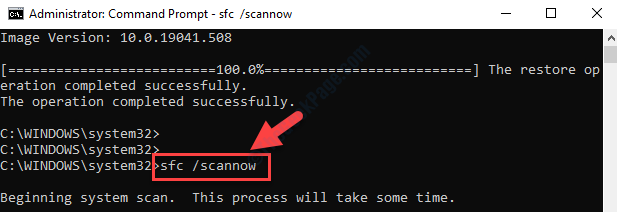
Aguarde a conclusão da varredura, levará algum tempo para escanear todo o sistema em busca de corrupção. Depois que a varredura for concluída, feche a janela Prompt de comando e reinicie o sistema.
Solução 5 - Atualize o Windows na inicialização limpa
Muitos usuários podem baixar a atualização depois de inicializar no estado de inicialização limpa. No estado de inicialização limpa, as botas de computador com serviços e drivers mínimos, por isso seria fácil para o Windows. Siga o procedimento abaixo para inicializar no estado limpo.
Etapa 1 - Pressione janelas e procurar MSCONFIG e depois pressione Enter para abrir o utilitário de configuração do sistema.
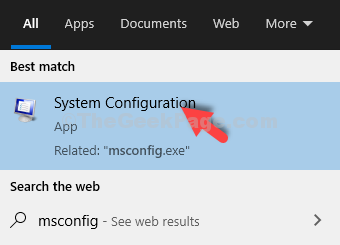
Etapa 2 - Selecione Startup seletivo, verificar Carregar serviços do sistema sob ele e desmarque o Carregar itens de inicialização.
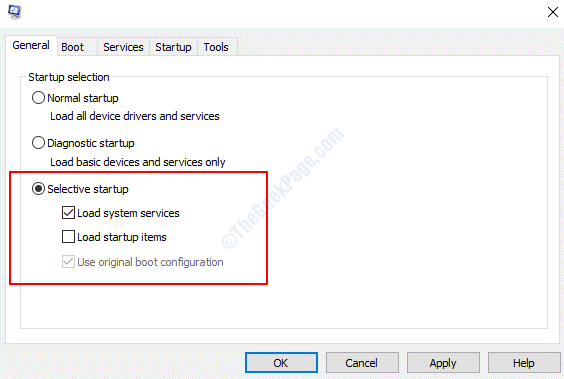
Etapa 3 - mude para o Serviços guia, verifique a caixa de seleção intitulada ocultar todos os serviços da Microsoft e depois clique em desativar tudo botão. Clique em OK para salvar as configurações
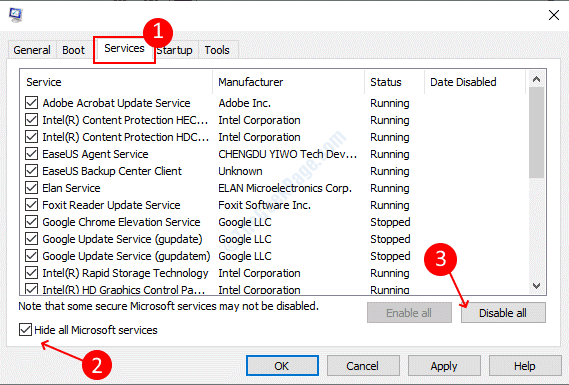
Etapa 4 - Reinicie o computador, ele inicializará no estado de inicialização limpa. Faça o download da atualização da atualização do Windows e novamente reinicie o seu computador, você inicializará no modo normal.
- « Como corrigir o erro CLR20R3 no Windows 10/11
- Antimalware Service Executável Correção de Uso da CPU no Windows 10 »

