Como corrigir o erro CLR20R3 no Windows 10/11
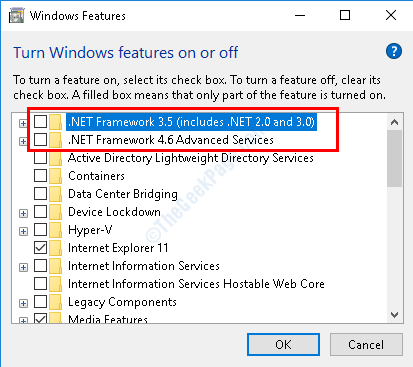
- 2369
- 3
- Mrs. Christopher Okuneva
O erro CLR20R3 no Windows 10 e o Windows 11 PC geralmente está associado a sistemas corruptos e arquivos de aplicativos. Esses arquivos com problemas podem levar a bugs nos programas e dificultar a acesso a arquivos de registro para esses programas. Embora o erro CLR20R3 não seja fatal, ele pode causar instabilidade no seu PC e impedi -lo de abrir alguns dos aplicativos instalados no seu PC.
Neste artigo, daremos uma olhada em algumas das soluções que funcionaram para os usuários para se livrar do erro CLR20R3 no Windows 10/11.
Índice
- Solução 1: Reparando o Windows Media Center
- Solução 2: Re -relembrando os componentes de mídia do Windows
- Solução 3: realizar um .Reparo da estrutura da rede
- Solução 4: execute um .Atualização da estrutura da rede
- Solução 5: reinstale o servidor mSSQL
- Solução 6: Registro de digitalização para questões
- Solução 7: Reescrevendo arquivos DLL
- Solução8: Limpe o cache do Windows DRM
- Solução 9: Alterar a linguagem de exibição no centro de mídia
Solução 1: Reparando o Windows Media Center
Conforme relatado pelos usuários, eles foram capazes de se livrar desse problema reparando o Windows Media Center em seu PC. Vamos verificar as etapas para reparar o centro de mídia no Windows 10 e no Windows 11.
Etapas 1: Procurar OptionAlemeatures Na caixa de pesquisa do Windows.
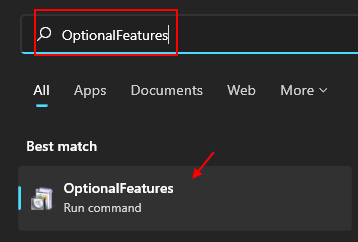
Passo 2: Na nova janela, você encontrará uma lista. Aqui, procure por Recursos de mídia opção, clique em seu sinal + para expandir sua lista. Na lista expandida, você verá Windows Media Player ou Central de mídia do Windows. Qualquer que seja as duas opções disponíveis, desmarque sua caixa de seleção e clique em OK.
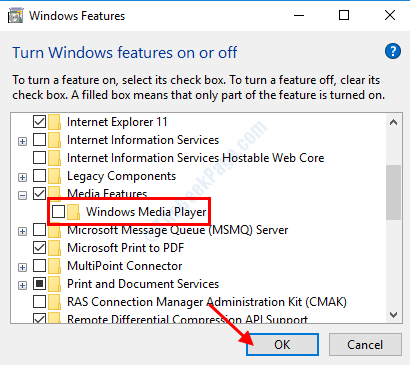
Etapa 5: Depois que a configuração for salva, vá em frente e reinicie seu PC. Após as botas do PC, abre o Liga ou desliga características das janelas janela e marque a marca do Central de mídia do Windows ou Windows Media Player opção mencionada na etapa acima. Clique em OK e reinicie seu PC.
Após uma bota de sucesso, tente reabrir o aplicativo que você não conseguiu. Se isso não ajudou, tente a próxima solução.
Solução 2: Re -relembrando os componentes de mídia do Windows
Outra correção que você pode tentar se livrar do erro CLR20R3 no Windows 10 é o Reregisting Windows Media Components. Esse processo pode ser realizado no prompt de comando; Aqui está como:
Passo 1: Imprensa Win + s Chaves para abrir o painel de pesquisa inicial. Tipo cmd No painel de pesquisa e nos resultados da pesquisa, clique com o botão direito do mouse Prompt de comando e selecione o Executar como administrador opção.
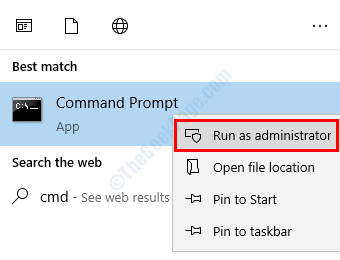
Passo 2: Agora, digite os seguintes comandos na tela do prompt de comando e pressione Digitar chave depois de digitar todas as linhas.
Regsvr32 ATL.dll
cd
C: WindowSehome
ehsched /não -resgate
ehsched /Service
ehrecvr /unregserver
ehrecvr /serviço
Ehrec.EXE /UNSERGSERVER
Ehrec.exe /regserver
ehmmas.EXE /UNSERGSERVER
ehmmas.exe /regserver
Depois de executar esses comandos, feche a janela Prompt de comando. Agora, reinicie seu PC e tente executar o aplicativo que não estava em execução.
Solução 3: realizar um .Reparo da estrutura da rede
Pode ser possível que o problema esteja associado a .Estrutura líquida. Reparando .A estrutura da rede pode ajudá -lo a se livrar do problema. Aqui estão as etapas:
Etapas 1: Procurar OptionAlemeatures Na caixa de pesquisa do Windows.
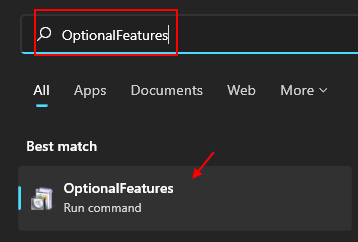
Passo 2: Uma nova janela se abrirá. Aqui, procure por .Recursos da estrutura da rede e desativam -os desencadeando suas caixas de seleção. Clique OK e reinicie seu PC.
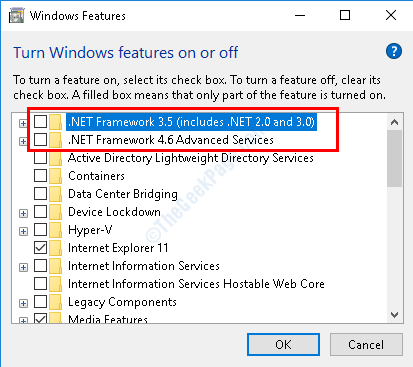
Etapa 5: Depois de reiniciar o PC, volte para o Liga ou desliga características das janelas janela e reativável o .Recursos de estrutura da rede que você desativou mais cedo. Selecione os OK botão e dê um reiniciado ao seu PC.
O .As estruturas da rede serão reparadas agora e você pode tentar acessar o aplicativo com defeito.
Solução 4: execute um .Atualização da estrutura da rede
Se uma versão mais antiga de .Net Frameworks está instalado no seu PC, certos programas podem não ser executados devido à incompatibilidade. Nesse caso, você precisará baixar a versão mais recente de .Estrutura de rede e instale -a no seu PC. Tudo que você precisa fazer é baixar a versão mais recente de .Estrutura net a partir daqui: download .Estrutura líquida
Após a instalação da estrutura, execute o arquivo de instalação para iniciar a atualização.
Reinicie seu PC após a atualização da estrutura. Quando a bota for concluída, vá em frente e verifique se o aplicativo está abrindo.
Solução 5: reinstale o servidor mSSQL
Você pode obter o erro CLR20R3 no seu PC enquanto estiver instalando o MSSQL Server nele. Se for esse o caso, o que você pode fazer é reinicie seu PC e tente reinstalar o servidor MSSQL. Essa correção bastante simples ajudou muitos usuários a instalar o MSSQL Server em seu PC.
Solução 6: Registro de digitalização para questões
Se o seu registro do Windows tiver arquivos corrompidos ou problemas, você poderá enfrentar problemas que não permitirão iniciar um ou mais programas no seu PC. Você pode realizar uma varredura de registro com a ajuda de um utilitário de scanner de terceiros. Essas varreduras procuram questões no registro e as fixam quando encontradas.
Você pode experimentar o CCleaner ou qualquer uma dessas 9 alternativas gratuitas de CCleaner para limpar seu PC.
Depois de realizar uma varredura de registro com qualquer um desses scanners, reinicie seu PC e verifique se isso corrigiu o problema.
Solução 7: Reescrevendo arquivos DLL
Uma das soluções para corrigir o erro CLR20R3 e poder abrir o Windows Media Center no Windows 10 & Windows 11 é reescrever um conjunto de arquivos DLL. Aqui está como fazer isso:
Passo 1: Open Comando Prompt com privilégios de administrador. Para isso, pressione Win + s, e no painel de pesquisa que abre, digite cmd. Agora, desde os resultados da pesquisa, faça um clique com o botão direito Prompt de comando e selecione o Executar como administrador opção.
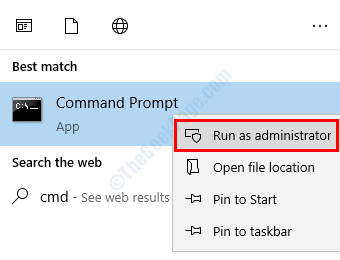
Passo 2: No prompt de comando, digite os seguintes comandos e pressione Digitar Após cada digitação estas linhas de comando:
Regsvr32 JScript.dll
Regsvr32 VBScript.dll
Regsvr32 WMP.dll
Depois que esses comandos forem executados com sucesso, reinicie seu PC. Após o reinício, verifique se você é capaz de executar o Windows Media Center.
Solução8: Limpe o cache do Windows DRM
Ao limpar o cache do Windows DRM no seu PC, você pode corrigir este problema. Arquivos de temperatura quebrados ou corruptos no cache do DRM podem causar esse erro. Vamos ver como limpar o cache do DRM:
Passo 1: Open Comando Prompt com privilégios de administrador. Na barra de pesquisa de menu inicial que abre pressionando Ctrl + s chaves, tipo cmd. Nos resultados da pesquisa, você encontrará o prompt de comando. Clique com o botão direito do mouse e selecione Executar como administrador.
Passo 2: Digite os seguintes comandos no prompt de comando e pressione Digitar Depois de cada linha:
DIR /S %AllUsersProfile %\ Microsoft \ Windows \ Drm \ Cache \*
DIR /S %LOCALAPPDATA %\ VirtualStore \ ProgramData \ Microsoft \ Windows \ Drm \ Cache \*
Isso excluiria todos os arquivos no cache do Windows DRM. Agora, você pode reiniciar seu PC e verificar se ainda estiver recebendo erro ao iniciar o software problemático.
Solução 9: Alterar a linguagem de exibição no centro de mídia
Se a linguagem Unicode for selecionada como linguagem de exibição e a fonte Unicode não estiver disponível no seu PC, você poderá obter o erro CLR20R3 no Windows 10 e 11 . Nesse caso, você terá que garantir que o inglês seja definido como o idioma de exibição. Veja como fazer isso.
Passo 1: Aperte o Win + X teclas no teclado e selecione o Painel de controle opção do menu que abrirá.
Passo 2: No painel de controle, vá para o Relógio, idioma e região seção e selecione o Alterar o idioma de exibição opção sob ele. Se o Alterar o idioma de exibição A opção não está disponível, esta solução não é para você.
etapa 3: Uma nova janela será aberta aqui. Vou ao Administrativo aba.
Passo 4: Aqui, selecione o Alterar o local do sistema opção.
Etapa 5: Isso vai abrir Configurações de região e idioma. Aqui, selecione Inglês e clique em OK confirmar.
Depois de fazer essa alteração, veja se o problema foi resolvido.
Palavras de encerramento
Na seção acima, conhecemos as soluções que ajudaram muitos usuários a corrigir o erro CLR20R3 no Windows 10. Esperamos que as soluções acima tenham ajudado você a corrigir o problema e você pode acessar o programa que você não conseguiu. Informe -nos na seção de comentários, quais das soluções acima o ajudaram. Você também pode escrever para nós se não conseguir se livrar do problema e entraremos em contato com você.
- « Como corrigir o uso do MPSigstub High CPU no Windows 10
- Windows Update não baixando ou sendo instalado, erro 0x80070543 »

