Antimalware Service Executável Correção de Uso da CPU no Windows 10
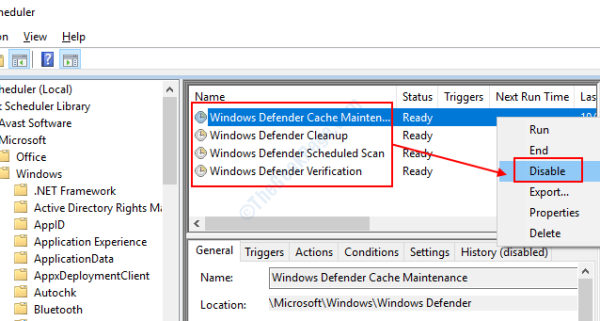
- 680
- 60
- Enrique Crist
O serviço antimalware executável ou msmpeng.EXE é um serviço Windows responsável por realizar tarefas de segurança e manter seu PC protegido de ameaças como vírus e malware. Pode acontecer que o msmpeng.O serviço exe está utilizando recursos de CPU incomumente altos. Embora seja bastante normal para o Serviço Antimalware executável utilizar o alto uso da CPU às vezes, você saberá que é incomum quando isso continuar acontecendo mais do que com frequência.
Como tarefa de segundo plano, o executável do serviço antimalware não deve utilizar antes de 50% dos recursos da CPU, que também para uma duração relativamente menor. Mas, se o serviço continuar utilizando altos recursos da CPU (no tempo mais de 50%) continuamente e afetará outros aplicativos de execução sem problemas, você deve agir contra ele.
Índice
- Solução 1: Adicione o Serviço Antimalware executável à lista de exclusão do Windows Defender
- Solução 2: Desativando a proteção em tempo real
- Solução 3: Alterar o agendamento do Windows Defender
- Solução 4: tente software antivírus de terceiros
- Solução 5: Desative o Defender do Windows
- É o serviço antimalware executável um vírus?
Solução 1: Adicione o Serviço Antimalware executável à lista de exclusão do Windows Defender
Uma maneira de se livrar do msmpeng.O processo EXE engajando os recursos do seu PC é adicioná -lo à lista de exclusão do Windows Defender. A correção pode parecer complexa de executar, mas é muito simples; Siga os passos abaixo:
1. Procurar Proteção contra vírus e ameaças Na caixa de pesquisa do Windows.
2. Agora, clique em Proteção contra vírus e ameaças.

3. Agora, clique em gerenciar configurações Sob configurações de proteção contra vírus e ameaças.
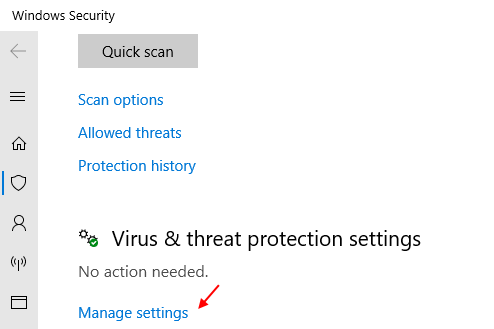
4. Agora, clique em Adicionar ou remover exclusões sob exclusões.
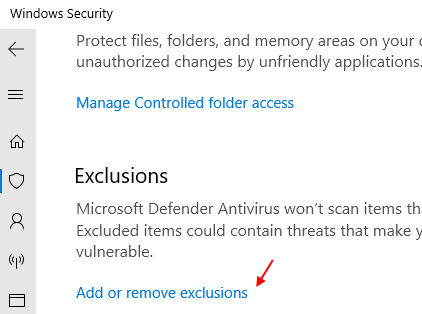
5. Agora, clique em Adicione uma exclusão e depois clique em arquivo.
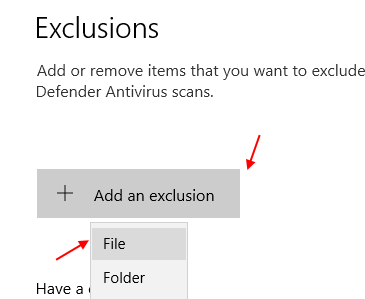
6. Agora, navegue para o local C: \ Arquivos de Programas \ Windows Defender e escolha Msmpeng arquivo de aplicativo. Este é um arquivo exe.

É isso, problema resolvido.
Solução 2: Desativando a proteção em tempo real
O recurso de proteção em tempo real no Windows 10 está associado ao serviço executável do Serviço Antimalware. Quando você desabilita a proteção em tempo real, o msmpeng.O serviço exe não será acionado automaticamente, poupando o alto uso da CPU que está consumindo. Siga as etapas abaixo para aplicar essa alteração no seu PC:
1. Procurar Proteção contra vírus e ameaças Na caixa de pesquisa do Windows.
2. Agora, clique em Proteção contra vírus e ameaças.

3. Agora, clique em gerenciar configurações Sob configurações de proteção contra vírus e ameaças.
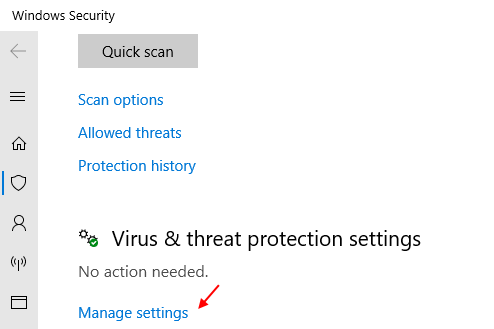
4. Vez desligado Proteção em tempo real.

Depois de fazer essa mudança, saia do Configurações aplicativo e reinicie seu PC. Após o reinício, verifique se o msmpeng.Exe High CPU Usage Issage ainda está incomodando você.
Solução 3: Alterar o agendamento do Windows Defender
O Windows Defender está programado para realizar varreduras no seu PC após intervalos regulares. Se você não deseja que o Serviço de Antimalware Executável Service o incomoda com alto uso da CPU, você pode desativar sua programação. Para isso, você precisará fazer alterações no Agendador de tarefas. Aqui estão as etapas:
Passo 1: Imprensa Win + s No teclado para abrir o painel de pesquisa do Windows. Aqui, tipo agendar, Então, nos resultados da pesquisa, selecione Agendador de tarefas.
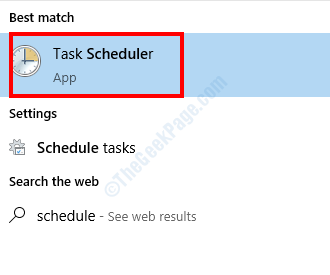
Passo 2: Você verá uma variedade de painéis na janela do agendador de tarefas que abre. Vá para a maior parte do painel e navegue até o seguinte local:
Biblioteca de Agendadores de Tarefa> Microsoft> Windows> Windows Defender
etapa 3: Agora, vá para o painel médio superior, onde você verá quatro tarefas do Windows Defender. Faça um clique com o botão direito em cada uma das tarefas e selecione o Desativar opção.
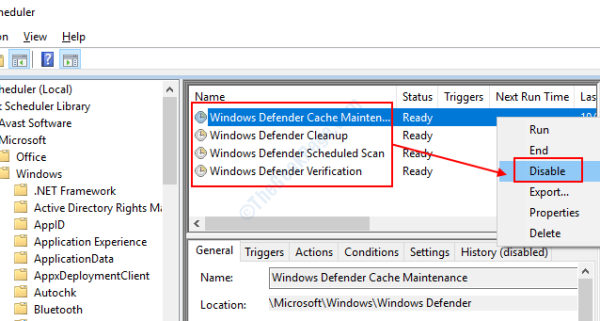
Depois de aplicar as alterações, feche a janela do agendador de tarefas. Reinicie seu PC agora. O serviço de alta CPU executável do serviço antimalware não o incomodará mais.
Solução 4: tente software antivírus de terceiros
O Defender do Windows no seu PC recebe a tarefa de protegê -lo de ameaças. Ao executar verificações oportunas no seu PC, o Defender do Windows pode ficar preso devido a certos problemas. Esta é a razão por trás do msmpeng.exe alto uso da CPU. Um dos métodos para impedir que este serviço afete o desempenho do seu PC é executando um software antivírus de terceiros.
Aqui estão alguns dos melhores softwares antivírus gratuitos para o Windows 10. Instale qualquer um desses antivírus no seu PC. Ao fazer isso, o Windows Defender será desativado no seu PC, pois a segurança é assumida pelo software antivírus. Dessa forma, você não estará enfrentando problemas relacionados ao serviço executável do serviço antimalware.
Solução 5: Desative o Defender do Windows
Se quiser, você pode até desativar o Windows Defender permanentemente no Windows 10. Embora não haja uma configuração direta no Windows para desligar o Windows Defender permanentemente, você pode fazê -lo fazendo alguns ajustes no editor de registro.
Antes de fazer mudanças no editor de registro, é sempre uma boa ideia criar um backup de registro. Dessa forma, você pode reverter as alterações que você fez no Registro do Windows, caso tudo dê errado ou se você deseja ativar o Windows Defender de volta. Aqui está como fazer backup de configurações do editor de registro no Windows 10.
Vamos verificar as etapas para desativar o Windows Defender no editor de registro:
Passo 1: Imprensa Win + r botão no teclado para abrir o Correr caixa de diálogo. Aqui, tipo regedit e pressione o Digitar chave.

Passo 2: Na janela do editor de registro que abre, vá para o painel esquerdo. Aqui, vá para o painel esquerdo e navegue até o seguinte local:
HKEY_LOCAL_MACHINE \ Software \ Políticas \ Microsoft \ Windows Defender
etapa 3: Vá para o painel direito agora. Aqui, você encontrará um item chamado DesableAntispyware. Clique duas vezes nele para editar o valor da chave. Uma nova sub-janela será aberta. Aqui no Dados de valor Campo altere o valor para 1 (um) como mostrado na captura de tela abaixo. Depois de inserir o valor, clique em OK Para salvar as mudanças.
Nota: -Se você não encontrar o item chamado DisableAntispyware no lado direito, basta clicar com o botão direito do mouse e escolher novo> DWORD (32 bits) e renomeie -o para desabilitar.
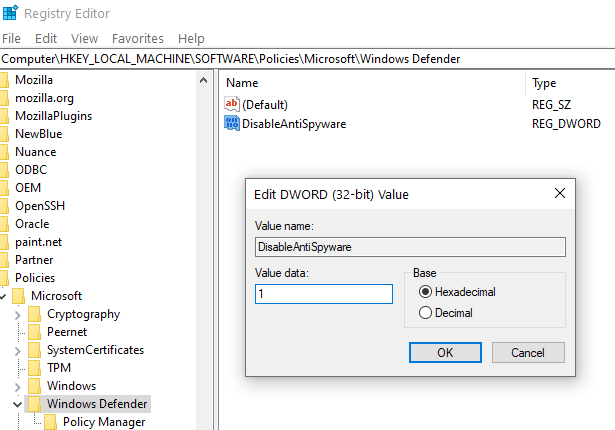
Agora, saia do editor de registro e reinicie seu PC. Depois que o PC reiniciar, o Defender do Windows será desativado permanentemente. Dessa forma, o Serviço Antimalware Executável Executável Alto Uso da CPU Problema não o incomodará mais.
Agora, sempre que você sentir a necessidade do Windows Defender no seu PC, sempre pode voltar ao editor de registro, seguir as mesmas etapas mencionadas acima e alterar o valor de 0 para 1.
É o serviço antimalware executável um vírus?
Pode -se pensar que o msmpeng.exe é um vírus devido ao seu alto uso de CPU, mas não é. É um serviço Windows padrão que visa manter seu PC protegido de ameaças externas. O uso extraordinariamente alto da CPU deste serviço pode ocorrer devido a conflitos internos em seu PC.
Antes de procurar soluções para se livrar do serviço executável do Serviço Antimalware no seu PC, aqui estão algumas coisas que você deve garantir:
É o msmpeng.serviço exe ocupando mais de 50% dos recursos?
Geralmente esse serviço deve ocupar em torno de cerca de 50% dos recursos. Se for mais de 50%, pode haver um problema.
Por quanto tempo o msmpeng.Serviço Exe tem consumindo recursos altos da CPU
Se o serviço o incomoda de vez em quando, ou estiver lá por mais de alguns minutos, você deve procurar soluções. Esse serviço geralmente é ativo por alguns minutos e libera os recursos da CPU assim que for feito com sua tarefa.
Palavras de encerramento
Você pode escolher qualquer uma das soluções mencionadas acima para se livrar do serviço de uso de alta CPU executável de serviço antimalware no Windows 10. Caso você acabe desativando o Windows Defender, é altamente recomendável usar um software antivírus no seu PC. É importante que você mantenha seu PC protegido contra ameaças como vírus, malware e ataques de spyware.
Não se esqueça de mencionar quais dos métodos acima funcionaram para você e como. Seria realmente útil para outros usuários que enfrentam problemas semelhantes.
- « Windows Update não baixando ou sendo instalado, erro 0x80070543
- O vapor é lento e não está respondendo no Windows 10 Fix »

