A segurança do Windows é acinzentada no Windows 10/11 FIX
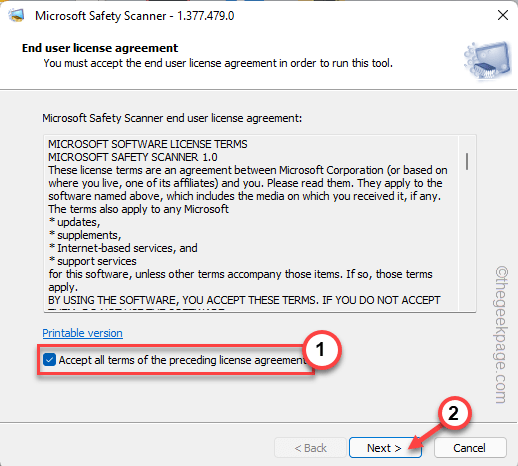
- 2776
- 613
- Mrs. Christopher Okuneva
O Windows Security ou anteriormente conhecido como Windows Defender Security fornece segurança ao seu sistema de todos os tipos de malware estranho. Geralmente, você pode facilmente assumir o controle das configurações de segurança do Windows e atribuir vários recursos ou desligados. Mas, às vezes você pode ver que essa segurança do Windows está completamente acinzentada e você não pode mudar.
Índice
- Corrigir 2 - Use a configuração da política de grupo
- Corrigir 3 - reinicie o serviço de segurança do Windows
- Corrigir 1 - Desativar/desinstalar o outro antivírus
- Fix 4 - Force a segurança do Windows
- Corrija 5 - automatize o serviço RPC
- Fix 6 - Use o Scanner de segurança da Microsoft
- Fix 7 - Atualize o sistema
- Corrigir 8 - Execute SFC e DISC
Corrigir 2 - Use a configuração da política de grupo
A configuração de política do grupo é uma ferramenta que os administradores do sistema usam para impedir que os usuários acessem as configurações de segurança do Windows. Portanto, se você estiver usando um dispositivo Windows Pro ou Business Edition, siga estas etapas.
OBSERVAÇÃO -
Os administradores do sistema restringem a ação do usuário com várias políticas. Antes de aprovar esta solução, peça permissão do administrador de TI em questão, pois isso pode violar os protocolos de segurança.
1. Basta pressionar o Chave de ganha e a R Chave do teclado do seu sistema.
2 Então, escrever por esse termo lá e acertar Digitar.
gpedit.MSc
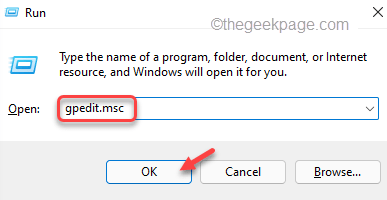
3. Agora, quando você abrir a página do editor de políticas de grupo local, chegue a este local da Microsoft Defender Policy -
Configuração do computador> Modelo administrativo> Componentes do Windows> Microsoft Defender Antivirus
4. Então, no painel direito, tente procurar “Desligue o Microsoft Defender Antivirus““.
5. Quando você encontra esta política, toque duplo isso para modificar.
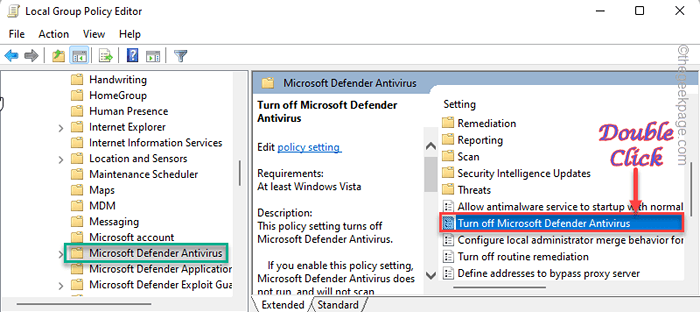
6. Chegando à próxima página, defina a política como “Desabilitado““.
7. Depois disso, clique em “Aplicar" e "OK”Para salvar esta modificação de política em seu computador.
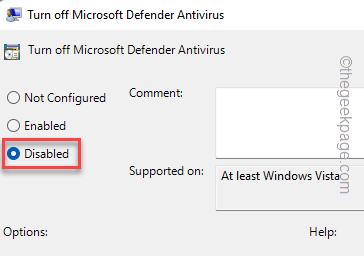
Finalmente, feche a página do editor de políticas de grupo local. Então, reiniciar Seu sistema depois disso.
Corrigir 3 - reinicie o serviço de segurança do Windows
Você pode reiniciar o serviço de segurança do Windows e testar.
1. Você pode encontrar o serviço de segurança do Windows na página de serviços.
2. Então, basta pressionar a tecla Windows e digitar “Serviços““.
3. Então, toque “Serviços”Nos resultados da pesquisa para abrir a tela de serviços.
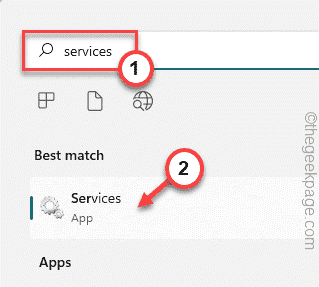
4. Na página de serviços, role para baixo até o lado inferior da tela para ver o “Serviço de segurança do Windows”Serviço na lista.
5. Agora, clique com o botão direito do mouse no serviço e toque “Reiniciar”Para reiniciar o serviço.
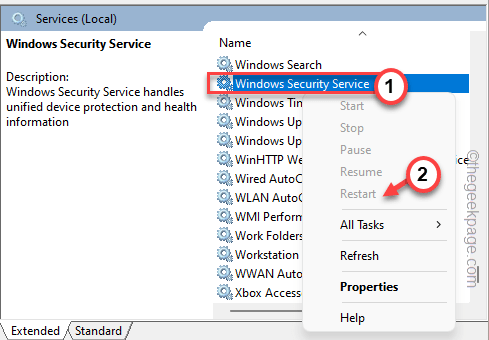
Dessa forma, quando você reinicia o serviço, feche a janela de serviços. Em seguida, tente abrir a segurança do Windows mais uma vez.
Corrigir 1 - Desativar/desinstalar o outro antivírus
Geralmente, quando você tem um antivírus dedicado de terceiros já instalado em seu sistema, ele assume o controle de todas as configurações de segurança do Windows. Quando você abre os recursos de segurança do Windows, você perceberá várias configurações como “Proteção em tempo real”É controlado por outro antivírus. Você pode desinstalar o antivírus de terceiros se quiser.
1. A princípio, pressione o Win Key+R juntos para invocar o Correr painel.
2. Lá, digite esta palavra e clique em “OK”Para abrir a página de programas e recursos.
Appwiz.cpl
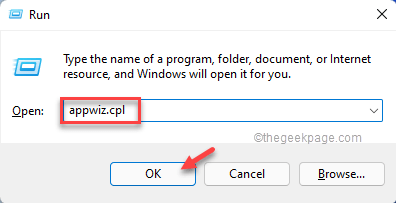
3. Quando você abrir esta página, procure o software antivírus na lista de aplicativos.
4. Só, retire o software antivírus e toque “Desinstalar”Para desinstalá -lo do seu dispositivo.
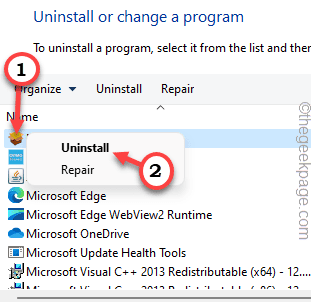
Você pode seguir as etapas do desinstalador para desinstalar o antivírus do seu sistema.
Desinstalar o antivírus não significa que todos os seus componentes agora sejam removidos. Para fazer isso, você precisa reiniciar seu dispositivo uma vez. Quando você reinicia o dispositivo, o antivírus desaparecerá.
Agora, abra o Windows Security e teste sozinho.
Fix 4 - Force a segurança do Windows
Se você ainda não pode usar a segurança do Windows, pode forçá -la com um código usando o terminal.
1. No começo, você tem que escrever “cmd”Na caixa de pesquisa.
2. Então, com direito o “Prompt de comando"E toque"Executar como administrador”Para abrir o terminal como administrador.
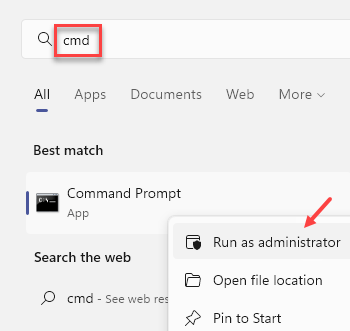
3. Agora, cópia de esta linha daqui e colar no terminal. Então, bata Digitar Para remover uma entrada de registro específica do seu computador.
Reg Excluir “HKLM \ Software \ Políticas \ Microsoft \ Windows Defender” /V DesableAntispyware

Depois disso, feche o terminal.
Reinício Sua máquina para que essa mudança possa entrar em vigor. Verifique se a segurança do Windows ainda parece estar acinzentada ou não.
Corrija 5 - automatize o serviço RPC
O serviço de chamada de procedimento remoto e o serviço WMI precisam ser iniciados para a segurança do Windows para acessar os.
1. aperte o Tecla Windows juntamente com o R chave.
2. Então, tipo isso lá e toque “OK”Para abrir o menu de serviços.
Serviços.MSc
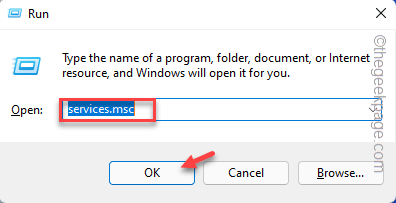
3. Na guia Serviços, role para baixo e toque duplo o "Chamada de procedimento remoto (RPC)" serviço.
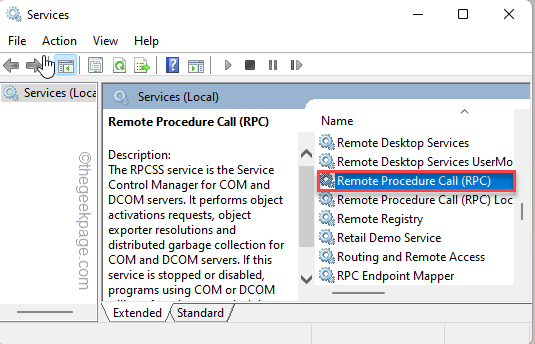
4. Chegando à página Propriedades, você deve definir o tipo 'Startup:' para “Automático" modo.
5. Agora, basta dar uma olhada no 'status' do serviço. Se estiver 'correndo', não faça nada.
6. Mas, se estiver na condição 'parada', basta tocar em “Começar”Para iniciar o serviço imediatamente.
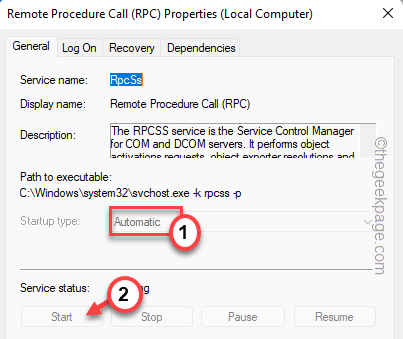
7. Depois disso, toque “Aplicar" e "OK”Para salvar as mudanças.
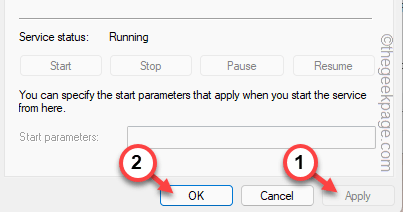
8. Você deve estar de volta à tela de serviços mais uma vez.
9. Depois disso, vá pela lista mais uma vez em busca do “Instrumentação de gerenciamento do Windows" serviço.
10. Apenas, clique com o botão direito do mouse e toque “Propriedades”Para acessar.
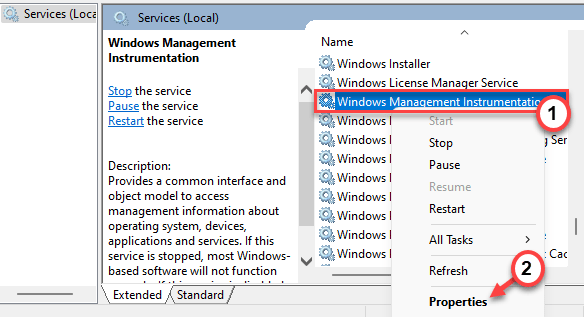
11. Agora, assim como o serviço RPC, certifique -se de definir o tipo de 'inicialização:' para “Automático" também.
12. Então, se o serviço não estiver em execução, toque em “Começar”Para retomar o serviço WMI.
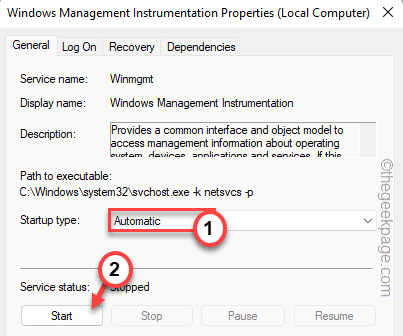
13. Agora, você precisa apenas salvar essas configurações. Então, clique em “Aplicar" e "OK”Para salvar.
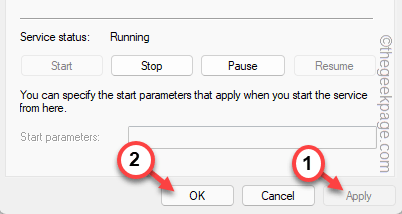
Feche tudo e reiniciar Seu PC. Verifique se isso resolve o problema.
Fix 6 - Use o Scanner de segurança da Microsoft
Tente executar a ferramenta Microsoft Safety Scanner no seu computador. Ele resolverá o problema.
1. Baixe a ferramenta Microsoft Safety Scanner.
2. Em seguida, toque em “Baixe o Microsoft Safety Scanner (64 bits)““.
[Se você estiver usando um dispositivo Windows 10 de 32 bits, toque no link da ferramenta de 32 bits. ]
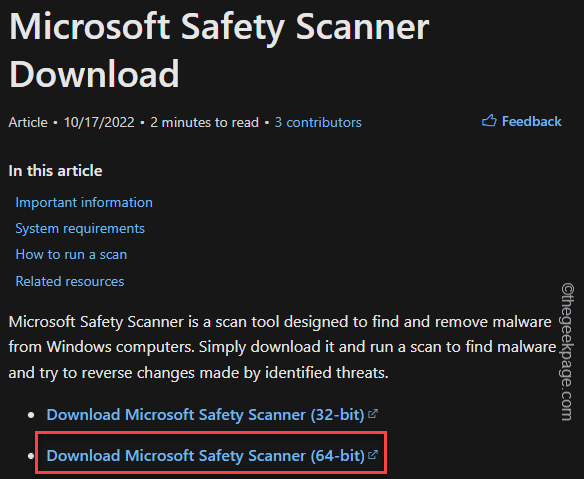
3. Depois de baixar a ferramenta, vá para o local de download.
4. Então, toque duplo o "Msert' ferramenta.
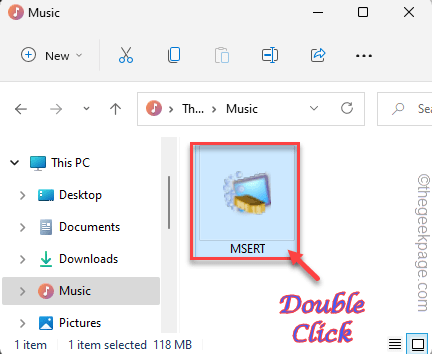
5. Na primeira página, verificar o "Aceite todos os termos do contrato de licença anterior" caixa.
6. Então, toque “Próximo““.
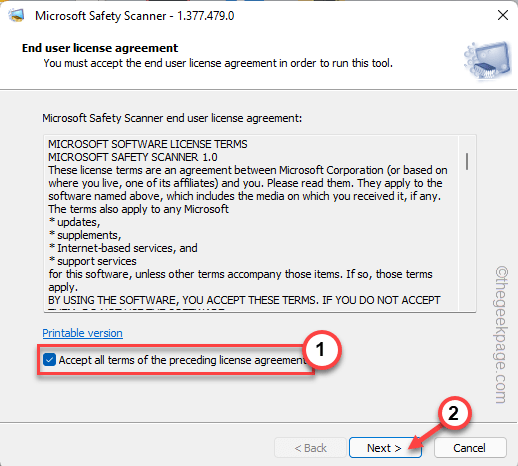
7. Na tela 'Tipo de digitalização', escolha o "Varredura completa”Opção para executar a varredura em todo o sistema.
8. Depois disso, clique em “Próximo““.
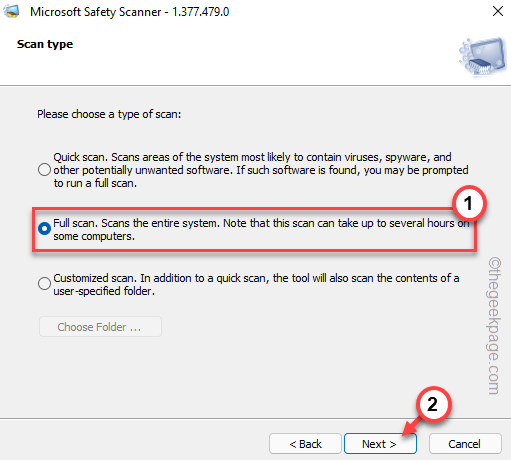
9. Isso começará a varredura completa. Esta varredura geralmente leva o mais longo das outras varreduras. Então, espere pacientemente.
Você pode tentar sair outras coisas enquanto a varredura é executada em segundo plano.
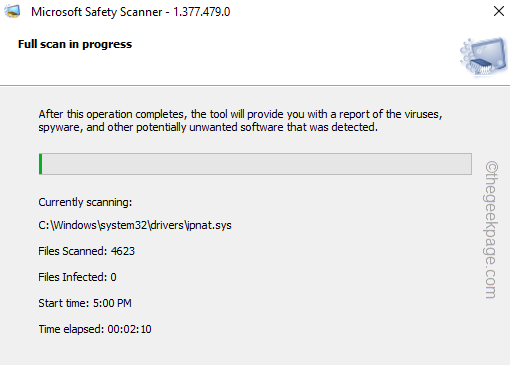
10. Depois que o processo estiver concluído, você notará o “A varredura concluiu com sucesso”A mensagem apareceu na tela.
Se encontrar algum malware, ele o removerá do seu computador.
11. Finalmente, toque “Terminar”Para completar o processo.
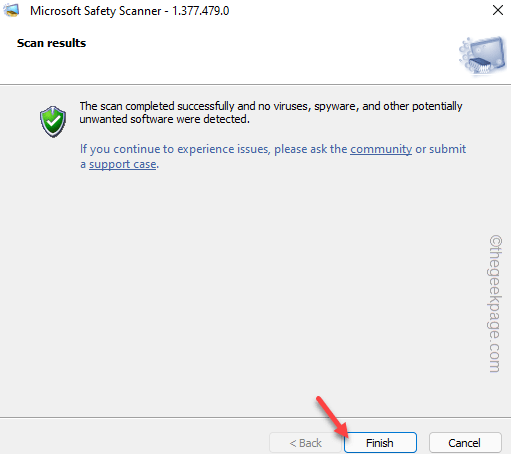
Abra a segurança do Windows e teste se está acinzentado.
Fix 7 - Atualize o sistema
Microsoft empurra patches de segurança regulares através dos canais de atualização. Então, você deve instalar a atualização mais recente.
1. Se você tira o ícone do Windows na barra de tarefas, um menu de contexto aparece. Apenas, toque “Configurações" lá.
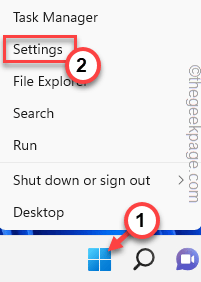
2. Agora, clique na última opção “atualização do Windows" do lado esquerdo.
3. Agora, vá para o painel direito e verifique se alguma atualização já está baixando.
4. Então, toque “Verifique se há atualizações”Para verificar as últimas atualizações.
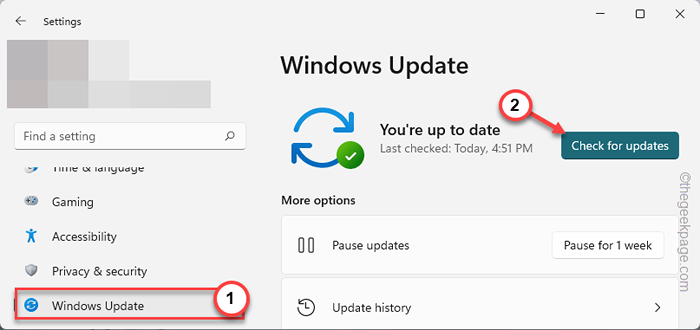
Espere pacientemente algum tempo para o Windows baixar todas as atualizações e instalá -las no seu computador.
5. Depois que o processo estiver concluído, você verá a mensagem 'reiniciar necessária'.
6. Tocar "Reinicie agora”Para reiniciar a máquina.
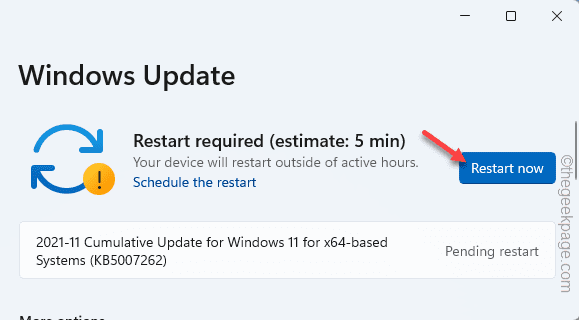
Depois que o processo de atualização concluir e seu dispositivo reiniciar corretamente, abra a segurança do Windows e teste.
Corrigir 8 - Execute SFC e DISC
A principal razão por trás desse problema pode ser algum arquivo de dados de corrupção.
1. Depois de pressionar o Tecla Windows e escreva isso na caixa de pesquisa.
cmd
2. Depois disso, tome certo o “Prompt de comando"E toque"Executar como administrador““.
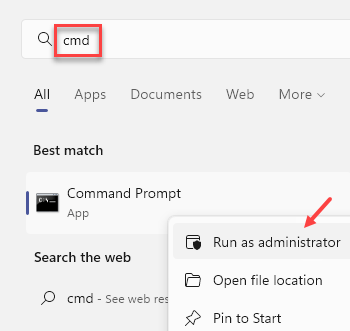
3. Para iniciar a varredura SFC, copiar colar esta linha no terminal e atinge o Digitar Chave do seu teclado.
sfc /scannow
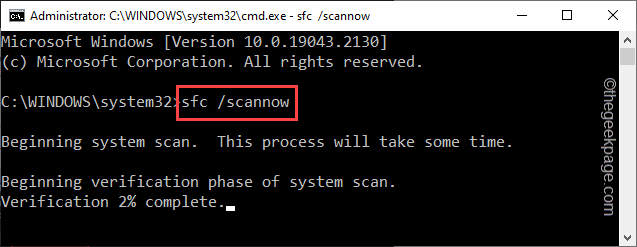
Aguarde até que o Windows verifique o arquivo do sistema para corrupção e corrija isso.
4. Então, escrever esta linha no terminal e pressione o Digitar Chave para executar a verificação de disco.
Descartar.EXE /Online /Cleanup-Imagem /RestaureHealth
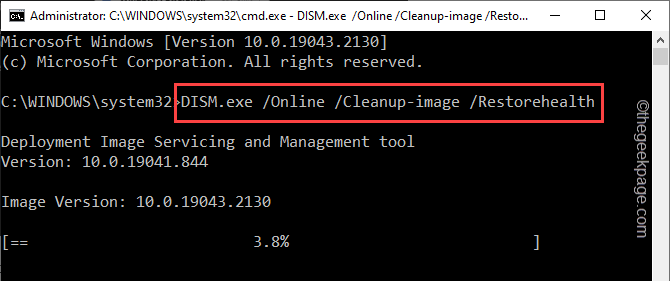
Depois que a varredura estiver concluída, feche o terminal.
Depois de executar as duas varreduras, reiniciar Seu sistema.
- « Código de erro do Google Chrome Status_breakPoint Issue [Corrigido]
- Como reiniciar o serviço Windows Update no Windows 11/10 »

