Como reiniciar o serviço Windows Update no Windows 11/10
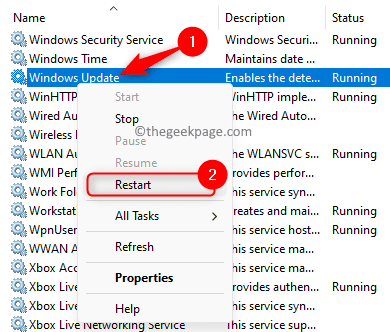
- 4662
- 287
- Mrs. Willie Beahan
Você está tendo um problema ao instalar o Windows Update no seu Windows 11/10 pc? Na maioria das vezes, a reinicialização do sistema pode resolver o problema se a atualização estiver presa em uma porcentagem, ou a atualização falhou ou você ver um código de erro desconhecido. Este problema é encontrado principalmente se os serviços de atualização no seu PC não estiverem funcionando corretamente. Se esse problema aparecer mesmo após a reinicialização do seu sistema, você precisará reiniciar o serviço Windows Update.
Leia esta posta.
Método 1 - Reinicie o serviço de atualização do Windows usando o aplicativo de serviços
Passo 1. Abra o Correr caixa usando o Windows + r Combinação de chaves.
Passo 2. Tipo Serviços.MSc e acertar Digitar Para abrir o Serviços aplicativo.
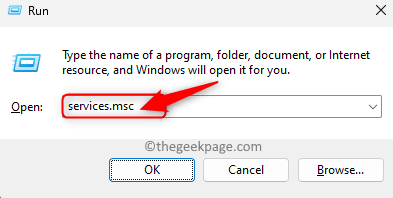
etapa 3. Role para baixo pela lista de serviços e localize o atualização do Windows serviço.
Passo 4. Clique com o botão direito do mouse atualização do Windows e escolha Reiniciar.
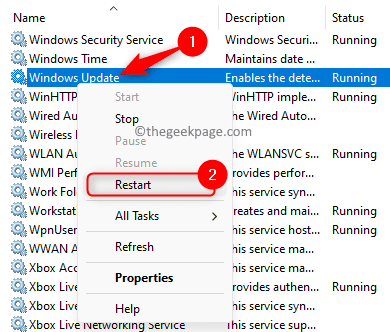
Observação: Você pode reiniciar o serviço de outra maneira.
Clique com o botão direito do mouse no serviço e escolha Parar.
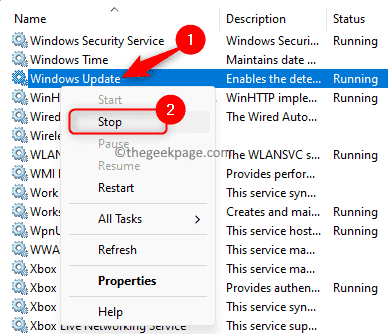
Então, novamente clique com o botão direito e escolha Começar Para iniciar o serviço manualmente.
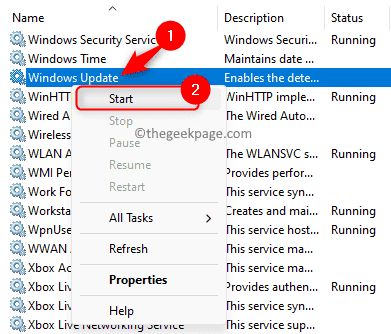
Etapa 5. Reinicie todos os outros serviços dependentes de atualização do Windows mencionados abaixo da mesma maneira que mencionados em Passo 4.
- Antecedentes Serviço de Transferência Inteligente
- Serviço criptográfico
- Serviço de instalador do Windows
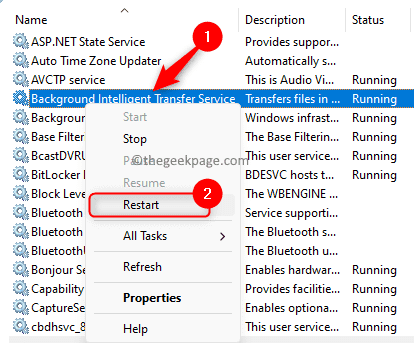
Observação: Se os serviços forem interrompidos, você não poderá reiniciá -los, precisará iniciá -los.
Etapa 6. Agora, verifique se você pode instalar a atualização do Windows sem problemas.
Método 2 - Use o prompt de comando para reiniciar o serviço de atualização do Windows
Passo 1. Acerte o janelas Chave no seu teclado e digite “prompt de comando" Na caixa de pesquisa do Windows.
Passo 2. Uma vez que o resultado da pesquisa Prompt de comando está selecionado, clique em "Correr como administrador ” à direita.
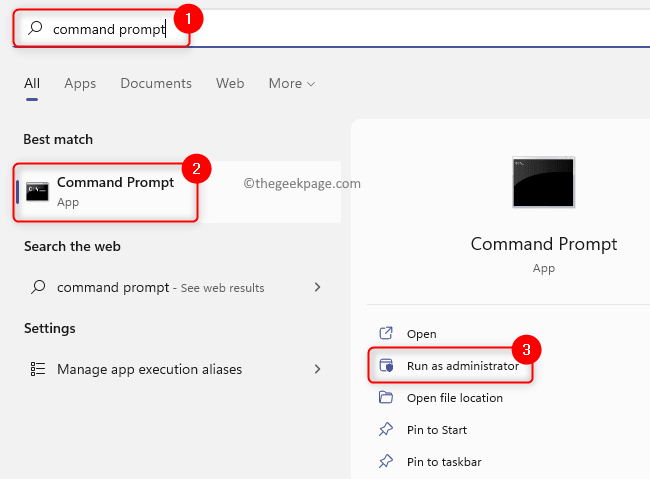
etapa 3. Quando solicitado por Controle da conta de usuário Para permissões, clique em Sim.
Passo 4. Digite os comandos um após o outro e acerte Digitar depois de cada um para executá -los.
parada líquida wuaUserv regsvr32 %windir %\ system32 \ wups2.DLL NET START WUASERV
Etapa 5. Verifique se o problema foi resolvido.
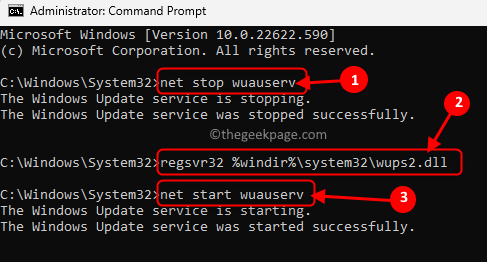
Etapa 6. Se o problema persistir, você pode precisar Reinicie todos os outros serviços dependentes da atualização do Windows e limpe o cache de atualização para que o Windows possa procurar atualizações e baixá -las novamente.
Execute os comandos abaixo de um após o outro após a abertura do comando prompt como administrador.
Stop líquido WuaUserv Stop Stop Cryptsvc Stop bits Net Stop MSISISERVER REN C: \ Windows \ Softwaredistribution Softwaredistribution.Ren antigo C: \ Windows \ System32 \ Catroot2 Catroot2.antigo início líquido wuauserv start start criptsvc líquido start bits start start msiserver
Observação: No Ren comando acima, substitua C: com a unidade que contém a instalação do Windows.
Certifique -se de executar os comandos na mesma ordem mencionada acima.
É isso!
Obrigado pela leitura.
Esperamos usar um dos métodos acima, você conseguiu reiniciar o serviço Windows Update e instalar as atualizações no seu Windows 11/10 PC. Você achou este post informativo o suficiente? Por favor, comente e deixe -nos saber seus pensamentos e opiniões sobre o mesmo.
- « A segurança do Windows é acinzentada no Windows 10/11 FIX
- Atualmente, não há opções de energia disponíveis [corrigidas] »

