Código de erro do Google Chrome Status_breakPoint Issue [Corrigido]
![Código de erro do Google Chrome Status_breakPoint Issue [Corrigido]](https://ilinuxgeek.com/storage/img/images/google-chrome-error-code-status_breakpoint-issue-[fixed]_5.png)
- 3655
- 1115
- Mrs. Christopher Okuneva
Overclocking suas CPUs no limite máximo tem algumas desvantagens. Se você fez overclock as CPUs e usando o Google Chrome para navegar na Internet, o navegador pode travar e mostrar essa mensagem de erro com o seguinte código de erro “Aw, snap! Algo deu errado ao exibir esta página da web com um código de erro status_breakpoint““. Como mencionamos, as CPUs em overclock podem causar esse problema. Então, siga estas soluções para corrigir o problema.
Soluções alternativas -
1. Verifique sua conexão com a Internet e teste se você ainda está conectado à Internet ou não.
2. Se você estiver conectado a um roteador, tente reiniciar seu roteador. Às vezes, apenas reiniciando seu roteador, você pode resolver este problema.
3. Feche o navegador do Google Chrome. Então, aguarde 2-3 minutos (pois alguns componentes levam tempo para parar de funcionar). Então, relança o Google Chrome novamente. Verifique se isso funciona ou não.
2. Verifique se você tem vários navegadores com várias guias abertas no seu computador. Se você fechou todos eles e tente carregar o site.
Índice
- Corrigir 1 - Redefinir bandeiras do Chrome
- Corrigir 2 - Recarregue o site
- Corrigir 3 - Limpe o cache do navegador
- Fix 4 - Desligue a aceleração do hardware
- Corrija 5 - Desative todas as extensões
- Fix 6 - Restaurar Chrome
- Fix 7 - Não overclock as CPUs
Corrigir 1 - Redefinir bandeiras do Chrome
As bandeiras do Chrome podem tornar seu navegador instável e levá -lo a este erro. Então, desative todas as bandeiras e teste.
1. Abra uma nova guia de navegador no navegador.
2. Copiar colar isso na barra de endereço e pressiona Digitar.
Chrome: // sinalizadores/
3. Agora, basta clicar em “Reiniciar tudo”Para redefinir todas as bandeiras que você ativou no navegador.
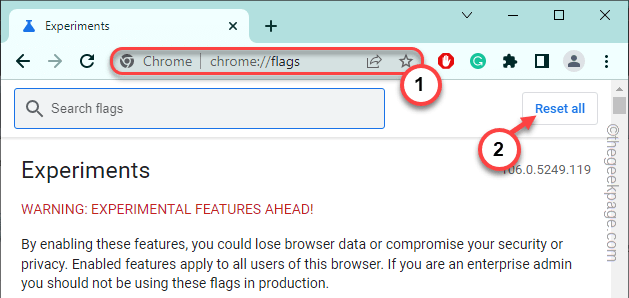
4. Depois disso, clique em “Relançar”Para relançar o navegador.
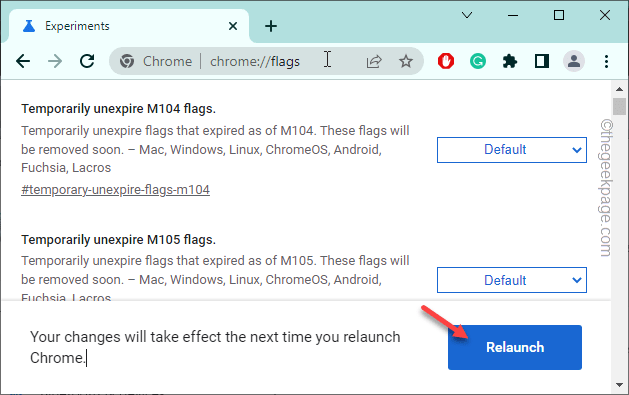
Depois que o navegador reiniciar, verifique se você ainda está vendo o “Status_breakpoint”Código de erro ou não.
Corrigir 2 - Recarregue o site
A solução mais fácil e mais rápida para esta questão é reiniciar seu site.
1. Basta pressionar o F5 chave do seu teclado (ou FN+F5 chaves juntos) para atualizar a página da web instantaneamente.
2. Caso contrário, você também pode clicar no recarregar Assine a barra de endereço para recarregar a página da web.
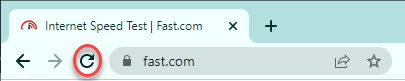
Isso se refresca e recarrega a página da web novamente.
Há outra coisa que você pode tentar é abrir o site em uma guia Incognito. Para fazer isso, siga estas etapas -
1. Abra o navegador.
2. Em seguida, clique no menu de três pontos e toque em “Guia NOVA INCOGNITO““.
Nesta nova guia Incognito, tente chegar ao site mais uma vez.
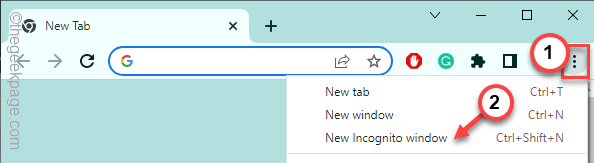
Se você ainda está enfrentando o “Status_breakpoint”Código de erro no navegador do Google Chrome, vá para a próxima solução.
Corrigir 3 - Limpe o cache do navegador
Limpar o cache do navegador também pode ajudá -lo a resolver o problema.
1. Na página do navegador do Google Chrome, abra uma nova guia.
2. Então, colar Este endereço lá e atingiu Digitar.
Chrome: // Settings/ClearbrowserData
3. Você vai limpar todos os dados em cache, o Chrome armazenou
4. Então, verificar todas essas três caixas para limpá -las.
Navegação de biscoitos do histórico e outros dados do site em cache e arquivos em cache
4. Então, basta clicar em “Apagar os dados”Para limpar todos os dados em cache.
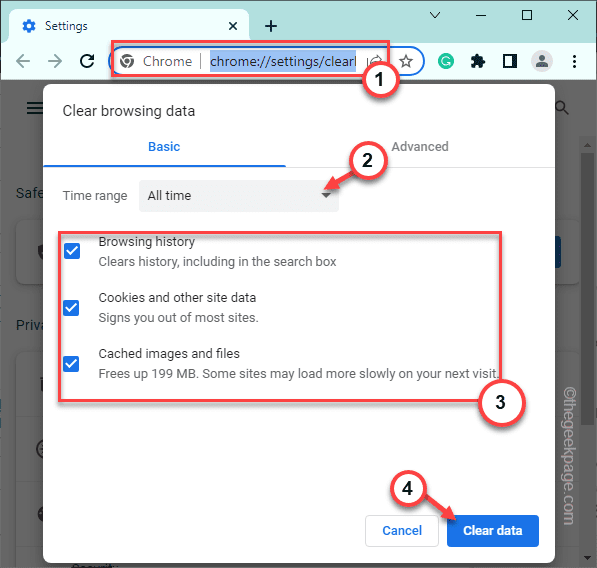
Depois de limpar os dados em cache, abra uma guia Fresh e tente visitar o site novamente.
Fix 4 - Desligue a aceleração do hardware
As configurações de aceleração de hardware também podem ter causado esse problema. Então, desative -o.
1. Abra uma guia em branco no Google Chrome.
2. Então, colar Este termo na barra de endereços e atingiu Digitar Para alcançar o local específico.
Chrome: // Configurações/sistema
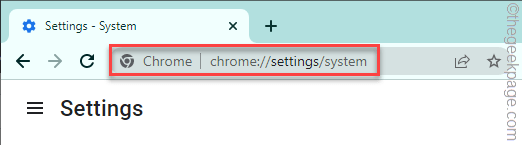
3. Então, basta alternar o “Use aceleração de hardware quando disponível"Opção para"Desligado" modo.
4. Depois disso, toque “Relançar”Para relançar o navegador.
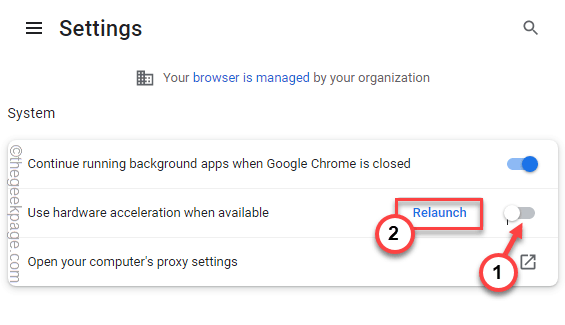
Depois de relançar o navegador, tente abrir o site mais uma vez.
Corrija 5 - Desative todas as extensões
Tente desativar todas as extensões do Chrome no seu computador e testar se isso funciona.
1. Colar isso em uma nova guia no Google Chrome e atinge o Digitar Chave para visitar a página de extensões.
Chrome: // Extensões/
2. Você pode encontrar todas as extensões do Chrome em um só lugar.
3. Aqui, verifique quais extensões estão ativadas e, em seguida, uma a uma desativar todos eles.
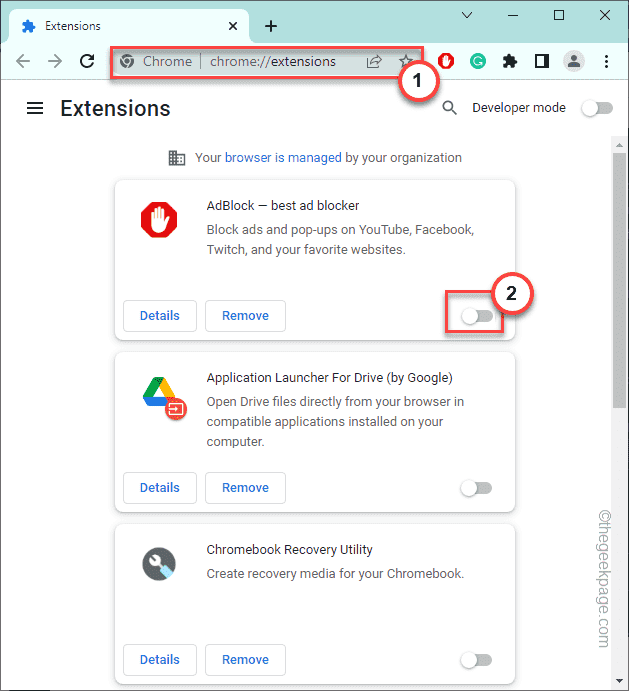
Depois de desativar todas as extensões, tente carregar esse site novamente.
Fix 6 - Restaurar Chrome
Se nada funcionar, você deve restaurar o Chrome às configurações padrão.
1. Abra o Google Chrome.
2. Em seguida, clique no três pontos botão e toque em “Configurações““.
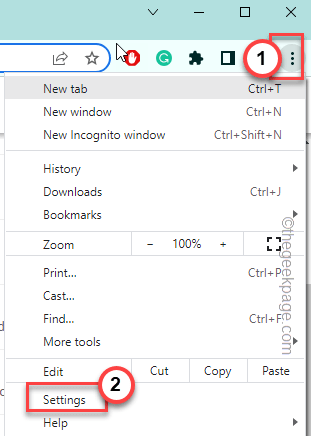
3. Agora, clique em “Redefinir e limpar”No canto inferior esquerdo.
4. Então, toque no “Reinicie as configurações para seus padrões originais”Opção no lado direito.
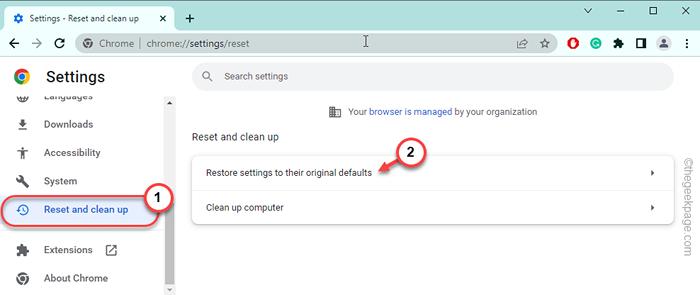
5. Em seguida, clique em “Redefinir as configurações”Para redefinir as configurações do Chrome.
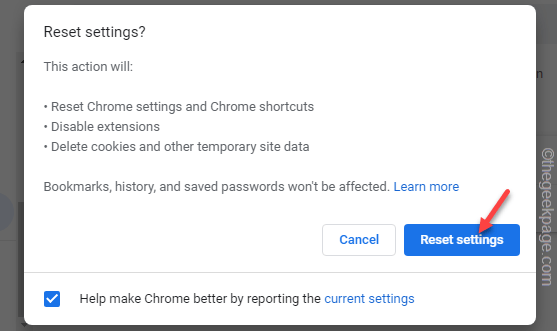
Finalmente, depois de redefinir o navegador Chrome, visite o site mais uma vez e verifique.
Você não verá o “Status_breakpoint”Mensagem novamente.
Fix 7 - Não overclock as CPUs
Parece que a maioria dos usuários afetados compartilham uma característica comum, que é o System CPUs com overclocked. Então, se você tiver overclock as CPUs recentemente e enfrentando um problema, apenas desative o recurso de overclock. Em alguns computadores, você pode desativar esse recurso de configurações do BIOS. Em outros, você pode desativar o recurso do aplicativo de overclock e desinstalar isso do seu computador.
Para um recurso de overclocking em todo o sistema
1. Abrir configurações.
2. Na página Configurações, toque na “Sistema" configurações.
3. No lado direito, basta rolar para baixo e bater no “Recuperação”Opção.
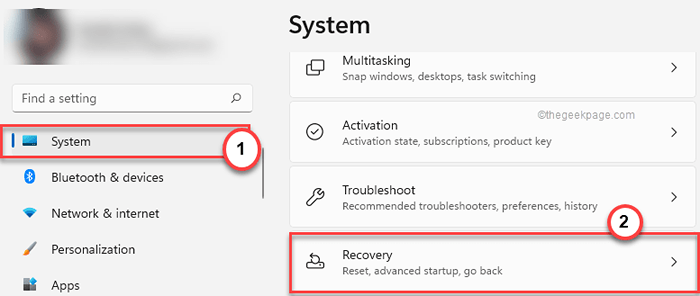
4. Vá para a seção 'Startup avançado' e toque em “Reinicie agora““.
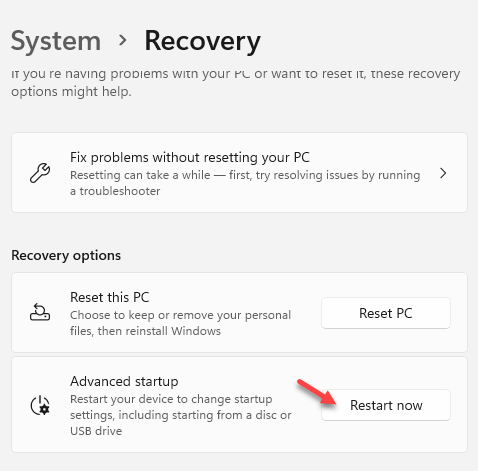
Você notará que seu computador foi reiniciado e inicializado no ambiente de recuperação.
5. Na página principal de solução de problemas, clique em “Solucionar problemas““.
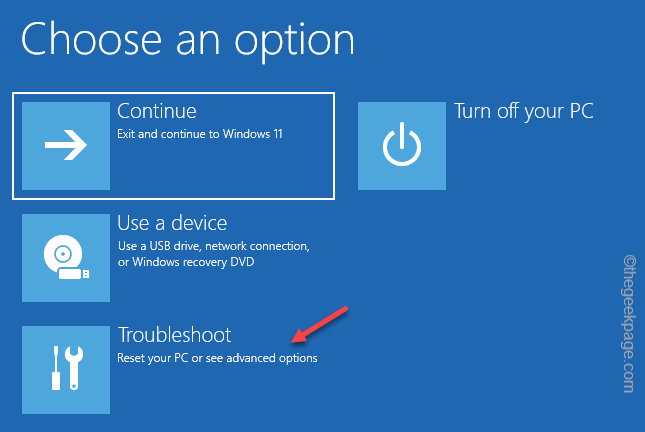
6. Na próxima página, clique em “Opções avançadas”Para prosseguir.
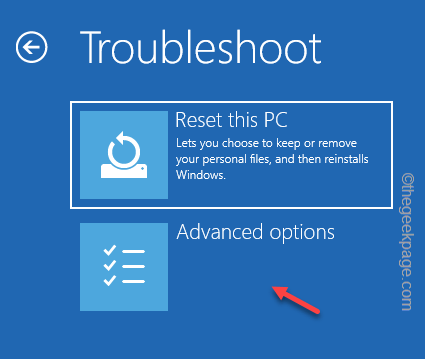
7. Chegando à página principal, toque em “Configurações de firmware da UEFI““.
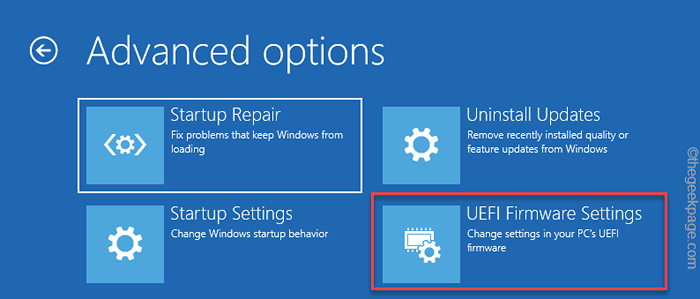
8. Depois disso, você verá este prompt na sua tela -
Reinicie para alterar as configurações de firmware da UEFI.
9. Aqui, clique em “Reiniciar”Para acessar as configurações do BIOS.
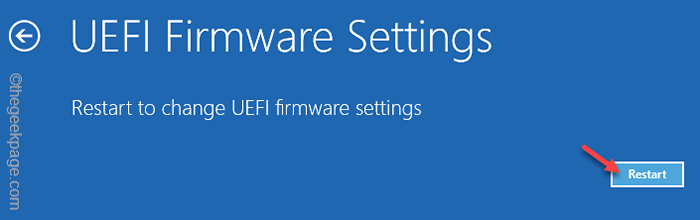
10. Quando a página principal do BIOS se abrir, vá para o “Desempenho" área. Procure configurações relacionadas ao overclock aqui.
11. Se você não conseguir encontrá -lo, vá para “Avançado" configurações.
12. Aqui, vá para o “Overclocking da CPU" aba. Defina esta configuração para “Manual““.
Essas CPUs não cruzam seu limite, exceto para sua entrada.
Agora, salve as configurações.
12. Depois de salvar as configurações, você estará de volta à página inicial. Finalmente, clique em “Continuar”No Windows 11.
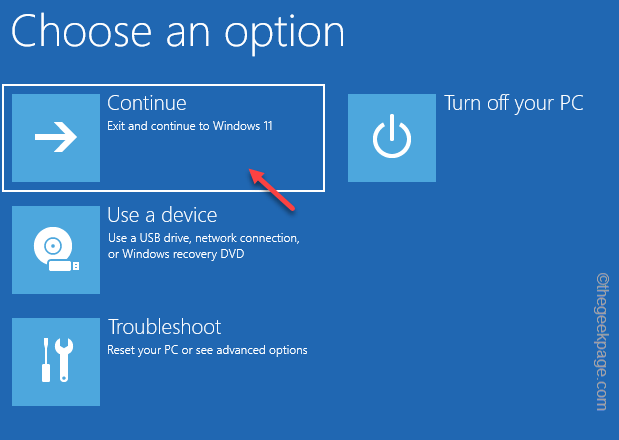
Deixe seu computador reiniciar normalmente. Em seguida, abra o Google Chrome e teste você mesmo.
OBSERVAÇÃO -
Se você estiver usando algum aplicativo de overclock como MSI Afterburner, Tweak da ASUS GPU, e Overdrive AMD você deve desativá -los e desinstalá -los também.
Dica adicional -
Desinstale o navegador do seu computador e reinstale a versão mais recente dele.
- « Última linha não está mais disponível erro no iPhone [FIX]
- A segurança do Windows é acinzentada no Windows 10/11 FIX »

