Erro do aplicativo do Windows Mail 0x80070490 Não conseguimos encontrar suas configurações
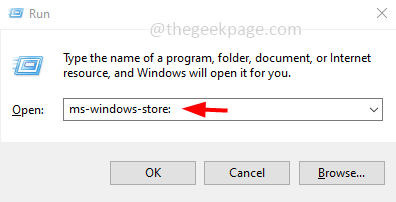
- 1277
- 181
- Spencer Emard
A maioria de nós sabe que, usando o aplicativo de email, podemos adicionar várias contas de email como Gmail, Yahoo, Outlook, etc. Mas quando você abre o aplicativo do Windows Mail e tenta adicionar sua conta de e -mail, você está enfrentando o problema dizendo: “Algo deu errado. Não conseguimos encontrar suas configurações. Código de erro: 0x80070490 " ? Encontre a solução para o erro neste artigo. Aqui listamos alguns métodos que o ajudarão a se livrar do problema.
Índice
- Método 1: Atualize o aplicativo de correio e calendário na Microsoft Store
- Método 2: Ativar Permitir que os aplicativos acessem o email
- Método 3: Configure a conta de email no aplicativo de calendário e depois envie um aplicativo de e -mail
- Método 4: Redefinir o aplicativo de correio e calendário
- Método 5: Execute o SFC e descarte os comandos
- Método 6: Desinstale e reinstale o aplicativo de correio e calendário
Método 1: Atualize o aplicativo de correio e calendário na Microsoft Store
Etapa 1: Abra o prompt de execução usando Windows + r teclas juntas
Etapa 2: Tipo MS-Windows-Store: no prompt de corrida e depois acertar digitar
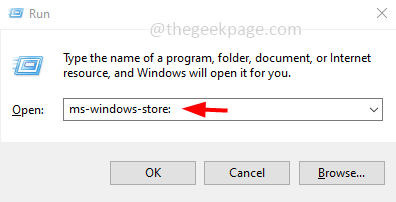
Etapa 3: Pesquisa Correio e calendário Na caixa de pesquisa
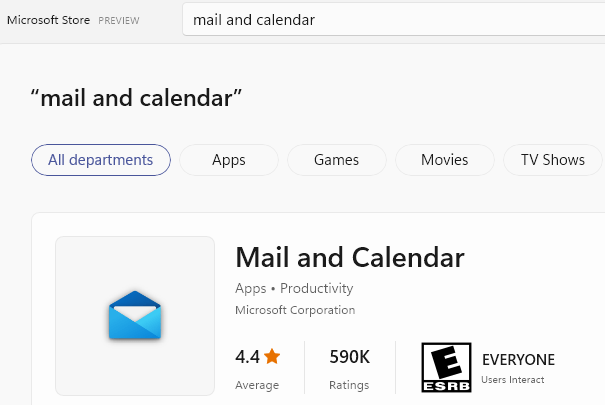
Etapa 4: -agora, clique em Correio e calendário Para opor seus detalhes
Etapa 5: agora, olhe para a direita e tente encontrar Atualizar botão lá . Se houver um botão de atualização, basta clicar nele para atualizá -lo.
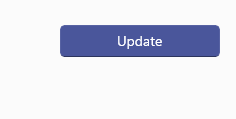
Etapa 5: levará alguns minutos para baixar e instalar as atualizações. Depois de concluído, abra o aplicativo de e -mail e tente fazer login e verificar se o problema foi resolvido.
Método 2: Ativar Permitir que os aplicativos acessem o email
Etapa 1: Abra as configurações do Windows usando Windows + i teclas juntas.
Etapa 2: Clique em Privacidade
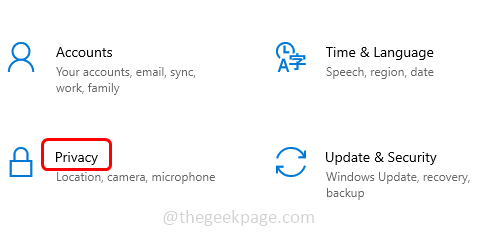
Etapa 3: No lado esquerdo, role para baixo em permissões de aplicativos e encontre para E-mail
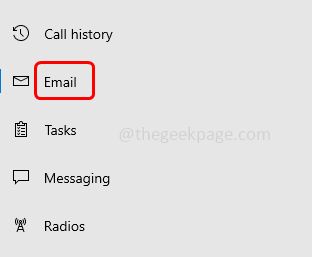
Passo 4: Habilitar a opção "Permita que os aplicativos acessem seu emaiL ”clicando na barra de alternância
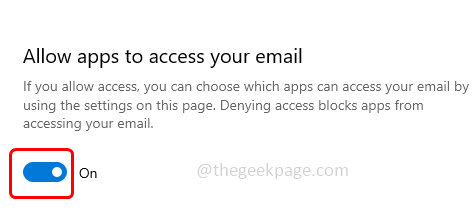
Etapa 5: Under Escolha quais aplicativos podem acessar seu e -mail habilitar Correio e calendário opção clicando na barra de alternância ao lado dela
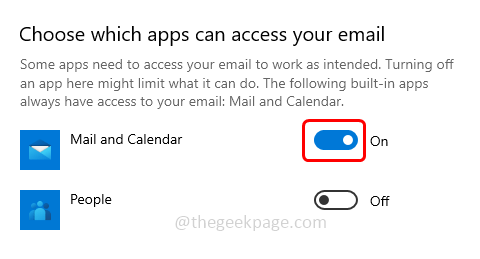
Etapa 6: agora reiniciar o computador. Abra o aplicativo de e -mail e adicione sua conta de e -mail e faça logon no aplicativo Mail. Verifique se o problema foi resolvido.
Método 3: Configure a conta de email no aplicativo de calendário e depois envie um aplicativo de e -mail
Etapa 1: Abra o prompt de execução usando Windows + r teclas juntas
Etapa 2: Tipo Shell: AppsFolder e acertar digitar
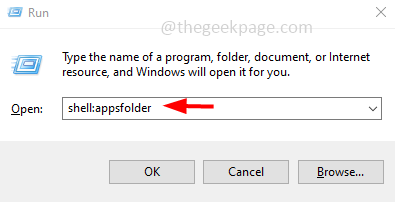
Etapa 3: Isso abrirá a janela Aplicativos no File Explorer, onde todos os seus aplicativos serão listados. Encontrar Calendário e Duplo click nele para abri -lo.
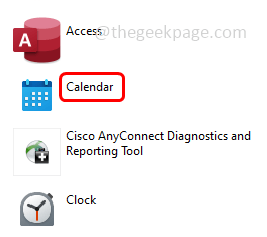
Etapa 4: no lado esquerdo na parte inferior, clique no engrenagem ícone Para abrir as configurações.
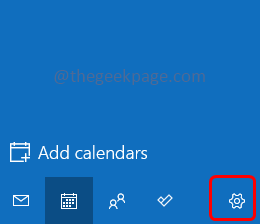
Etapa 5: à direita, você pode encontrar a lista de aparelhos de criação, clique em Gerenciar contas
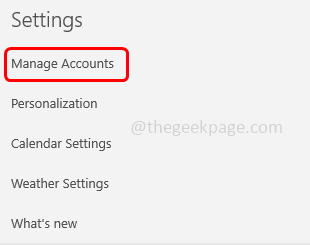
Etapa 6: depois clique em Adicionar Conta
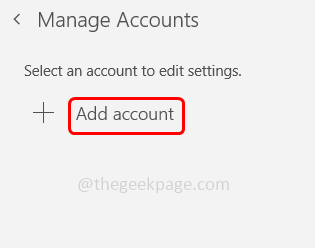
Etapa 7: selecione o tipo de conta que você deseja adicionar e clique nela. Exemplo, conta do Google, conta do Yahoo etc.
Etapa 8: Siga as instruções na tela para adicionar sua conta no aplicativo calendário
Etapa 9: levará alguns minutos para sincronizar os dados do calendário.
Etapa 10: novamente vá para o prompt de execução usando as teclas Windows + R juntas, digite Shell: AppsFolder e acertar digitar
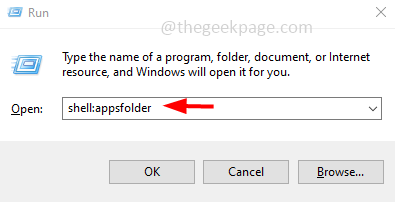
Etapa 11: Na pesquisa de janela aberta para Correspondência e Duplo click nele para abrir.
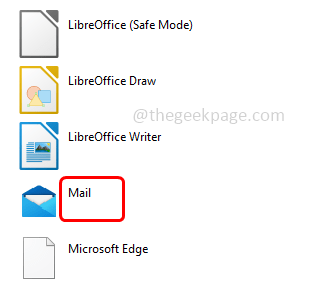
Etapa 12: Clique em Adicionar Conta
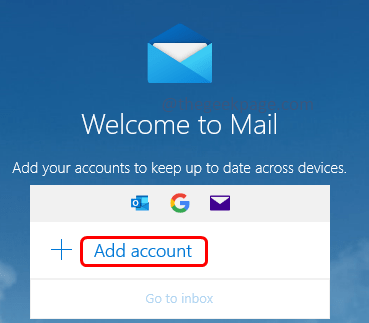
Etapa 13: selecione o tipo de conta que você deseja adicionar e clique nela. Exemplo, conta do Google, conta do Yahoo etc.
Etapa 14: Siga as instruções na tela para adicionar sua conta no aplicativo de email.
Etapa 15: aguarde alguns minutos para sincronizar. Uma vez feito, reiniciar o sistema e efetue login no aplicativo Mail para verificar se não há erro.
Método 4: Redefinir o aplicativo de correio e calendário
Etapa 1: Abra as configurações do Windows usando Windows + i Teclas juntas e clique em Aplicativos
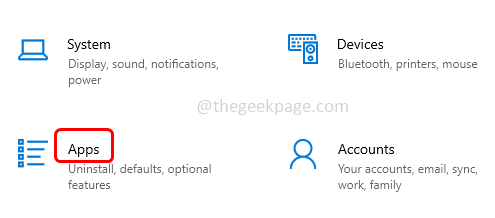
Etapa 2: a partir do clique esquerdo Aplicativos e recursos
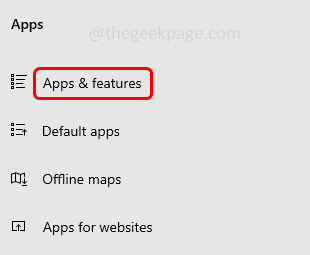
Etapa 3: À direita, role para baixo e encontre para Correio e calendário aplicativo e selecione -o. Clique em Opções avançadas
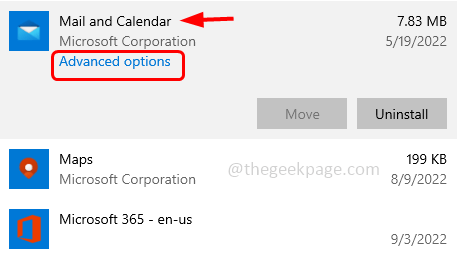
Etapa 4: role para baixo e clique em Reiniciar botão
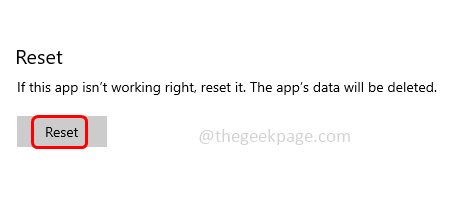
Etapa 5: Depois que a redefinição for concluída, abra o aplicativo de email, se solicitar a conta de email, adicione e verifique se o problema é resolvido.
Método 5: Execute o SFC e descarte os comandos
Etapa 1: Abra o Comando Incitar em administrador modo, para fazer isso no tipo cmd Na barra de pesquisa do Windows, segure Ctrl e Mudança Teclas juntas e depois bata digitar.
Etapa 2: Uma janela de controle de conta de usuário será aberta, clique em sim
Etapa 3: cópia de o abaixo comanda um por um e colar No prompt de comando. Então bata digitar para executá -los.
Descartar.EXE /Online /Cleanup-Image /ScanHealth
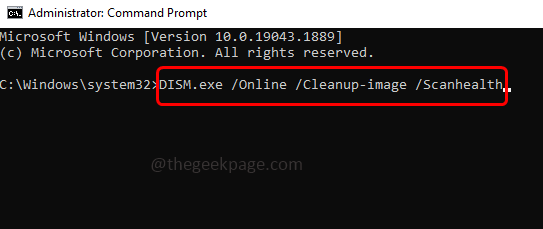
Descartar.EXE /Online /Cleanup-Imagem /RestaureHealth
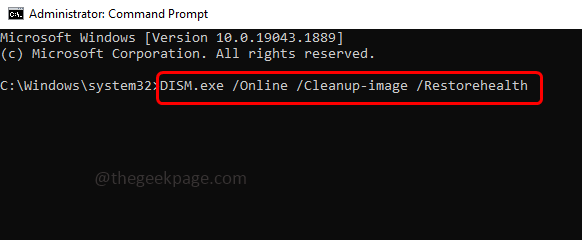
Etapa 4: Uma vez quando a execução for concluída, copie o comando abaixo do SFC e cole -o no prompt de comando. Pressione Enter para executá -lo
sfc /scannow
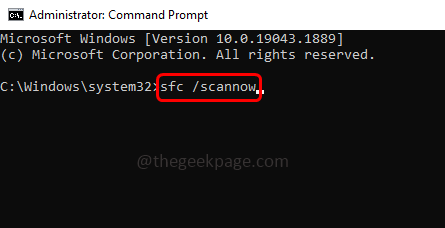
Etapa 5: levará alguns minutos para digitalizar os arquivos do sistema e uma vez feito reiniciar Seu sistema. Verifique se o problema foi resolvido.
Método 6: Desinstale e reinstale o aplicativo de correio e calendário
Etapa 1: Abra as configurações do Windows usando Windows + i Teclas juntas e clique em Aplicativos
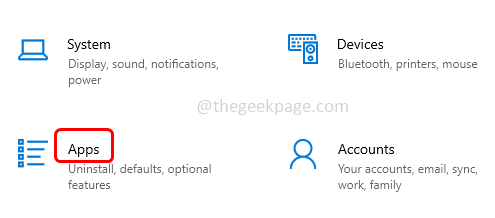
Etapa 2: a partir do clique esquerdo Aplicativos e recursos
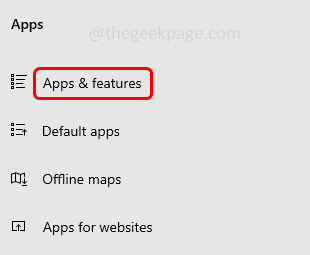
Etapa 3: à direita, encontre o aplicativo de correio e calendário e selecione -o. Clique em Desinstalar Para desinstalar o aplicativo de correio e calendário
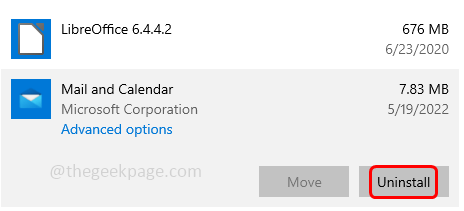
Etapa 4: para reinstalar o aplicativo, abra a loja da Microsoft, na barra de pesquisa no topo, digite Aplicativo de correio e calendário.
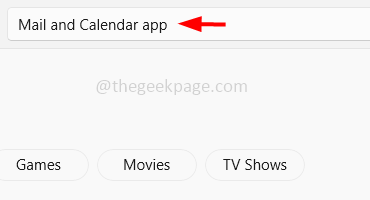
Etapa 5: depois bata digitar. Depois que o aplicativo de email estiver listado, clique no Pegar botão para baixar e instalá -lo.
ou você pode remover o aplicativo usando o PowerShell
Desinstale o aplicativo de correio usando o PowerShell
Etapa 1: Abra o Powershell em administrador modo. Para fazer esse tipo PowerShell na barra de pesquisa do Windows. Segurar Ctrl + Shift Teclas juntas e acertar digitar
Passo 2: cópia de o comando abaixo e colar na janela do PowerShell e bata digitar. Isso desinstalará o aplicativo de correio e calendário.
Get-AppxPackage Microsoft.WindowsCommunicationsApps | Remover-AppxPackage
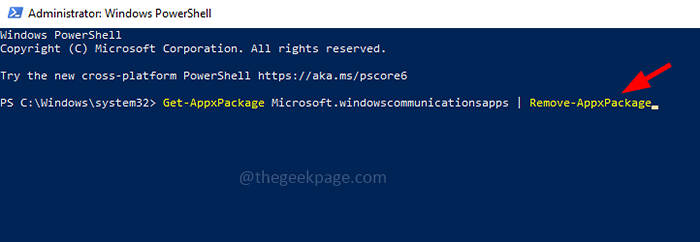
Etapa 3: Para reinstalá-lo, siga as etapas acima 4 e 5
Etapa 4: Depois de instalado, abra o aplicativo de e -mail e adicione a conta de email e verifique se o problema é resolvido.
É isso! Espero que este artigo seja útil e deixe -nos saber qual do método acima você tentou fazer resolver o problema. Obrigado!!
- « Como consertar o Google Chrome parou de funcionar
- Não conseguimos encontrar uma câmera compatível com o Windows Hello Face [FIX] »

