Como consertar o Google Chrome parou de funcionar
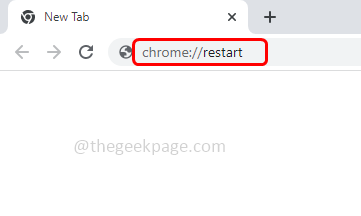
- 1116
- 95
- Howard Fritsch
O Google Chrome é um dos navegadores mais usados, mas às vezes os usuários enfrentam problemas como o Chrome correndo devagar, não respondendo, travando, etc. O problema mais comum é "o Google Chrome parou de funcionar". Pode ser devido a vários motivos, como arquivos corrompidos, cache, cookies, alto uso da CPU, etc. Mas esse problema pode ser resolvido. Se você está pensando como? Então, neste artigo, discutiremos diferentes métodos para resolver o Google Chrome pararam de funcionar com o problema e, com essas etapas simples, você poderá se livrar do problema.
Índice
- Método 1: Reinicie o navegador Chrome
- Método 2: renomear o arquivo Chrome
- Método 3: Excluir arquivo de preferências
- Método 4: Limpe os cookies e o cache
- Método 5: Desativar extensões de navegador
- Método 6: Verifique se há software conflitante
- Método 7: Reinicie o computador
- Método 8: Execute o programa no modo de compatibilidade
- Método 9: Redefinir o navegador Chrome
- Método 10: Limpe o computador
- Método 11: Digitalize os arquivos do sistema em seu computador
- Método 12: reinstalar o Google Chrome
Método 1: Reinicie o navegador Chrome
Em primeiro lugar, tente reiniciar o navegador, verifique se o problema ainda persiste. Se sim, continue tentando com outros métodos. Para reiniciar o Chrome, basta pressionar Ctrl + Shift + Q Teclas juntas para sair do Chrome e depois reabri -lo clicando duas vezes no ícone do Chrome. Ou siga as etapas abaixo
Etapa 1: abra a nova guia no navegador
Passo 2: cópia de o comando abaixo e colar na barra de endereço.
Chrome: // reiniciar
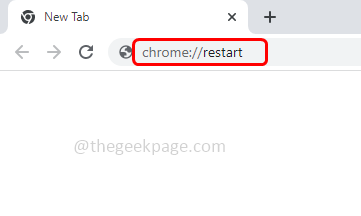
Etapa 3: Bata digitar. Chrome vai fechar e depois reabrir imediatamente. Verifique se o problema está resolvido.
Método 2: renomear o arquivo Chrome
Etapa 1: no tipo de pesquisa do Windows Google Chrome e Clique com o botão direito do mouse Na melhor partida
Etapa 2: Na lista, clique em Abrir local do Ficheiro
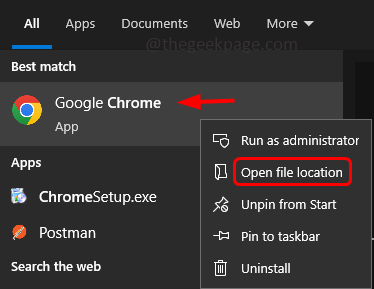
Etapa 3: Uma janela do Explorer de arquivo será aberta onde você pode encontrar Google Chrome atalho. Agora Clique com o botão direito do mouse nele e selecione Abrir local do Ficheiro
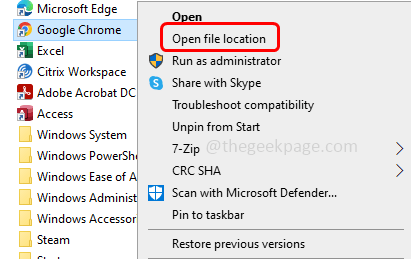
Etapa 4: O local real onde o arquivo Chrome está presente será aberto. Clique com o botão direito do mouse no arquivo Chrome e selecione Renomear
Etapa 5: coloque um ponto (.) depois do cromo. Agora o nome do arquivo seria “Chrome.”Como mostrado na imagem abaixo e acertar digitar
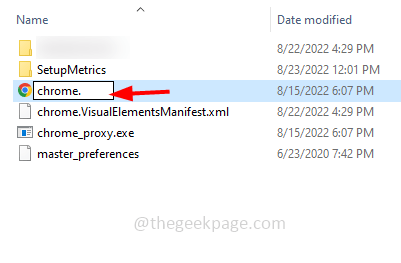
Etapa 6: agora Clique com o botão direito do mouse na renomeada cromada arquivo e selecione Criar atalho
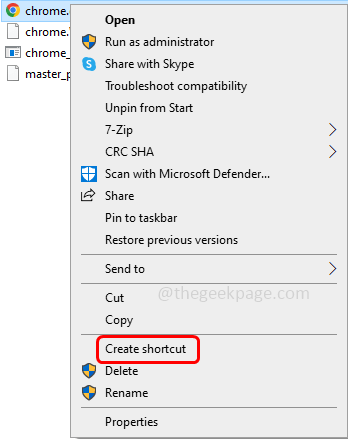
Etapa 7: um pop -up parecerá criar um atalho é desktop clique em sim
Etapa 8: Agora, renomeie o atalho recém -criado na área de trabalho e tente abrir o Chrome novamente a partir desse atalho. E o navegador funciona sem problemas.
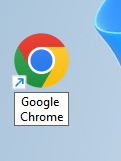
Se você já tem um atalho na barra de tarefas abaixo, Clique com o botão direito do mouse nele e clique em Unpin da barra de tarefas
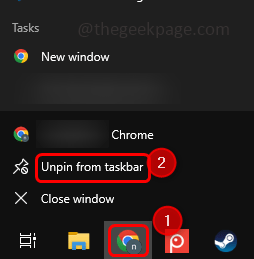
Agora de volta ao explorador Clique com o botão direito do mouse no cromada Arquive e clique em Fixar a barra de tarefas
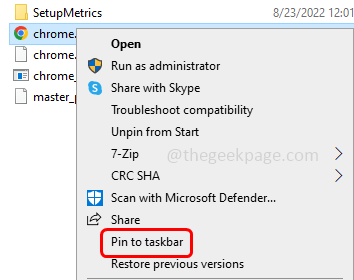
Método 3: Excluir arquivo de preferências
Etapa 1: Abra o prompt de execução usando Windows + r teclas juntas
Passo 2: cópia de o comando abaixo e colar no prompt de corrida e depois acertar digitar
%UserProfile%\ Configurações locais \ Dados do aplicativo \ Google \ Chrome \ Dados do usuário \
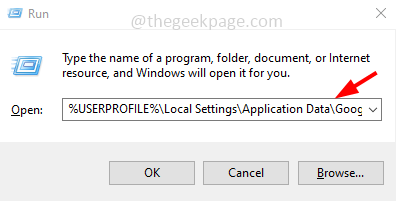
Etapa 3: Isso abrirá o File Explorer. Procurar por Padrão pasta e dobro clique nele
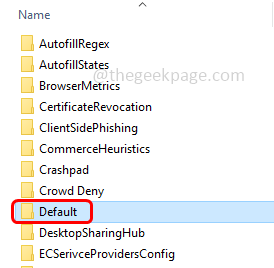
Etapa 4: Encontre para Preferências arquivo e Clique com o botão direito do mouse nele
Observação: Faça um arquivo de backup de preferências antes de excluí -lo
Etapa 5: Na lista apareceu, clique em Excluir. Reiniciar o computador e verifique se o problema é resolvido.
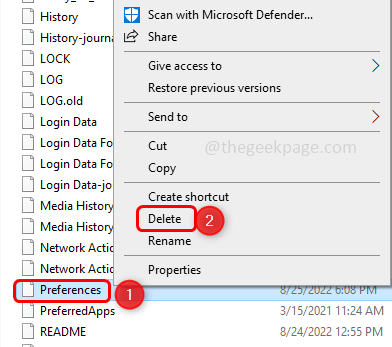
Método 4: Limpe os cookies e o cache
Etapa 1: No navegador Chrome, clique em três pontos no canto superior direito do navegador. Clique em Mais ferramentas
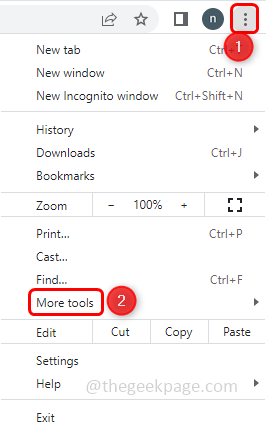
Etapa 2: depois da opção Fly Out, selecione Dados claros de navegação
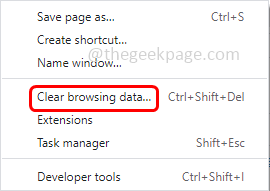
Etapa 3: Na janela apareceu, selecione Tempo todo de Suspensão do intervalo de tempo
Etapa 4: selecione a caixa de seleção ao lado, Histórico de navegação, cookies e outros dados do site, imagens em cache e arquivos.
Etapa 5: clique no Claro dados botão. Agora verifique se o problema ainda está presente.
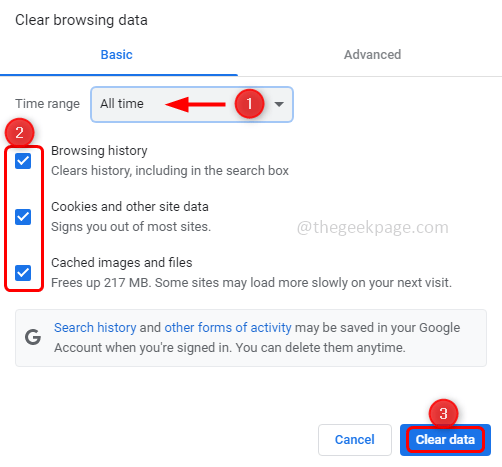
Método 5: Desativar extensões de navegador
Etapa 1: No navegador Chrome, clique em três pontos no canto superior direito do navegador. Clique em Mais ferramentas
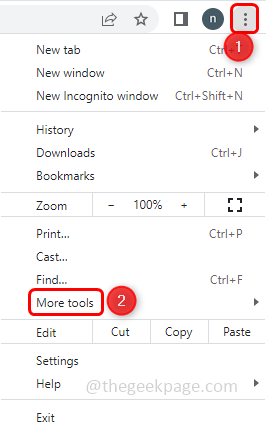
Etapa 2: depois da opção Fly Out, selecione Extensões
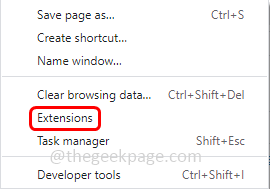
Etapa 3: Desativar todos extensões Ao clicar na barra de alternância. A cor azul da barra de alternância deve desaparecer.
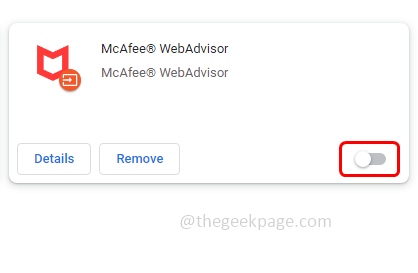
Etapa 4: se houver extensões desnecessárias, remova -as clicando no remover botão
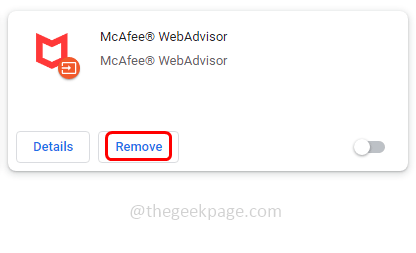
Etapa 5: Reiniciar seu sistema e verifique se o erro desapareceu.
Método 6: Verifique se há software conflitante
Etapa 1: Abra os navegadores do Chrome e digite Chrome: // conflitos/ e acertar digitar
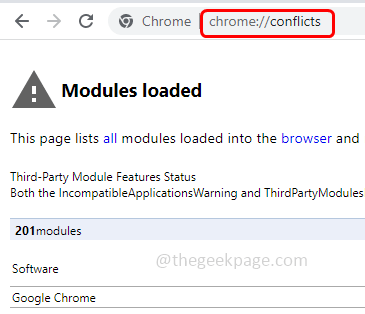
Etapa 2: Nos resultados, se ele diz que há algum software de conflito, desinstale esses softwares
Etapa 3: para desinstalar, abra o prompt de execução usando Windows + r teclas juntas. Tipo Appwiz.cpl e acertar digitar
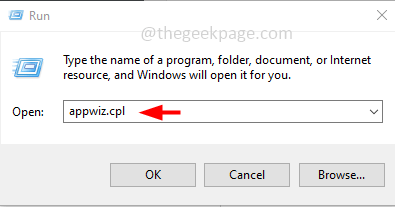
Passo 4: Clique com o botão direito do mouse no software conflitante e clique em Desinstalar.
Método 7: Reinicie o computador
Se houver alguma falha no servidor ou qualquer problema menor, apenas uma reiniciação resolverá. Portanto, antes de experimentar soluções diferentes, reinicie seu sistema uma vez e verifique se o Chrome funciona corretamente. Caso contrário, tente os métodos abaixo. Para reiniciar o sistema,
Etapa 1: clique nas janelas Começar botão no canto inferior esquerdo da tela
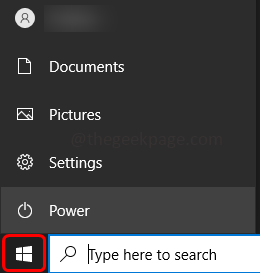
Etapa 2: clique no Poder botão e selecione Reiniciar. Pode levar alguns minutos para terminar o processo.
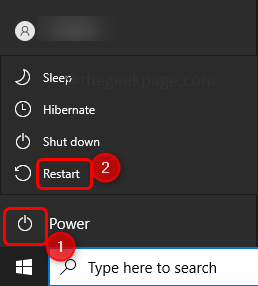
Método 8: Execute o programa no modo de compatibilidade
Etapa 1: vá para o caminho onde o cromo.O arquivo exe está presente. Aqui está o seguinte caminho, cópia de e colar na barra de endereço do explorador de arquivos e acertar digitar.
C: \ Arquivos de Programas (x86) \ Google \ Chrome \ Application
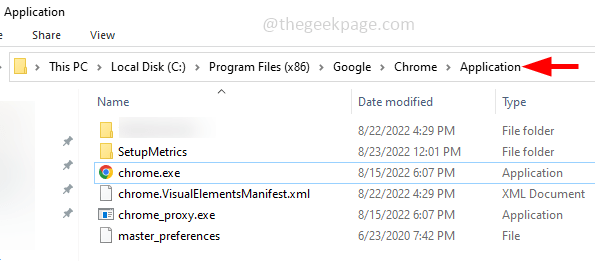
Etapa 2: Encontre para o Chrome.arquivo exe e Clique com o botão direito do mouse nele
Etapa 3: Na lista apareceu, clique em propriedades
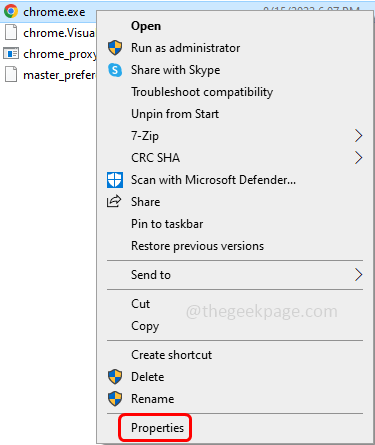
Etapa 4: na janela das propriedades, vá para o Compatibilidade guia e ativar “Execute este programa em modo de compatibilidade para”Opção selecionando a caixa de seleção ao lado.
Etapa 5: Depois que a caixa de seleção é marcada, então o suspenso Abaixo dele será ativado. Da seleção suspensa Windows 8 ou Windows 7
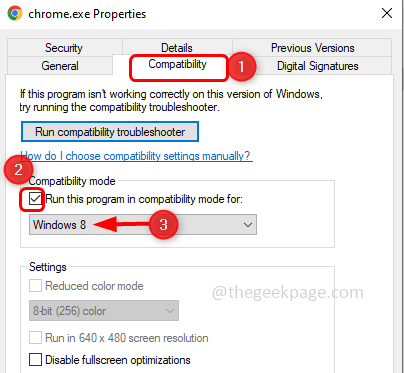
Etapa 6: para salvar as alterações, clique em Aplicar e OK
Etapa 7: agora reiniciar seu computador e verifique se o problema foi resolvido.
Método 9: Redefinir o navegador Chrome
Etapa 1: abra o navegador Chrome e clique no três pontos que está no canto superior direito
Etapa 2: Na lista apareceu, clique em Configurações
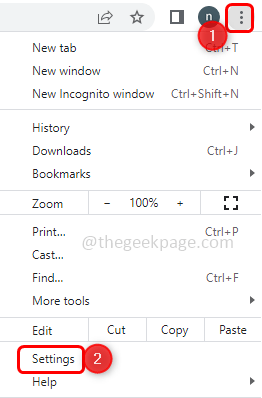
Etapa 3: no lado esquerdo, encontre para Redefinir e limpar e clique nele
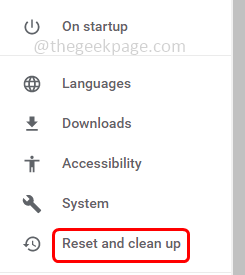
Etapa 4: Clique em Restaurar as configurações para seus padrões originais no lado direito
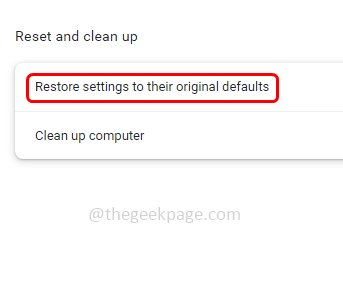
Etapa 5: Bata no Reiniciar configurações botão para redefinir o navegador. Agora verifique se o problema foi resolvido.
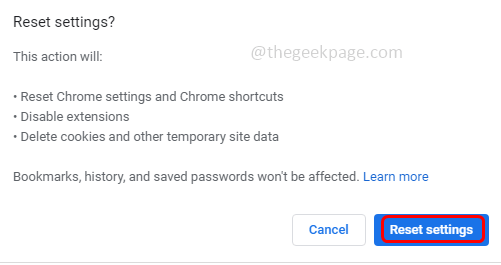
Método 10: Limpe o computador
Etapa 1: abra o navegador Chrome e clique no três pontos que está no canto superior direito
Etapa 2: Na lista apareceu, clique em Configurações
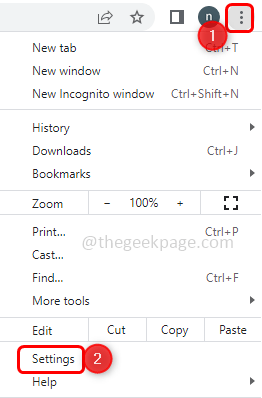
Etapa 3: no lado esquerdo, encontre para Redefinir e limpar e clique nele
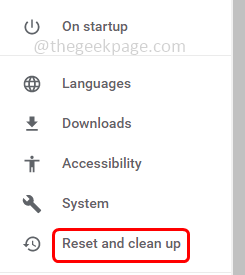
Etapa 4: Selecione Limpe o computador Da direita
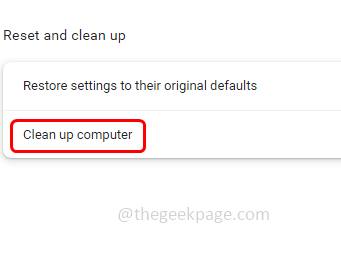
Etapa 5: Na janela aberta, clique em Encontrar para encontrar o software prejudicial do computador e removê -lo
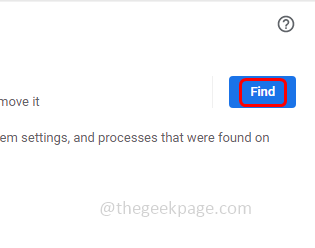
Etapa 6: Reiniciar o computador e verifique se não há problema no Chrome
Método 11: Digitalize os arquivos do sistema em seu computador
Etapa 1: Na barra de pesquisa do Windows, digite cmd e segure Ctrl e Mudança Teclas juntas e acertar digitar. Isso abrirá o comando incitar Como um administrativo
Passo 2: cópia de o comando abaixo e colar no prompt de comando. Então bata digitar para executá -lo
sfc /scannow
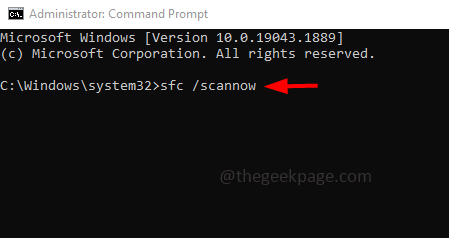
Etapa 3: levará alguns minutos para digitalizar os arquivos do sistema.
Método 12: reinstalar o Google Chrome
Etapa 1: Desinstale primeiro o cromo do seu computador. Para fazer isso, abra o prompt de execução usando Windows + r Teclas juntas, digite Appwiz.cpl e acertar digitar
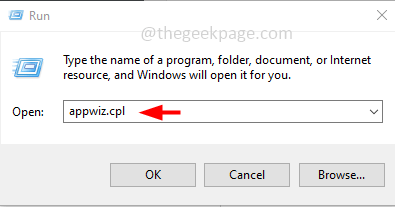
Etapa 2: Isso abrirá programas e recursos de janela, em desinstalar ou alterar um programa para encontrar para Google Chrome
Etapa 3: Clique com o botão direito do mouse no Google Chrome e clique em Desinstalar
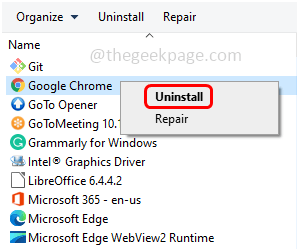
Etapa 4: para instalá -lo, vá para o site do Chrome e clique em Baixar o Chrome
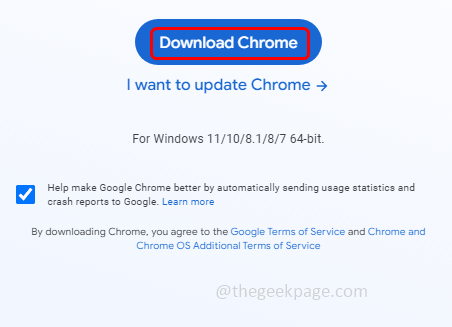
Etapa 5: Depois que o download for concluído, Duplo click no .arquivo exe para instalar
Etapa 6: aguarde a instalação do Chrome e use -o. O problema deve ser resolvido.
É isso! Espero que este artigo seja útil e deixe -nos saber qual do método acima você tentou e trabalhou para você. Obrigado!!
- « Como corrigir o erro de conexão com a rede CSGO facilmente
- Erro do aplicativo do Windows Mail 0x80070490 Não conseguimos encontrar suas configurações »

