Não conseguimos encontrar uma câmera compatível com o Windows Hello Face [FIX]
![Não conseguimos encontrar uma câmera compatível com o Windows Hello Face [FIX]](https://ilinuxgeek.com/storage/img/images/we-couldnt-find-a-camera-compatible-with-windows-hello-face-[fix].png)
- 3427
- 293
- Enrique Gutkowski PhD
As tecnologias estão melhorando, assim como as medidas de segurança nos dispositivos para impedir que sejam hackeados. Aqueles eram os dias em que havia apenas uma opção chamada senha baseada em texto que precisa ser inserida no sistema para registrar.
Mas agora você tem muitas maneiras de fazer login no sistema e o Windows Hello Face é uma dessas maneiras de fazer login seguro, que utiliza a câmera da web instalada no sistema, que reconhece o usuário e permite que eles efetuem login.
Muitos usuários do Windows começaram a reclamar que não conseguiram fazer login no sistema usando o método do Windows Hello Face porque estavam recebendo uma mensagem de erro enquanto tentavam fazer login.
A mensagem de erro que eles receberam na tela de login é exibida abaixo.
Windows Hello Face
Esta opção está atualmente indisponível
Não conseguimos encontrar uma câmera compatível com o Windows Hello Face
Isso não permitiu que os usuários se inscrevessem no sistema. Ao analisar o erro, conhecemos os fatores que podem ser responsáveis por esse problema no sistema e eles estão listados abaixo.
- Driver de câmera desatualizado.
- Não há recurso opcional de reconhecimento facial instalado.
- Arquivos do sistema corrompido.
- O serviço biométrico do Windows é interrompido.
Não se preocupe se você estiver tendo esse problema com seu sistema, compilamos um conjunto de correções explicadas abaixo neste artigo.
Índice
- Corrigir 1 - Atualize o driver da câmera
- Corrigir 2 - Verifique se o reconhecimento facial (Windows Hello) está instalado
- Corrija 3 - reinicie o serviço biométrico do Windows em seu sistema
- Corrija 4 - Execute o verificador de arquivos do sistema para obter arquivos corrompidos
- Corrigir 5 - tente usar o aplicativo Get Help para obter ajuda
- Corrija 6 - Instale os arquivos dentro do FacedRiver
Corrigir 1 - Atualize o driver da câmera
Quando o driver da câmera da web não é atualizado, isso pode criar problemas como esse, pois a câmera da web é responsável por reconhecer a face do usuário. Então, vamos tentar atualizar o driver da câmera usando o gerenciador de dispositivos.
Siga as etapas abaixo sobre como atualizar o driver da câmera.
Etapa 1: pressione o janelas chave e tipo gerenciador de Dispositivos no teclado.
Etapa 2: selecione o Gerenciador de Dispositivos aplicativo dos resultados da pesquisa, conforme mostrado na captura de tela abaixo.
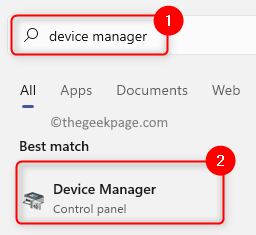
Etapa 3: Depois que a janela do gerenciador de dispositivos abrir, Duplo click no Câmeras opção da lista de dispositivos para expandi -lo.
Etapa 4: Então Clique com o botão direito do mouse no Câmera integrada na opção de câmeras e clique Driver de atualização No menu de contexto, como mostrado abaixo.
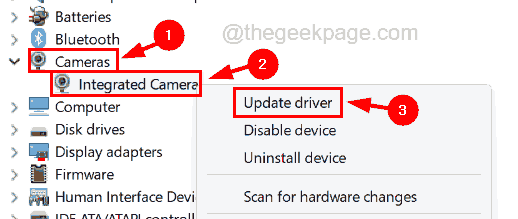
Etapa 5: agora clique Pesquise automaticamente por drivers Opção na janela estourada, como mostrado abaixo.
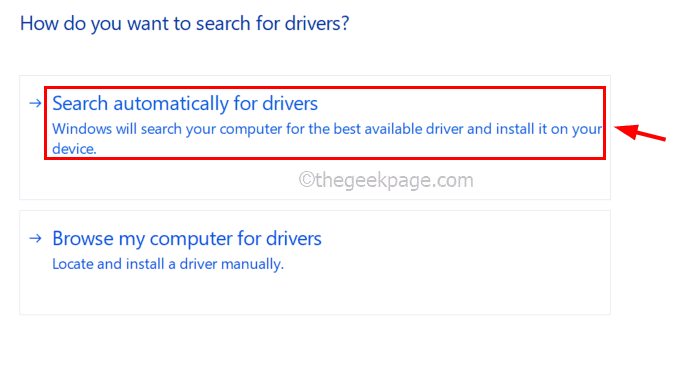
Etapa 6: isso verificará o driver da câmera mais recente on -line e começará a atualizá -lo.
Etapa 7: Depois que a atualização for concluída, feche o gerente de dispositivos.
Corrigir 2 - Verifique se o reconhecimento facial (Windows Hello) está instalado
Para que o Windows Hello funcione sem problemas, ele precisa de um recurso opcional chamado de reconhecimento facial (Windows Hello) para ser instalado no sistema. Se não estiver instalado, selecione -o e instale -o.
Aqui estão as etapas sobre como verificar se o reconhecimento facial está instalado.
Etapa 1: pressione o janelas chave no teclado e digite Recursos opcionais.
Etapa 2: selecione o Recursos opcionais Configurações do sistema dos resultados, como mostrado na captura de tela abaixo.
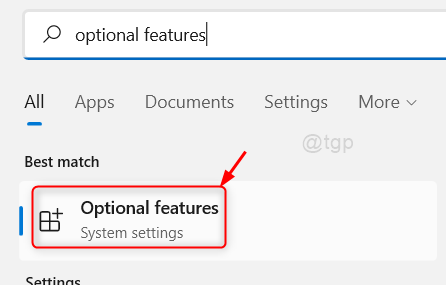
Etapa 3: Depois que a página de recursos opcionais abrir, digite olá Na barra de pesquisa.
Etapa 4: se o reconhecimento facial (Windows Hello) não aparecer nos resultados da pesquisa, você precisa clicar Exibir recursos do Adicione um recurso opcional Seção no topo da página, como mostrado abaixo.
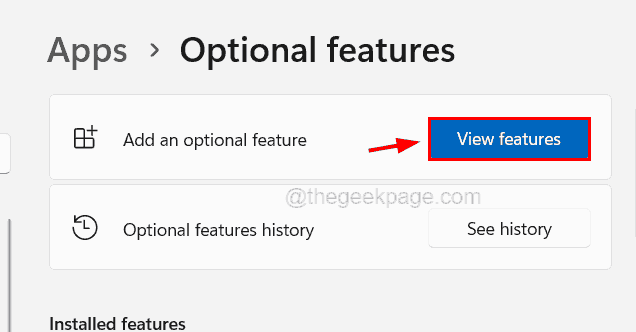
Etapa 5: no Adicione um recurso opcional Janela, tipo olá na barra de pesquisa e clique no Reconhecimento facial (Windowshello)Caixa de seleção e clique Próximo para prosseguir.
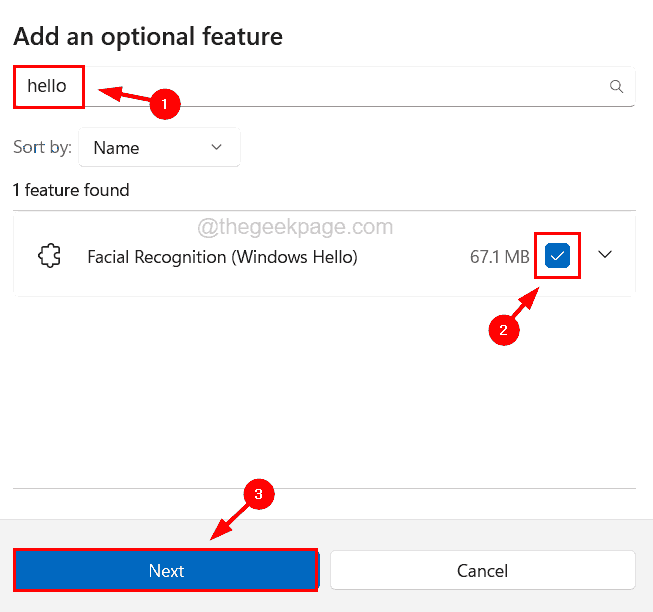
Etapa 6: Aqui você precisa garantir que selecionou o Reconhecimento facial recurso e clique Instalar.
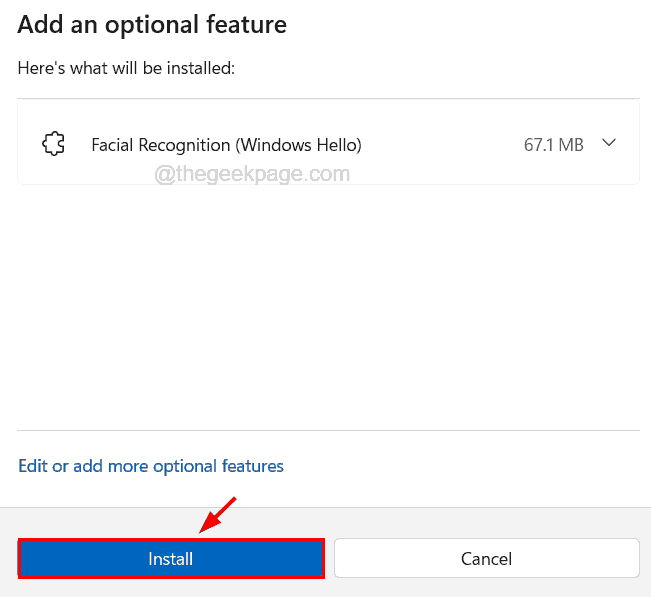
Etapa 7: começa a instalar o recurso e, uma vez feito, ele aparecerá na seção de recursos instalados na página.
Etapa 8: reinicie o sistema para que as mudanças tenham efeito.
Corrija 3 - reinicie o serviço biométrico do Windows em seu sistema
O serviço biométrico do Windows é principalmente responsável por todos os tipos de tarefas biométricas no sistema. Se este serviço for interrompido, leva ao problema mencionado acima neste artigo. Então, vamos reiniciar o serviço biométrico do Windows e atualizar o banco de dados biométrico, limpando -o.
Etapa 1: pressione o janelas e R teclas juntas para abrir o correr caixa de comando.
Etapa 2: Tipo Serviços.MSc no correr caixa e pressione o Digitar chave.
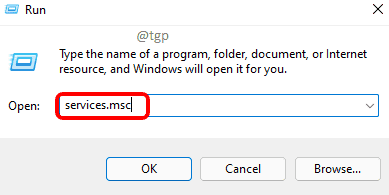
Etapa 3: Quando a janela do aplicativo de serviços aparecer no sistema, localize o Serviço biométrico do Windows Da lista de serviços.
Passo 4: Clique com o botão direito do mouse no Serviço biométrico do Windows e selecione o Reiniciar Opção do menu de contexto.
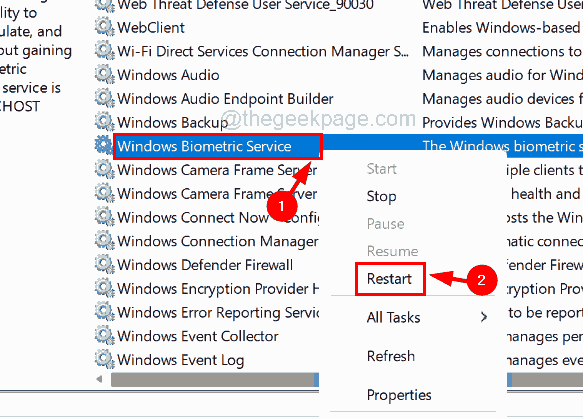
Etapa 5: Depois de reiniciado, você precisa abrir Explorador de arquivos por pressionando juntos o janelas e E chaves.
Etapa 6: tipo C: \ Windows \ System32 \ WinBiodatabase na barra de endereços do File Explorer e atingir o Digitar chave.
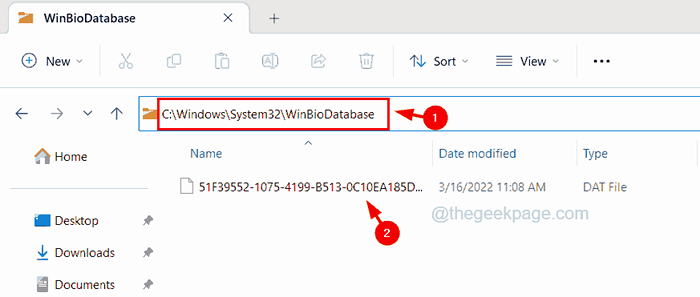
Etapa 7: Na pasta WinBiodatabse, limpe todos os arquivos, excluindo -os.
Etapa 8: Depois de liberado, feche esta pasta.
Etapa 9: agora pressione o janelas chave e tipo Opções de inscrição no teclado.
Etapa 10: depois selecione o Opções de inscrição Configurações do sistema da página de resultados, como mostrado na captura de tela abaixo.
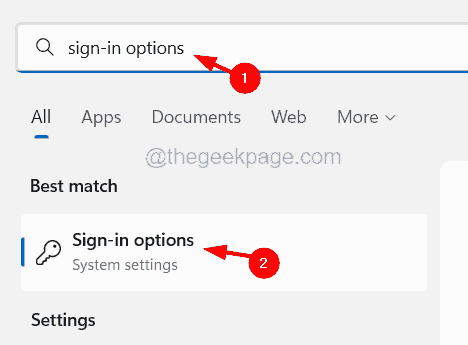
Etapa 11: no Entrar página, clique no Reconhecimento facial (Windows Olá) opção para expandi -lo e clicar Configurar.
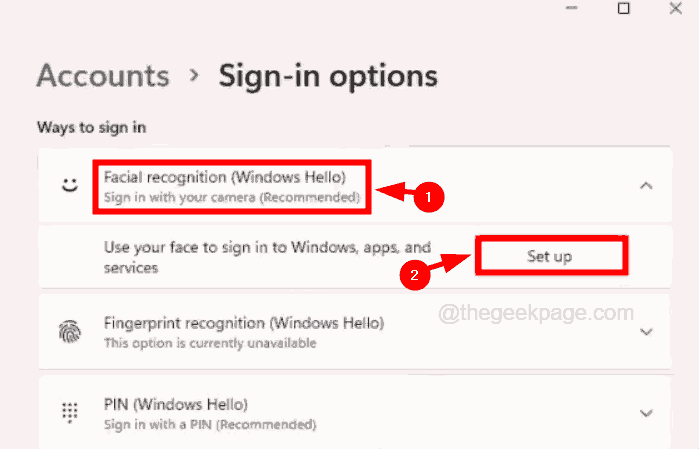
Etapa 12: Em seguida, siga as instruções na tela para configurar os novos dados de reconhecimento facial em seu sistema.
Etapa 13: Uma vez feito, reinicie o sistema e veja se isso funcionou.
Corrija 4 - Execute o verificador de arquivos do sistema para obter arquivos corrompidos
Quando os arquivos do sistema corrompido estão presentes no sistema, ele cria vários tipos de problemas, incluindo o discutido acima no artigo. Por isso, sugerimos que nossos usuários executem o verificador de arquivo do sistema digitalize no sistema e repare todos os arquivos do sistema corrompido usando as etapas explicadas abaixo.
Etapa 1: pressione o janelas e R teclas juntas que abre o correr caixa.
Etapa 2: Tipo cmd e pressione Ctrl + Mudança + Digitar Chaves juntas no teclado.
OBSERVAÇÃO - Você pode ter que aceitar o Uac solicitado na tela para continuar.
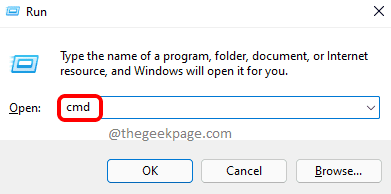
Etapa 3: Depois que a janela do prompt de comando é aberta como um administrador, digite sfc /scannow no prompt de comando e pressione o Digitar chave.
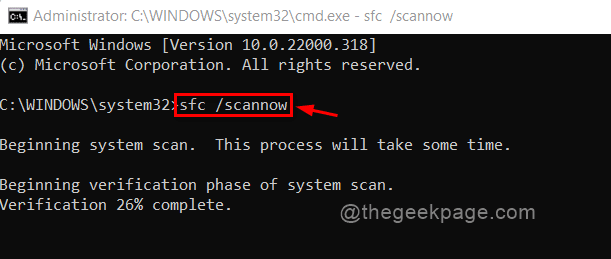
Etapa 4: então começa a verificar os arquivos corrompidos e tenta repará -los.
Etapa 5: Uma vez feito, você precisa executar o comando abaixo para restaurar a saúde do sistema usando a ferramenta de disposição.
Dispon
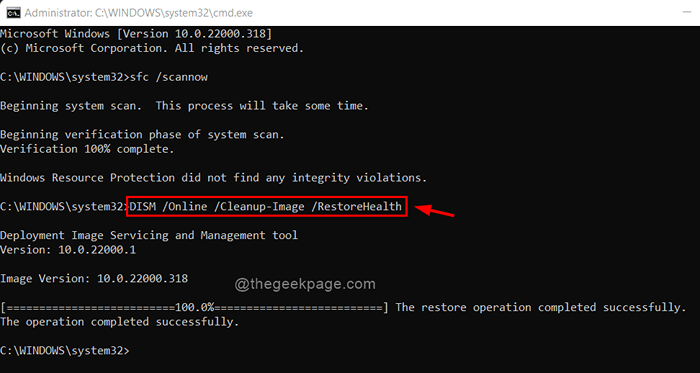
Etapa 6: Quando terminar, feche o prompt de comando e reinicie o sistema.
Corrigir 5 - tente usar o aplicativo Get Help para obter ajuda
Existe um excelente aplicativo, especialmente para obter ajuda de um pacote de fontes para obter a solução possível possível chamado Get Help. Você pode obter qualquer informação relacionada aos problemas do sistema.
Etapa 1: pressione o janelas chave e tipo obter ajuda.
Etapa 2: selecione o Obter ajuda aplicativo dos resultados da pesquisa, conforme mostrado na captura de tela abaixo.
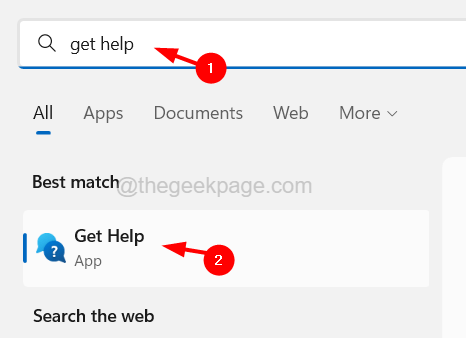
Etapa 3: Depois que este aplicativo abrir, você pode inserir o problema na caixa de texto dada lá.
Etapa 4: para solucionar problemas desta questão de reconhecimento facial, tipo Eu preciso de ajuda com o Windows Hello Face reconhecimento na caixa de texto e pressione Digitar chave.
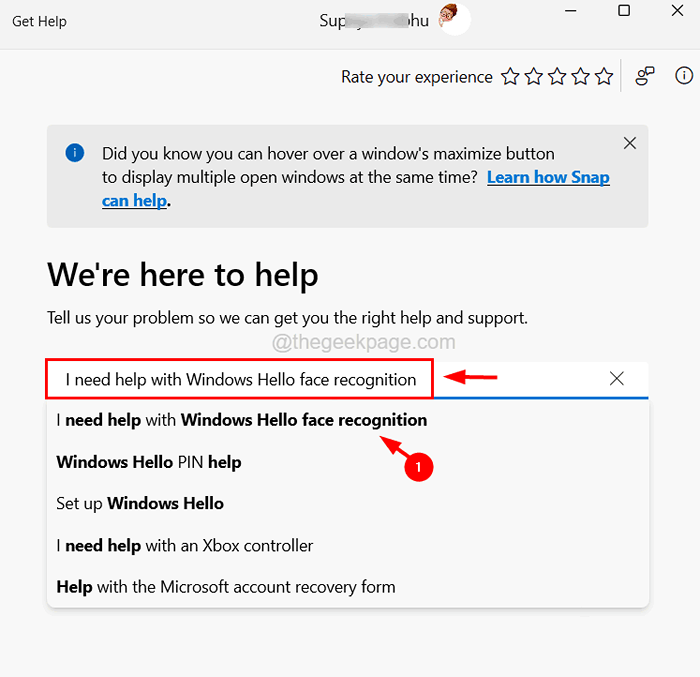
Etapa 5: Em seguida, siga as instruções na tela e obtenha a melhor solução possível.
Corrija 6 - Instale os arquivos dentro do FacedRiver
Existem alguns arquivos dentro da pasta FacedRiver no sistema que precisam ser instalados no sistema. Mas quando eles não são instalados, ele lança problemas como problemas de reconhecimento facial.
Aqui estão as etapas de como instalar os arquivos na pasta FacedRiver.
Etapa 1: pressione o janelas e E Teclas juntas para abrir Explorador de arquivos.
Etapa 2: Digite o seguinte caminho na barra de endereço e pressione Digitar chave.
C: \ Windows \ System32 \ Winbioplugins \ FacedRiver
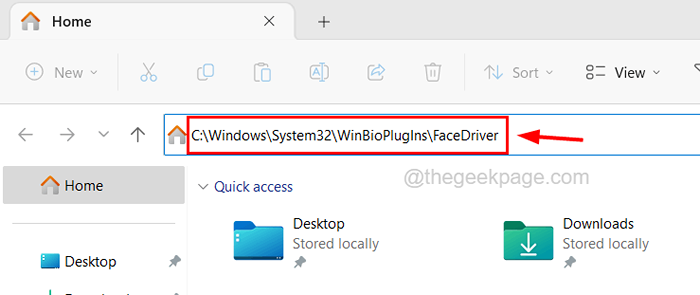
Etapa 3: Depois de chegar à pasta FacedRiver, Clique com o botão direito do mouse no Helloface arquivo de configuração e clique Instalar No menu de contexto, como mostrado abaixo.
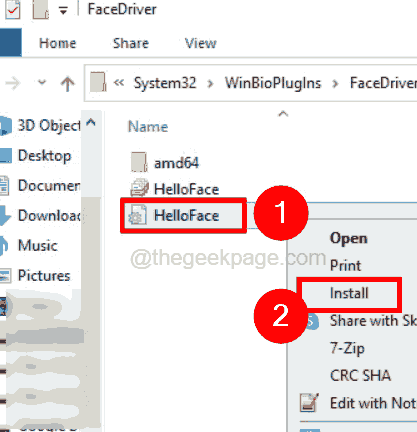
Etapa 4: quando isso for feito, você pode reiniciar o sistema e ver se isso funcionou.
- « Erro do aplicativo do Windows Mail 0x80070490 Não conseguimos encontrar suas configurações
- CIX - O CHKDSK não pode continuar no modo somente leitura [resolvido] »

