O Windows está congelando enquanto assiste aos vídeos emitindo [Solução]
![O Windows está congelando enquanto assiste aos vídeos emitindo [Solução]](https://ilinuxgeek.com/storage/img/images/windows-is-freezing-while-watching-videos-issue-[solution]_2.png)
- 1785
- 315
- Maurice Champlin
O seu computador está congelando enquanto reproduz algum arquivo de vídeo no dispositivo? Geralmente, se você estiver reproduzindo um vídeo de alta resolução em um dispositivo de gama média mais baixa ou até mais antiga, pode desacelerar o dispositivo, fazendo com que a gagueja. Mas, se você estiver enfrentando esse problema em um sistema de ponta, há alguns problemas com o seu dispositivo. Siga nosso guia para resolver o problema rapidamente.
Índice
- Corrigir 1 - verifique as especificações do sistema
- Corrigir 2 - Abaixe a resolução de vídeo
- Corrigir 3 - Instale as atualizações mais recentes
- FIX 4 - Execute a solução de problemas de reprodução de vídeo
- Fix 5 - Desative a aceleração de hardware em navegadores
- Corrigir 6 - Atualize o driver da placa gráfica
Corrigir 1 - verifique as especificações do sistema
Tocar ou transmitir altas definições ou superior requer um requisito mínimo do sistema. Se o seu sistema não satisfazer isso, seu dispositivo gagueja por causa dos recursos excessivos de uso ou processamento.
Como se você estiver tentando reproduzir um vídeo em 4K no seu computador, esses são os requisitos obrigatórios -
a. Intel 7ª geração ou processador mais recente.
b. Placa gráfica integrada ou cartão nvidia/ amd dedicado com hardware PlayReady com DRM. Deve ter decodificadores de vídeo de 10 bits e codecs HVEC instalados em seu sistema.
Portanto, se o seu sistema não atender a essa especificação, o computador congelará e gagueja ao reproduzir o vídeo.
Corrigir 2 - Abaixe a resolução de vídeo
Outra coisa que você pode fazer é reduzir a resolução de vídeo. Se você estiver transmitindo um vídeo do YouTube em 4K, abaixe -o para 1440p ou 1080p.
1. Veja a parte inferior do feed de vídeo. Você pode ver um ícone de engrenagem.
2. Então, ao reproduzir o vídeo, clique nisso ícone de engrenagem e clique em “Qualidade““.
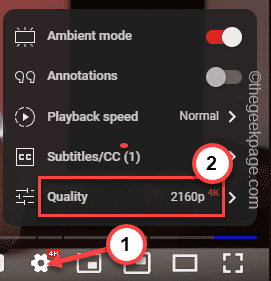
4. Em seguida, na lista de resoluções, selecione uma resolução mais baixa como 1080p ou 720p.
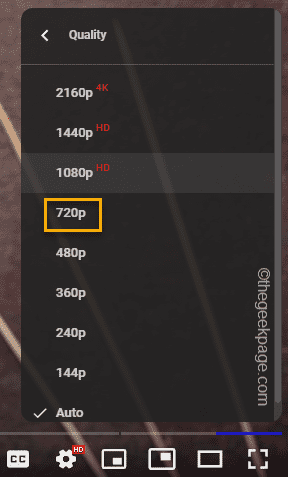
Seu computador não vai gaguejar de novo.
Corrigir 3 - Instale as atualizações mais recentes
Você deve instalar a versão mais recente do Windows Atualizações no seu computador.
1. Você pode baixar e instalar as atualizações do Windows mais recentes nas configurações.
2. Então, pressione o Tecla Windows e EU teclas juntas.
3. Depois disso, clique em “atualização do Windows““.
4. Normalmente, o Windows começa automaticamente a baixar os pacotes de atualização.
5. Se você não conseguir ver atualizações do download, toque em “Verifique se há atualizações““.
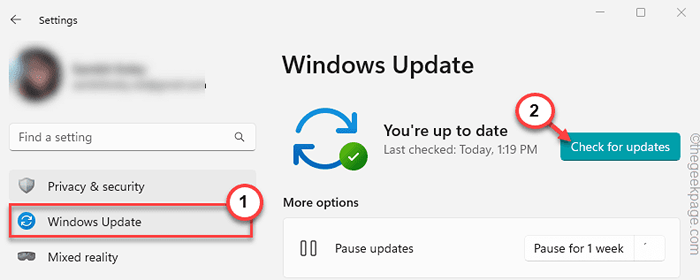
Isso faz com que o Windows verifique o pacote de driver mais recente. Deixe o Windows um tempo para baixar os pacotes de atualização e instale -os no seu computador.
4. Quando todos os pacotes de atualização forem instalados, toque em “Reinicie agora”Para reiniciar o sistema.
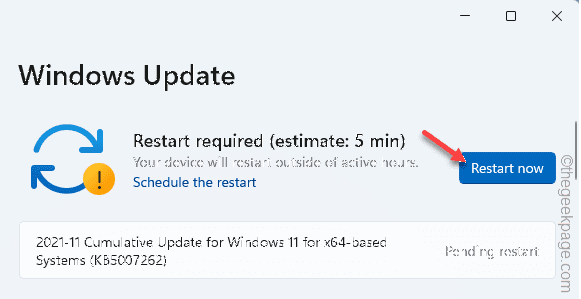
À medida que o seu computador reinicia, todas as atualizações baixadas serão instaladas em seu sistema. Geralmente, leva cerca de 5 a 10 minutos para concluir esta instalação.
FIX 4 - Execute a solução de problemas de reprodução de vídeo
Há um solucionador de problemas de reprodução de vídeo que pode ajudá -lo a resolver o problema.
1. Abra as configurações usando o Chave do Windows+i tecla de atalho.
2. Em seguida, clique no “Sistema”Configuração para abrir todas as configurações relacionadas ao sistema.
3. Em seguida, no painel direito, clique em “Solucionador de problemas““.
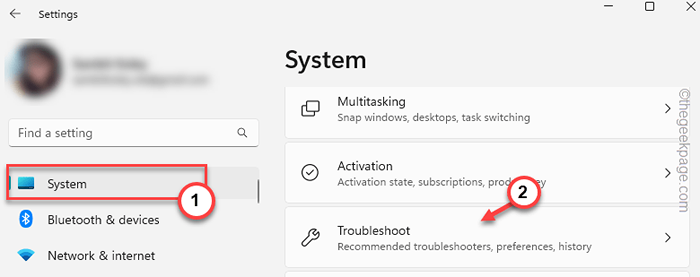
4. Depois disso, você deve tocar uma vez no “Outros solucionadores de problemas”Opção.
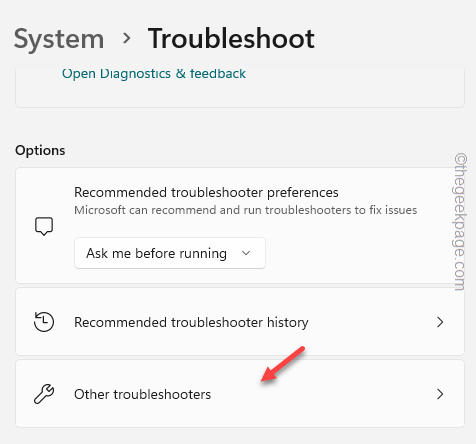
5. Aqui, basta rolar para baixo e procurar o Reprodução de vídeo solucionador de problemas.
6. Tocar "Correr”Para administrar o solucionador de problemas.
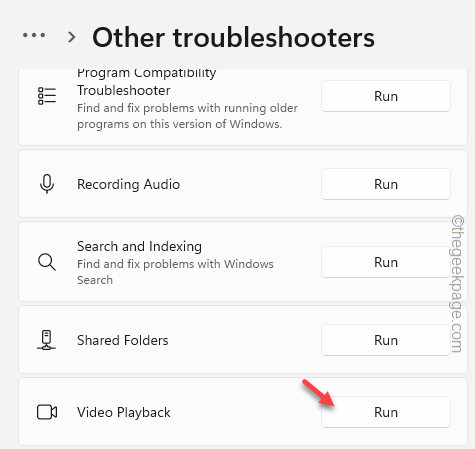
Dessa forma, o Windows agora lançará a ferramenta de verificador de erro de reprodução de vídeo.
Fix 5 - Desative a aceleração de hardware em navegadores
O recurso de aceleração de hardware está disponível com a maioria dos navegadores. Se você estiver enfrentando esse problema ao assistir a vídeos em um navegador, siga estas etapas.
Usuários do Google Chrome -
Basta aprovar essas etapas se você for um usuário do Google Chrome.
1. Lançar Google Chrome.
2. Então, colar Este termo na barra de endereços e atingiu Digitar Para alcançar o local específico.
Chrome: // Configurações/sistema
3. Agora, quando a página de configurações aparecer, mude o Use aceleração de hardware quando disponível configuração para “Desligado" doença.
Um prompt parecerá relançar o navegador.
5. Então, toque “Relançar““.
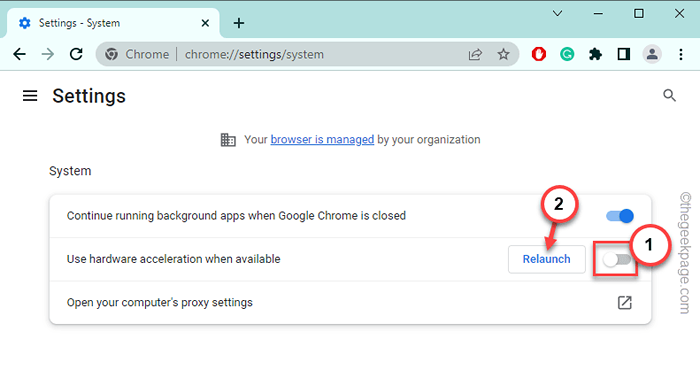
Tente reproduzir o vídeo e verificar.
Usuários do Firefox -
Se o vídeo estiver congelando enquanto assiste a vídeos no Firefox, siga estas etapas -
1. Abrir Raposa de fogo no seu sistema.
2. Depois disso, toque no “três barMenu e clique em “Configurações”No menu de contexto.
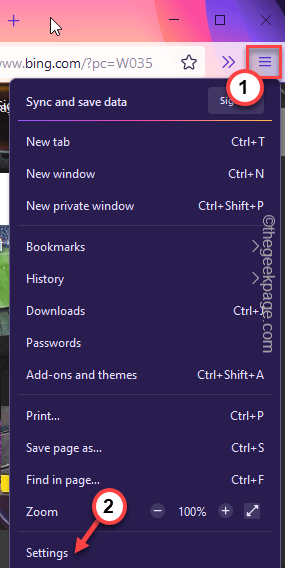
3. Em seguida, role para baixo até o Desempenho seção.
4. Depois disso, verifique se essas duas opções são sem controle -
Use configurações de desempenho recomendadas
Use a acleração de hardware quando disponível
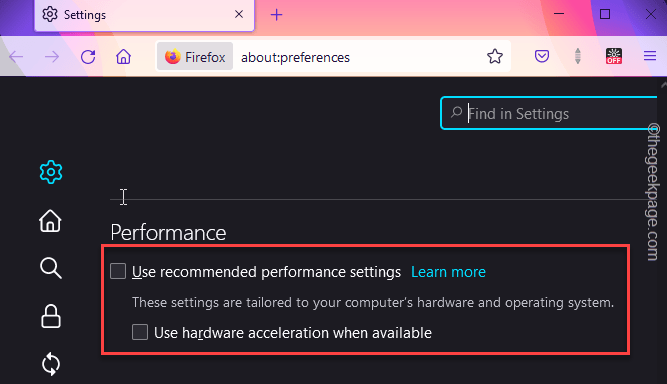
Relançar Firefox e reproduz o vídeo mais uma vez.
Usuários do Microsoft Edge -
Você pode desativar a aceleração do hardware no Microsoft Edge.
1. Lançar Microsoft borda, Se ainda não estiver aberto.
2. Em seguida, abra uma nova guia e colar esta linha na caixa de endereço e acertar Digitar Para visitar aquela área.
borda: // Configurações/sistema
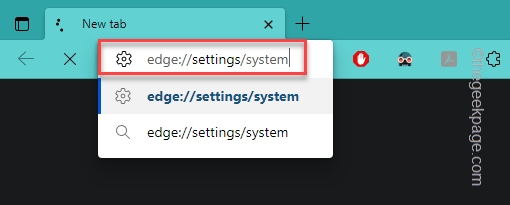
3. Em seguida, mude o “Use aceleração de hardware quando disponível"Recurso para"Desligado““.
Você pode ver isso Para que essa alteração de configuração entre em vigor, reinicie seu navegador incitar.
4. Tocar "Reiniciar”Para reiniciar o navegador.
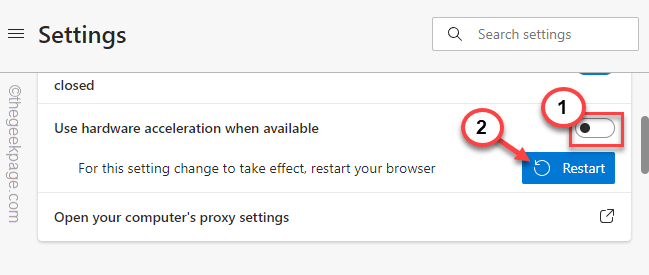
Depois que o navegador relaxa, transmita o vídeo e teste.
Corrigir 6 - Atualize o driver da placa gráfica
Você deve atualizar o driver da placa gráfica para a versão mais recente.
1. Você pode abrir a caixa de pesquisa pressionando a tecla Windows uma vez. Lá, tipo “dispositivo““.
2. Então clique "Gerenciador de Dispositivos““.
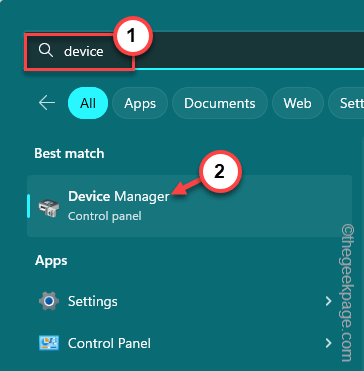
3. Quando você chega à página do Gerenciador de dispositivos, você tem para o “Adaptadores de vídeo““.
4. Em seguida, clique com o botão direito do mouse no adaptador de exibição e clique em “Driver de atualização““.
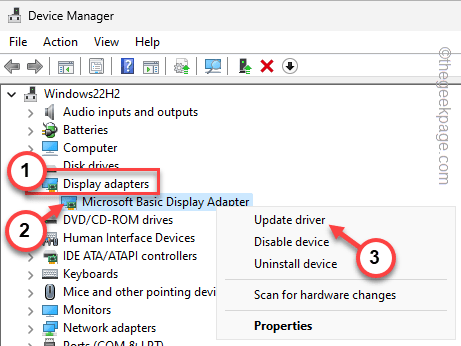
5. Agora, toque “Pesquise automaticamente por drivers”Para usar essa opção.
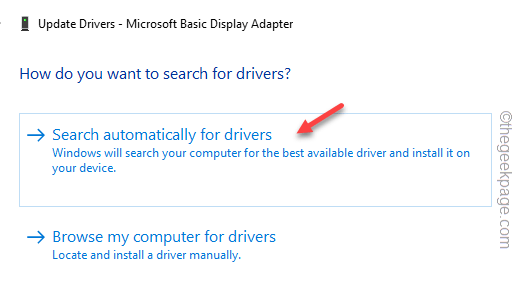
O Windows instalará automaticamente o driver. Uma vez feito isso, feche o gerenciador de dispositivos e teste.
- « Alertas de lembrete não funcionando no iPhone [CIRL]
- O Bluetooth não está disponível neste problema do dispositivo [corrigido] »

