Alertas de lembrete não funcionando no iPhone [CIRL]
![Alertas de lembrete não funcionando no iPhone [CIRL]](https://ilinuxgeek.com/storage/img/images/reminder-alerts-not-working-on-iphone-[fix].png)
- 811
- 51
- Enrique Crist
Hoje em dia, os smartphones não apenas alertam os usuários com notificações de chamada ou mensagem, mas também com o calendário, alarme e outras notificações importantes nos iPhones. Muitos usuários do iPhone encontraram um problema com seus iPhones, onde não conseguem obter alertas de lembrete sobre reuniões, alarmes, calendários etc.
Isso os está fazendo perder as atualizações ou eventos recentes que ocorrem por causa de alertas de lembrete. Isso está causando o problema porque o aplicativo de lembrete foi definido como um widget no iPhone ou o alerta de notificações de lembrete está desligado, etc.
Para resolver esse problema, pesquisamos esse assunto para procurar mais informações. Não se preocupe se você também estiver enfrentando um tipo de problema semelhante, porque compilamos um monte de correções no artigo abaixo.
Índice
- Corrigir 1 - verifique a configuração de alertas de lembrete
- Corrigir 2 - Verifique se a configuração de notificações está ativada
- Fix 3 - Permitir que o iCloud acesse o aplicativo de lembretes
- Corrigir 4 - Remova o aplicativo de lembretes como widget
- Corrija 5 - Desinstale o aplicativo de lembretes e instale -o novamente
- Corrigir 6 - Redefinir todas as configurações
- Correções adicionais
Corrigir 1 - verifique a configuração de alertas de lembrete
Quando os lembretes alerta o som é definido para nenhum, sempre que houver uma notificação no aplicativo de lembretes, ele não alerta com nenhum tom. Por isso, aconselhamos você a verificar a configuração de alertas de lembrete usando as etapas explicadas abaixo.
Etapa 1: Abra o Configurações página no seu iPhone.
Etapa 2: então escolha o Sons e hápticos opção tocando nele como mostrado na captura de tela abaixo.
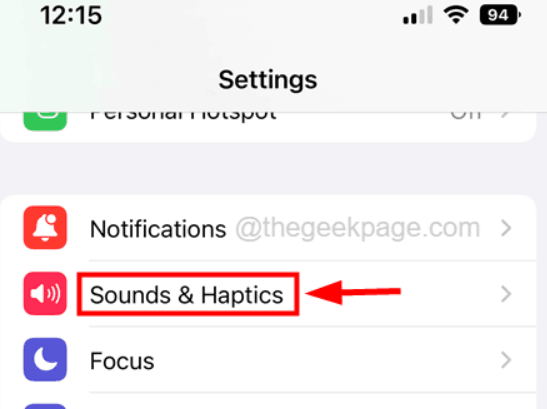
Etapa 3: Uma vez que o Sons e hápticos página abre, role para baixo e toque no Alertas de lembrete opção como mostrado abaixo.
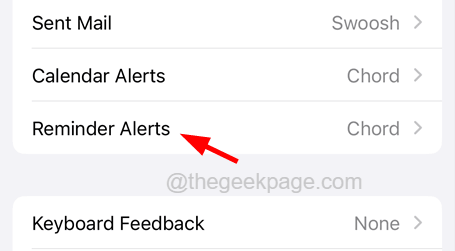
Etapa 4: agora selecione qualquer tom sob o Tons de alerta seção. Verifique se não está definido como Nenhum da lista.
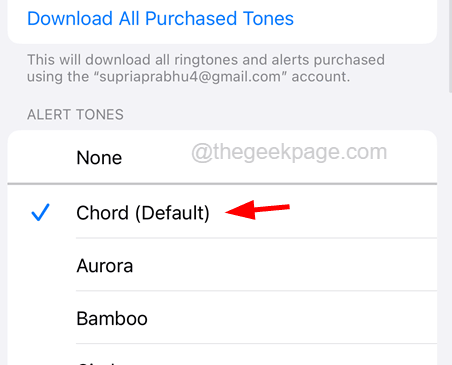
Etapa 5: isso deve resolver o problema. Caso contrário, tente outras soluções dadas abaixo.
Corrigir 2 - Verifique se a configuração de notificações está ativada
Se as configurações de notificações não forem ativadas corretamente no iPhone, ele não mostrará nenhuma notificação na tela do iPhone, incluindo chamadas e mensagens também. Portanto, tente verificar as notificações de configuração do seu iPhone usando as etapas abaixo.
Etapa 1: vá para o Configurações Página no iPhone.
Etapa 2: no Configurações página, toque no Notificações opção como mostrado abaixo.
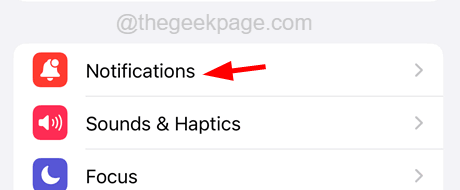
Etapa 3: depois selecione um dos Mostrar como opções mostradas.
Etapa 4: depois disso, toque no Mostrar visualizações opção.
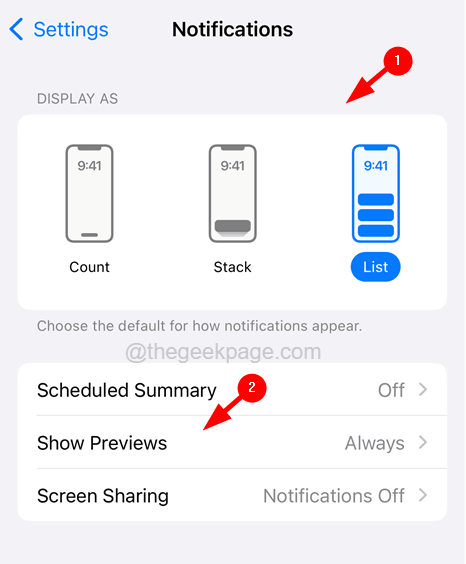
Etapa 5: agora selecione o Sempre opção da lista, como mostrado na captura de tela abaixo.
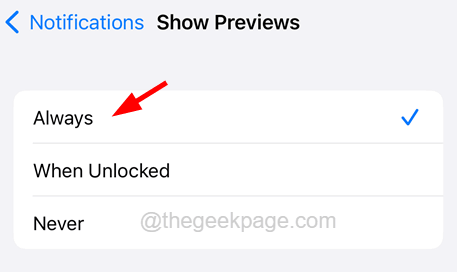
Etapa 6: Em seguida, role a lista de aplicativos abaixo na página de notificações e toque no Lembretes aplicativo como mostrado abaixo.
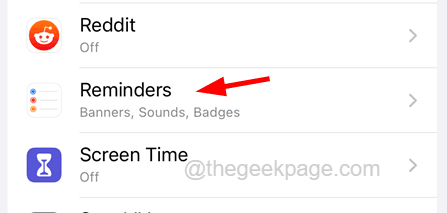
Etapa 7: isso abre a página de lembretes e você precisa ativar o Permitir notificações opção tocando no botão de alternância.
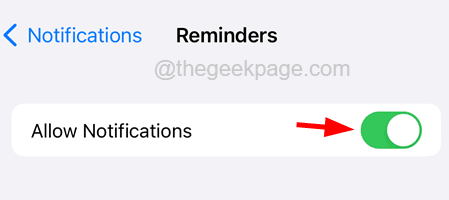
Etapa 8: toque em todas as opções de alertas, como tela de bloqueio, centro de notificação e banners, como mostrado abaixo.
Etapa 9: também Ative a opção Badges alternando seu botão de alternância.
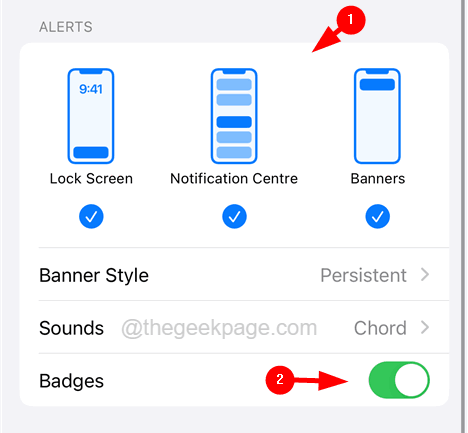
Fix 3 - Permitir que o iCloud acesse o aplicativo de lembretes
Alguns usuários do iPhone alegaram que resolveram esse problema simplesmente permitindo que o iCloud acesse o aplicativo de lembretes. Vamos tentar fazer o mesmo usando as etapas abaixo.
Etapa 1: Abra o Configurações página no seu iPhone.
Etapa 2: vá para o Página de perfil Tocando no nome do perfil na parte superior, como mostrado na captura de tela abaixo.
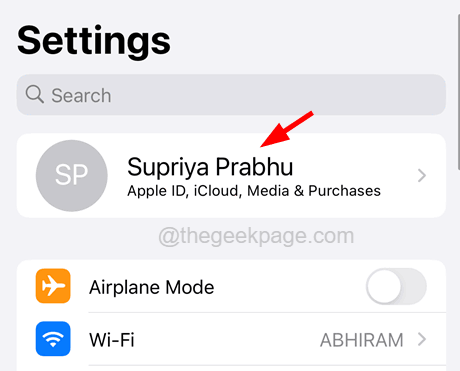
Etapa 3: agora toque no iCloud opção uma vez.
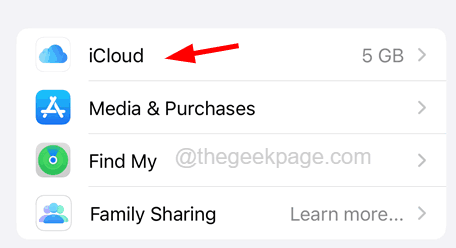
Etapa 4: Em seguida, você precisa tocar Mostre tudo Para ver todos os outros aplicativos usando o iCloud.
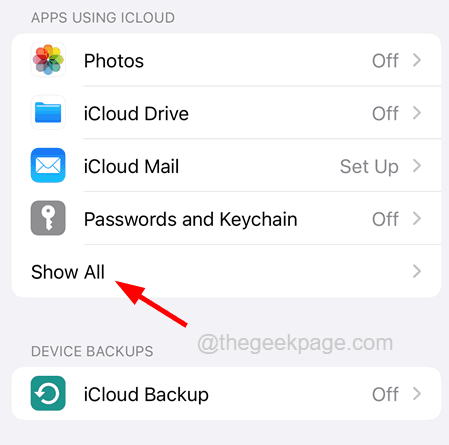
Etapa 5: Isso mostra todos os aplicativos que usam o iCloud. Procure o Lembretes aplicativo da lista.
Etapa 6: Ative -o tocando no botão de alternância, como mostrado na imagem abaixo.
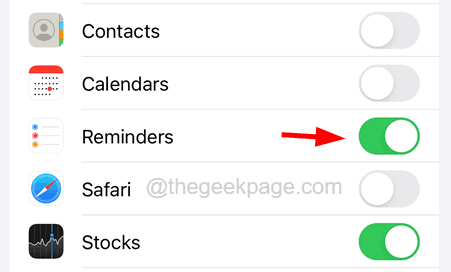
Corrigir 4 - Remova o aplicativo de lembretes como widget
Muitos usuários do iPhone notaram que, porque o aplicativo de lembretes é definido como um widget em seus iPhones, eles estão obtendo esse problema. Ele foi resolvido quando eles o removeram como um widget de seus iPhones. Siga as etapas abaixo sobre como remover o aplicativo de lembretes como um widget.
Etapa 1: continue deslizando sua tela inicial para a direita até chegar à tela do widget.
Etapa 2: depois toque no Editar botão na parte inferior, como mostrado na captura de tela abaixo.
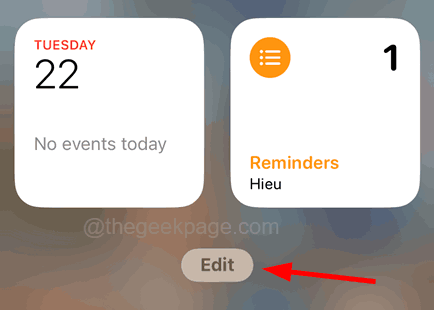
Etapa 3: depois de tocar no botão Editar, para remover o Lembretes aplicativo, toque no Sinal de menos No canto superior esquerdo do widget de lembrete.
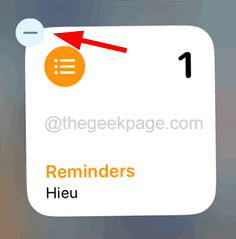
Etapa 4: isso aparece o Remova o widget de "lembretes"? janela e você precisa tocar Remover como mostrado abaixo.
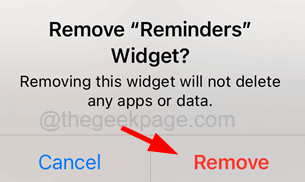
Etapa 5: isso removerá o aplicativo de lembretes como um widget.
Corrija 5 - Desinstale o aplicativo de lembretes e instale -o novamente
Este problema aumentado pode ser devido a alguns problemas com o próprio aplicativo de lembretes. Portanto, reinstalar este aplicativo novamente no iPhone pode ajudar a resolvê -lo.
Aqui estão as etapas de como fazer isso.
Etapa 1: Desbloqueie seu iPhone e vá para a tela inicial.
Etapa 2: procure o Lembretes aplicativo na tela inicial.
Etapa 3: Tap longo no Lembretes aplicativo e selecione o Remover aplicativo Opção do menu de contexto.
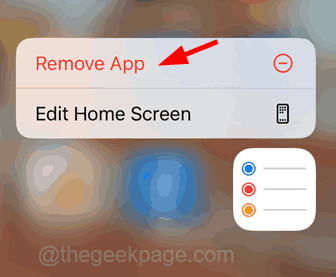
Etapa 4: agora na janela pop-up, toque no Excluir aplicativo opção.
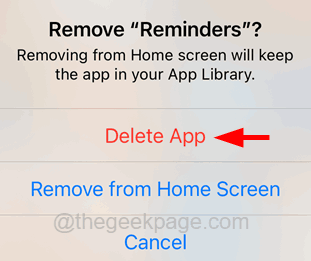
Etapa 5: depois toque no Excluir botão no pop-up confirmar na tela.
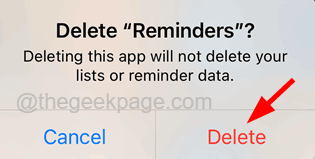
Etapa 6: Isso desinstalará o aplicativo de lembretes do seu iPhone.
Etapa 7: depois disso, você precisa instalá -lo novamente.
Etapa 8: para fazer isso, abra o Loja de aplicativos No seu iPhone primeiro.
Etapa 9: toque no Procurar guia na parte inferior e digite lembretes na barra de pesquisa superior.
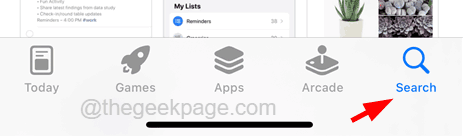
Etapa 10: Na página de resultados, procure o aplicativo de lembretes e toque no símbolo da nuvem para reinstalá -lo no iPhone.
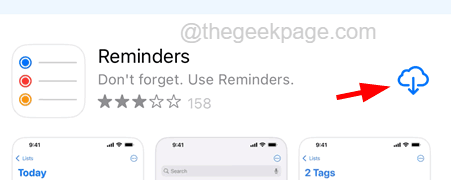
Etapa 11: Após a instalação, verifique se o problema ainda permanece.
Corrigir 6 - Redefinir todas as configurações
Quando algumas das configurações do iPhone foram alteradas por outro usuário ou por você por engano, ele pode ser responsável por um problema como discutido acima. Portanto, tente redefinir todas as configurações usando as etapas abaixo.
Etapa 1: vá para o Configurações página no seu iPhone.
Etapa 2: toque no Em geral opção uma vez.
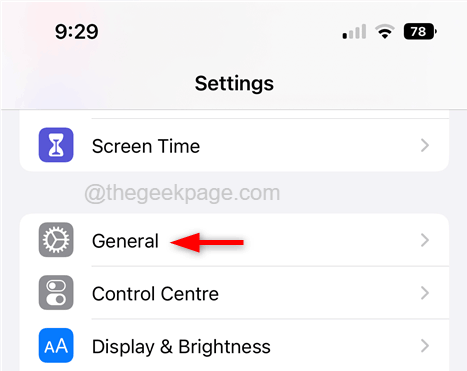
Etapa 3: toque no Reiniciar opção como mostrado abaixo.
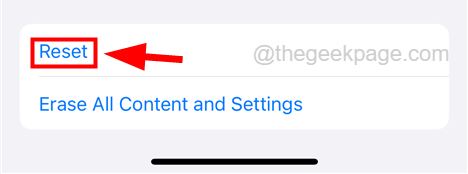
Etapa 4: agora escolha o Redefina todas as configurações opção da lista tocando nela uma vez como mostrado.
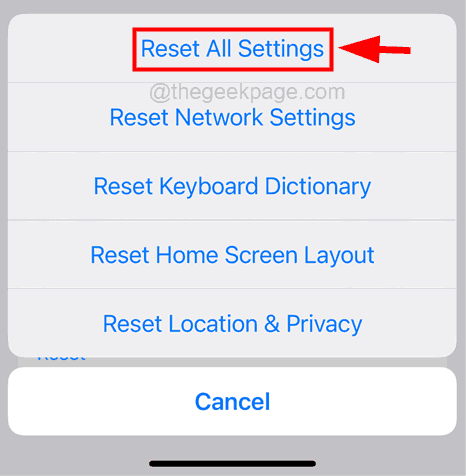
Etapa 5: para prosseguir, por favor Coloque a sua palavra-passe quando solicitado na tela.
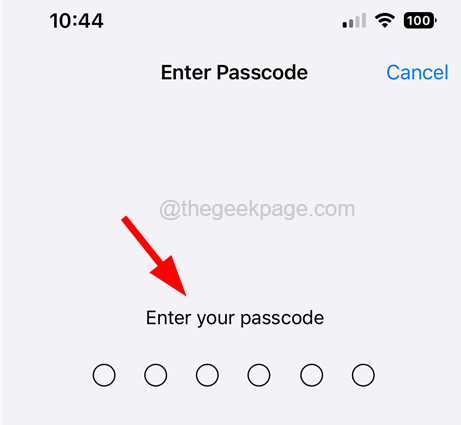
Etapa 6: Toque em Redefina todas as configurações na janela pop-up para continuar.
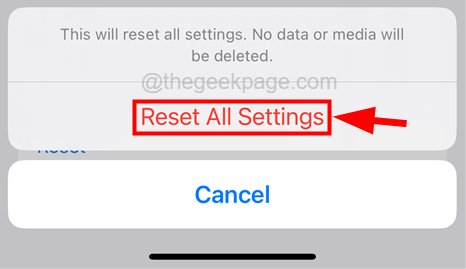
Etapa 7: isso começará a redefinir todas as configurações do seu iPhone sem se preocupar em perder dados pessoais.
Correções adicionais
Reinicie seu iPhone
Este problema também pode ser simplesmente corrigido às vezes apenas reiniciando o iPhone.
Etapa 1: para reiniciar seu iPhone, vá para o Configurações página primeiro e depois toque no Em geral opção.
Etapa 2: depois desse toque Desligar na parte inferior da página e siga as instruções na tela para desligar o iPhone.
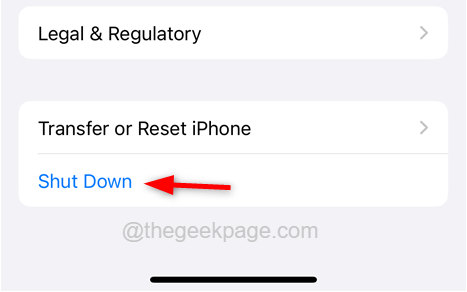
Etapa 3: depois disso, para iniciar seu iPhone, você precisa pressionar e segurar o aumentar o volume e poder botões juntos até você ver Apple's Assinar o logotipo na sua tela.
Verifique se o problema está corrigido.
Atualize seu iPhone
Às vezes, a maioria dos problemas, conforme discutido acima neste artigo, que devem ocorrer em qualquer dispositivo pode ser resolvido atualizando o dispositivo. Por isso, sugerimos que nossos usuários tentem atualizar o iPhone usando as etapas explicadas abaixo.
Etapa 1: essa correção seria verificar se há alguma atualização disponível para o seu iPhone.
Etapa 2: você tem que ir para o Configurações página no seu iPhone e toque no Em geral opção.
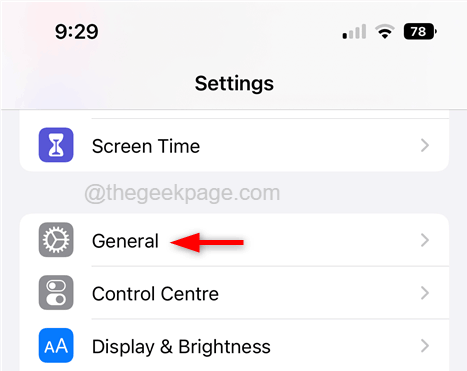
Etapa 3: depois selecione o Atualização de software opção tocando nela uma vez e aguarde alguns segundos até carregar a página.
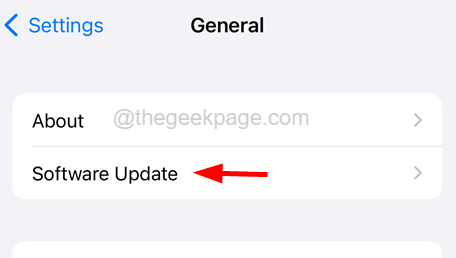
Etapa 4: se houver alguma atualização disponível, toque em Baixar e instalar Para atualizar seu iPhone.
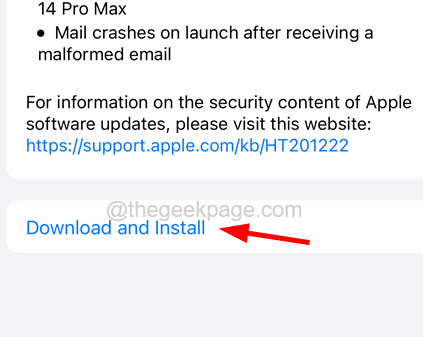
Etapa 5: Após a conclusão da atualização, verifique se o problema ainda persiste ou não.
Redefina a fábrica do iPhone
Se nenhuma das correções discutidas acima corrigiu o problema para você, você sempre pode tentar executar a redefinição de fábrica no seu iPhone e ver se isso ajuda.
OBSERVAÇÃO - Faça backup de todos os seus dados pessoais necessários do iPhone para o seu PC ou iCloud, porque a redefinição da fábrica apagará todos os conteúdos e dados do seu iPhone.
Etapa 1: Abra o Configurações página e toque no Em geral opção.
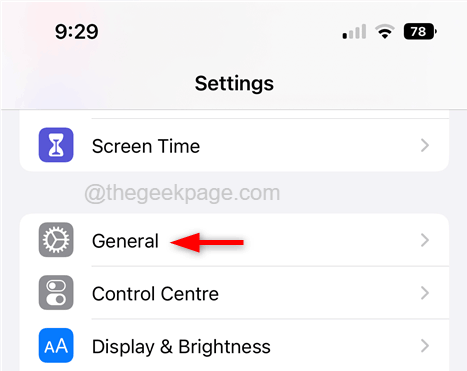
Etapa 2: agora escolha o Transferir ou redefinir iPhone opção.
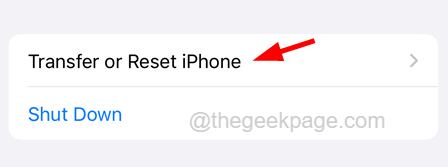
Etapa 3: Em seguida, toque no Apague todo o conteúdo e configurações opção na parte inferior da página, como mostrado na captura de tela abaixo.
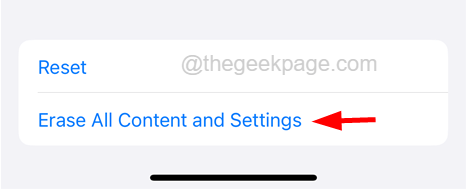
Etapa 4: toque no Continuar opção e siga todas as instruções na tela no seu iPhone.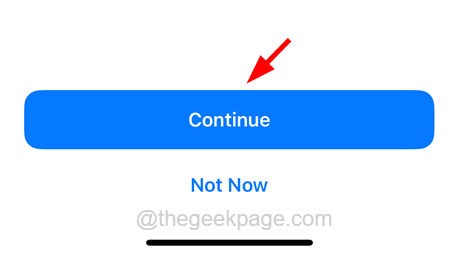
Etapa 5: Depois que seu iPhone for redefinido de fábrica, o problema deve ser resolvido.
- « Como corrigir o iPhone continua reiniciando o problema [resolvido]
- O Windows está congelando enquanto assiste aos vídeos emitindo [Solução] »

