O Bluetooth não está disponível neste problema do dispositivo [corrigido]
![O Bluetooth não está disponível neste problema do dispositivo [corrigido]](https://ilinuxgeek.com/storage/img/images/bluetooth-is-not-available-on-this-device-issue-[fixed].png)
- 2665
- 537
- Randal Kuhlman
Quando você tenta conectar o Bluetooth no seu computador, alguns de vocês podem receber o erro dizendo que o Bluetooth não está disponível neste dispositivo. Provavelmente o dispositivo não está detectando o hardware Bluetooth. Os motivos podem ser arquivos corrompidos, o dispositivo que precisa ser reconectado, a reinstalação de motoristas, a necessidade de uma atualização para os motoristas, etc. Mas esse problema pode ser resolvido. Este artigo possui soluções diferentes para o Bluetooth não está disponível neste problema do dispositivo. Portanto, tente os métodos abaixo e se livrar do problema.
Índice
- Método 1: Ligue o Bluetooth
- Método 2: Execute o solucionador de problemas do Bluetooth
- Método 3: Reinicie o serviço de suporte Bluetooth
- Método 4: Altere as configurações do Bluetooth
- Método 5: Reconecte o dispositivo Bluetooth
- Método 6: Atualize os drivers Bluetooth
- Método 7: Reinstale os drivers Bluetooth
- Método 8: Desligue a inicialização rápida
- Método 9: Execute o SFC e DISP
Método 1: Ligue o Bluetooth
Etapa 1: Abra as configurações do Windows usando Windows + i teclas juntas
Etapa 2: clique no Dispositivos opção
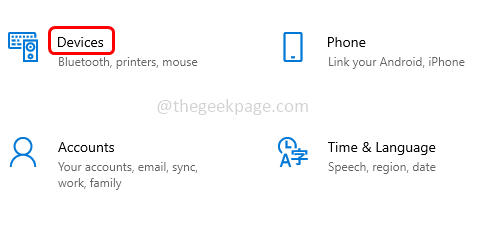
Etapa 3: na página Bluetooth e outros dispositivos, Ligue o Bluetooth Ao clicar na barra de alternância (uma marca azul deve estar presente na barra de alternância)
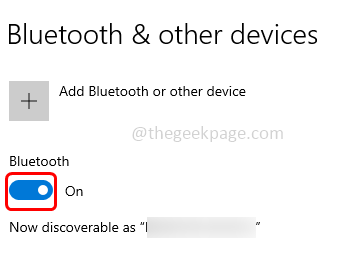
Este método é o requisito básico. Agora verifique se o problema foi resolvido, se não tentar as soluções abaixo.
Método 2: Execute o solucionador de problemas do Bluetooth
Etapa 1: Abra as configurações do Windows usando Windows + i teclas juntas
Etapa 2: Clique em Atualização e segurança
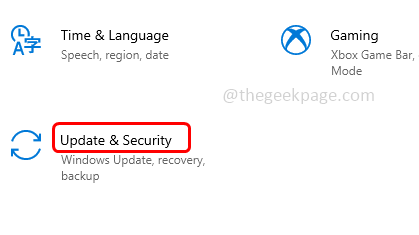
Etapa 3: à esquerda, clique em solucionar problemas
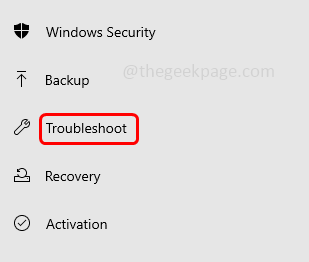
Etapa 4: no lado direito, clique em Solucionadores de problemas adicionais
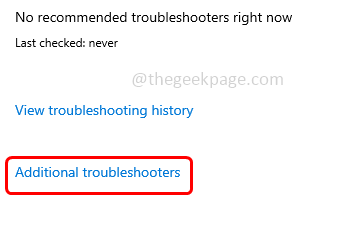
Etapa 5: role para baixo e encontre Bluetooth
Etapa 6: selecione -o e lá aparece Execute o solucionador de problemas botão. Clique nisso
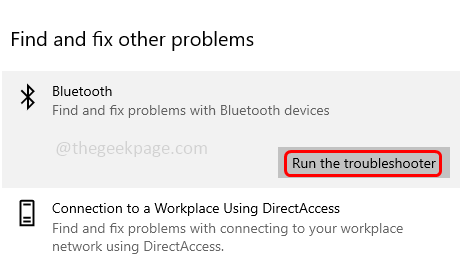
Etapa 7: Se houver algum problema, a correção será aplicada e o problema será resolvido.
Método 3: Reinicie o serviço de suporte Bluetooth
Etapa 1: Abra o prompt de execução usando Windows + r teclas juntas
Etapa 2: Tipo Serviços.MSc no prompt de corrida e acertar digitar
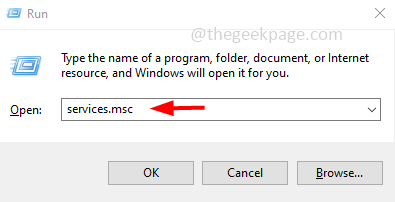
Etapa 3: role para baixo e encontre Serviço de suporte Bluetooth
Passo 4: Clique com o botão direito do mouse nele e clique em reiniciar
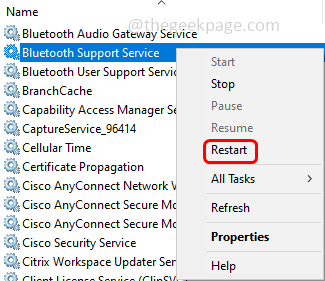
Etapa 5: Clique em sim Na janela de confirmação
Etapa 6: agora clique duas vezes no Serviço de suporte Bluetooth
Etapa 7: do Tipo de início SOPDOWN SELECT automático

Etapa 8: para salvar as alterações, clique em aplicar e OK. Então verifique se o problema está resolvido.
Método 4: Altere as configurações do Bluetooth
Etapa 1: Abra o prompt de execução usando Windows + r teclas juntas
Etapa 2: Tipo ao controle no prompt de corrida e acertar digitar. Isso abrirá o painel de controle
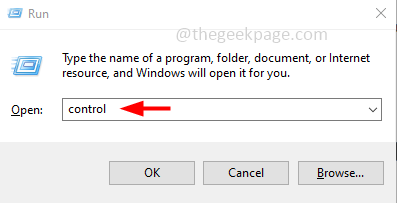
Etapa 3: no tipo de caixa de pesquisa Bluetooth e acertar digitar
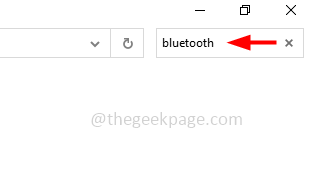
Etapa 4: no lado esquerdo, clique em Altere as configurações do Bluetooth
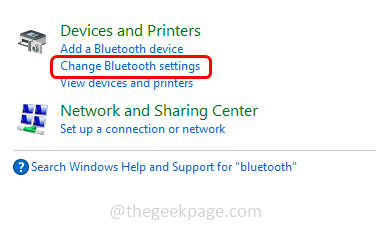
Etapa 5: na guia Opções, habilitar ““Permitir que os dispositivos Bluetooth encontrem este PC”Ao clicar na caixa de seleção ao lado
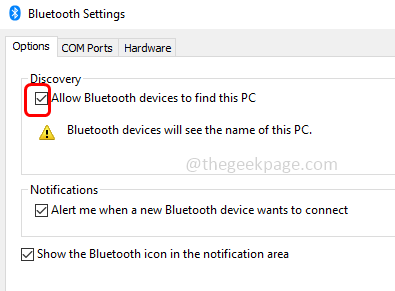
Etapa 6: para salvar as alterações, clique em aplicar e OK
Etapa 7: Reiniciar o computador e depois verifique se funciona.
Método 5: Reconecte o dispositivo Bluetooth
Etapa 1: Abra as configurações do Windows usando Windows + i teclas juntas
Etapa 2: clique no Dispositivos opção
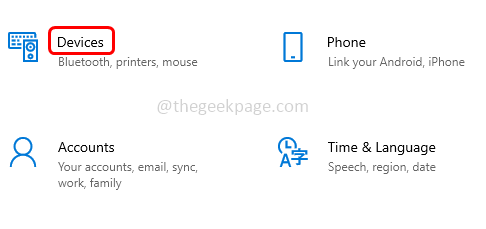
Etapa 3: verifique se o Bluetooth está ligado como mencionado no método 1
Etapa 4: na seção de outros dispositivos, remova os dispositivos emparelhados, se houver. Para fazer isso, clique no dispositivo emparelhado e clique em remover dispositivo botão
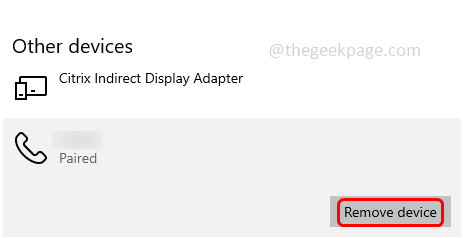
Etapa 5: Clique em sim na janela de confirmação e esse dispositivo específico será removido
Etapa 6: agora clique em Adicione Bluetooth ou outro dispositivo
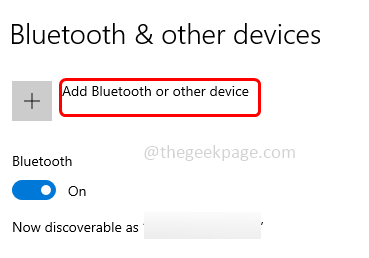
Etapa 7: Na janela aberta, escolha o tipo de dispositivo que você deseja adicionar. Por exemplo, aqui vou selecionar Bluetooth
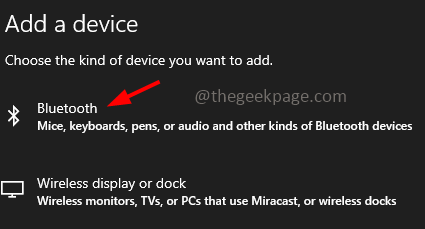
Etapa 8: na lista apareceu Selecione o dispositivo que você deseja se conectar e clique em conectar. Agora verifique se o problema foi resolvido.
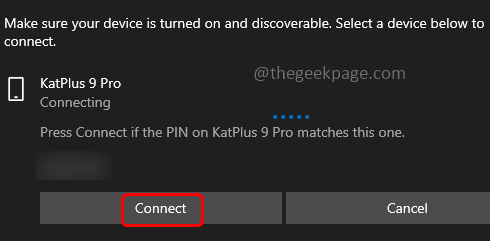
Método 6: Atualize os drivers Bluetooth
Etapa 1: Abra o prompt de execução usando Windows + r teclas juntas
Etapa 2: Tipo devmgmt.MSc no prompt de corrida e acertar digitar. Isso abrirá o gerenciador de dispositivos
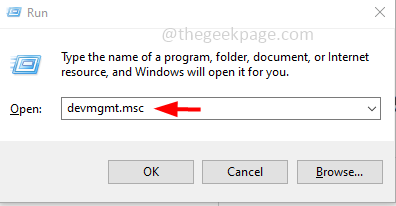
Etapa 3: Expandir a opção Bluetooth clicando na seta ao lado dela
Passo 4: Clique com o botão direito do mouse no driver Bluetooth e depois clique em driver de atualização
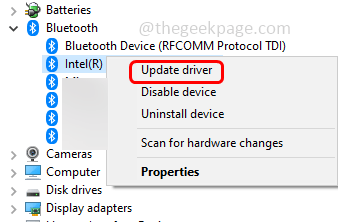
Etapa 5: Selecione Pesquise automaticamente por drivers e uma vez que o motorista seja atualizado, verifique se o problema é resolvido.
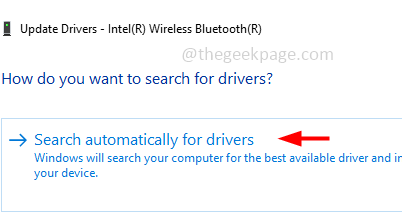
Método 7: Reinstale os drivers Bluetooth
Etapa 1: Abra o prompt de execução usando Windows + r teclas juntas
Etapa 2: Tipo devmgmt.MSc no prompt de corrida e acertar digitar. Isso abrirá o gerenciador de dispositivos
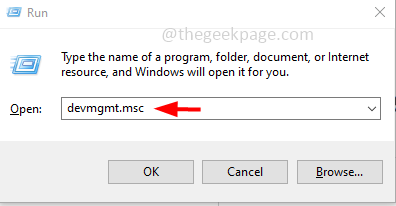
Etapa 3: Expandir a opção Bluetooth clicando na seta ao lado dela
Passo 4: Clique com o botão direito do mouse no driver Bluetooth e depois clique em desinstalar dispositivo
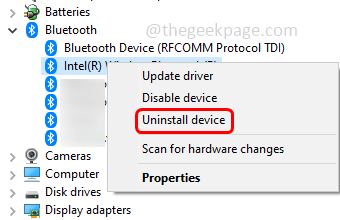
Etapa 5: Na janela de confirmação, clique em Desinstalar botão
Etapa 6: Reiniciar O dispositivo e o driver serão instalados automaticamente. Caso contrário, você também pode baixar e instalá -lo no site do fabricante. Então verifique se o problema foi resolvido.
Método 8: Desligue a inicialização rápida
Etapa 1: Abra o prompt de execução usando Windows + r teclas juntas
Etapa 2: Tipo ao controle no prompt de corrida e acertar digitar. Isso abrirá o painel de controle
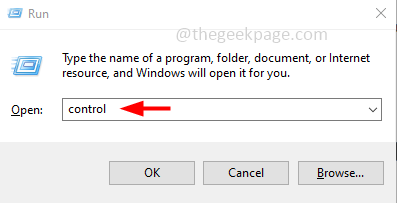
Etapa 3: no visto por Dropdown clique em ícones grandes
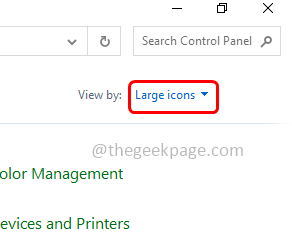
Etapa 4: Clique em Opções de energia
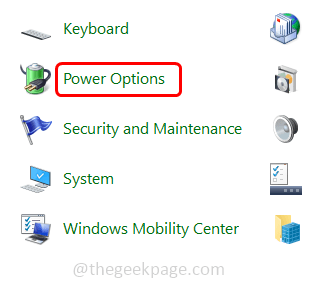
Etapa 5: da esquerda, clique em Escolha o que os botões de energia fazem
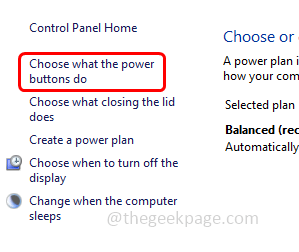
Etapa 6: no lado direito, clique em Alterar configurações que atualmente não estão disponíveis
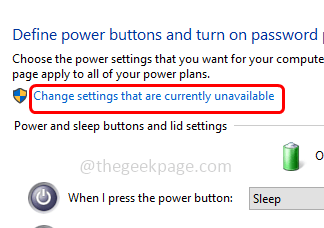
Etapa 7: Desmarque Ligue a configuração rápida Opção clicando na caixa de seleção ao lado (uma marca de ritmo não deve estar presente)
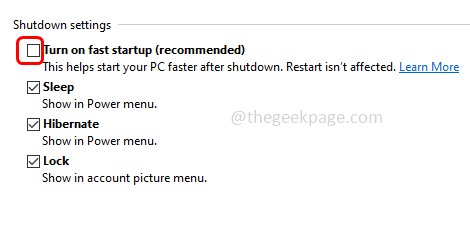
Etapa 8: clique no salvar alterações botão na parte inferior
Método 9: Execute o SFC e DISP
Etapa 1: Abra o prompt de comando como administrador. Para fazer este tipo cmd na pesquisa do Windows e segure Ctrl + Mudança Chaves então bata digitar
Etapa 2: Uma janela de controle de conta de usuário será aberta, clique em sim
Etapa 3: Tipo o seguinte comando e acertar digitar
sfc /scannow
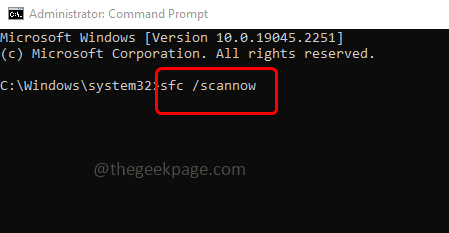
Etapa 4: Depois que o processo terminar, tipo o comando e acertar abaixo digitar
Descartar.EXE /Online /Cleanup-Imagem /RestaureHealth
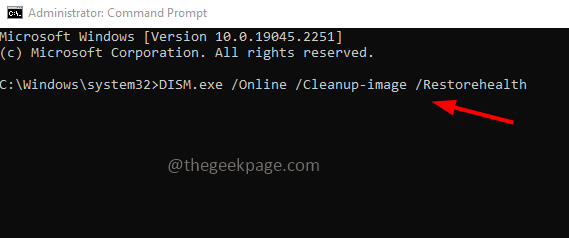
Etapa 5: Após a execução, reinicie o computador e verifique se o problema é resolvido.
É isso! Espero que as informações acima sejam úteis. Deixe -nos saber qual do método acima funcionou para você. Obrigado!!
- « O Windows está congelando enquanto assiste aos vídeos emitindo [Solução]
- Como corrigir o problema do bloqueio do Caps no Windows PC »

