Drivers encontrados no Windows para o seu dispositivo, mas encontrou uma correção de erro
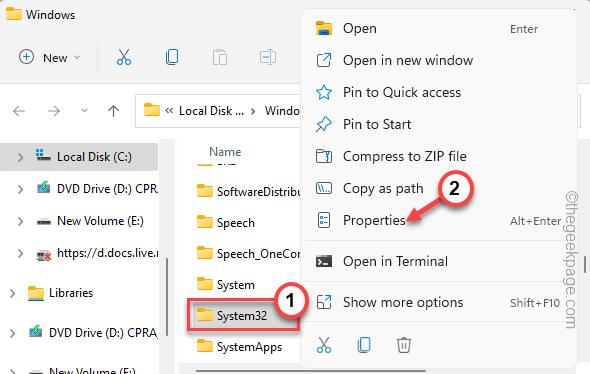
- 843
- 3
- Loren Botsford
O Windows instala automaticamente a maioria dos drivers para o seu dispositivo e não precisa de interferência do usuário. Mas, enquanto atualiza manualmente um driver específico usando o gerenciador de dispositivos, você pode ver o “O Windows encontrou drivers para o seu dispositivo, mas encontrou um erro ao tentar instalá -lo."Geralmente, isso ocorre quando o Windows encontra um driver incompatível para um determinado dispositivo que você acabou de conectar ao seu sistema.
Índice
- Gambiarra -
- Corrigir 1 - Atualize manualmente o driver
- Corrigir 2 - Siga o método do registro
- Fix 3 - Desinstale e reinstale os drivers
- Corrigir 4 - Use o solucionador de problemas de hardware e dispositivos
- Fix 5 - Dê controle total ao TrustedInstaller
Gambiarra -
Uma das maneiras mais rápidas de corrigir o problema é reinício o sistema. Depois de reiniciar o sistema, tente atualizar o driver do dispositivo mais uma vez.
Corrigir 1 - Atualize manualmente o driver
Você pode atualizar manualmente o driver usando o gerenciador de dispositivos.
Método 1
1. aperte o Chave de ganha e escreva “dispositivo““.
2. Em seguida, quando você vê o “Gerenciador de Dispositivos”Nos resultados da pesquisa, toque nele.
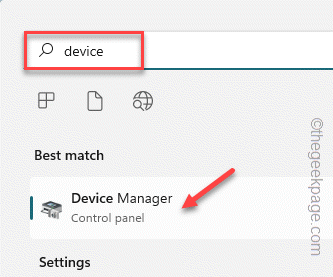
3. Quando você perceber que o gerenciador de dispositivos se abriu, vá para o driver de dispositivo problemático.
4. Agora, toque com a direita desse dispositivo e clique em “Driver de atualização““.
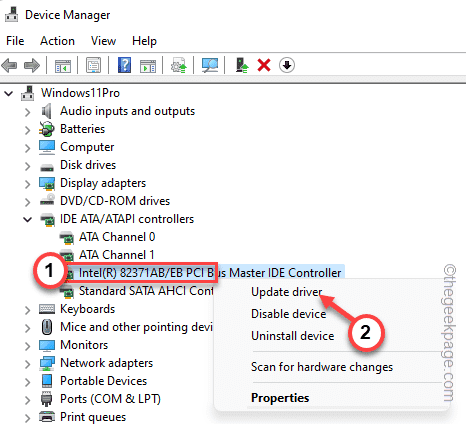
5. Depois disso, clique no “Pesquise automaticamente por drivers”Opção para permitir que o próprio Windows execute uma pesquisa através do seu sistema para obter o melhor driver disponível para este dispositivo e instalá -lo.
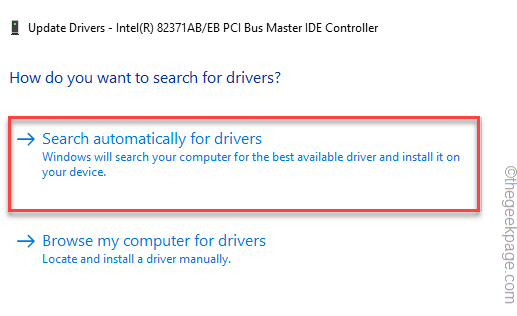
Se isso resultar na mesma mensagem de erro, siga o segundo método.
Método 2
Experimente esta abordagem se o anterior não tiver corrigido o problema.
1. Abra o gerenciador de dispositivos e vá para o driver do dispositivo novamente.
2. Agora, clique com o botão direito do mouse e toque em “Driver de atualização" mais uma vez.
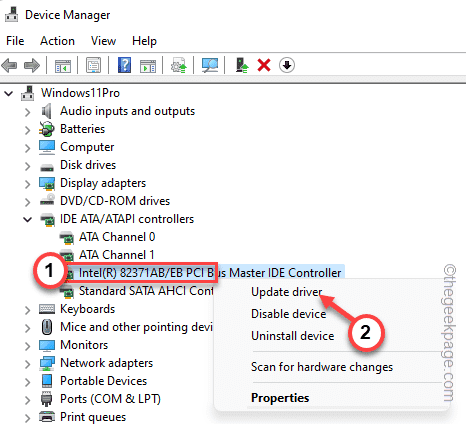
3. Mas, desta vez, escolha a segunda opção “Navegue pelo meu computador para motoristas.““.
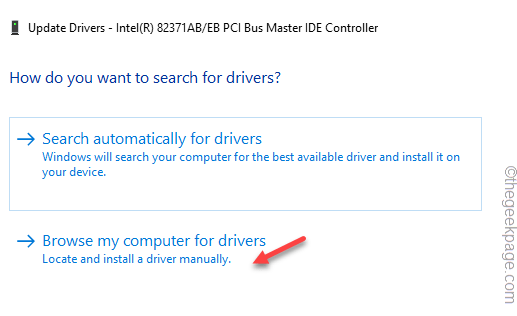
4. Na próxima página, cole este endereço no “Procure drivers neste local" caixa.
C: \ Windows \ Winsxs
5. Então clique "Próximo““.
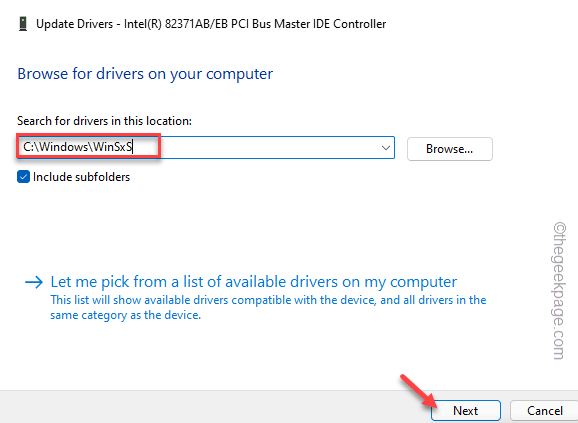
O Windows executará uma pesquisa na pasta Winsxs (esta pasta contém todos os drivers de dispositivo localmente) e instalará o mais apropriado.
Depois que o driver for atualizado, você poderá fechar a página Gerenciador de dispositivos e depois, reiniciar Seu sistema.
Caso contrário, se a mesma mensagem de erro surgir novamente.
Corrigir 2 - Siga o método do registro
Existe um valor do registro que pode estar afetando o processo de instalação do driver.
Passo 1
Você precisa conhecer o ID de hardware desse driver de dispositivo problemático.
1. aperte o Win Key+R teclas juntas.
2. Em seguida, digite isso e clique em “OK”Para abrir o gerenciador de dispositivos no seu dispositivo.
devmgmt.MSc
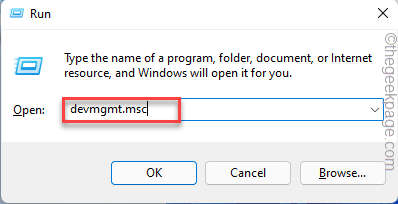
3. Agora, retire o driver do dispositivo e clique ainda mais em “Propriedades““.
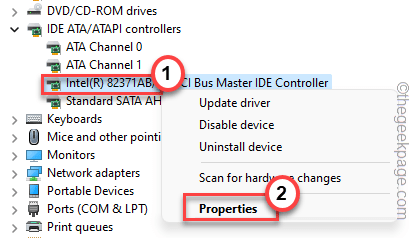
4. Vou ao "Detalhes" aba.
5. Aqui, você encontrará diferentes parâmetros de 'propriedade'. Escolha o "Classe GUID”No menu suspenso.
6. Você pode encontrar um Valor. Anote cuidadosamente este valor.
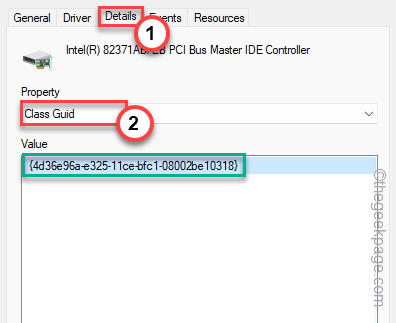
Depois de observar o valor, você pode minimizar a tela do gerenciador de dispositivos.
Passo 2
1. Clique no ícone de pesquisa ao lado do ícone do Windows para invocar a caixa de pesquisa.
2. Aqui, escreva “registro““. Em seguida, clique em “Editor de registro”Para acessar.
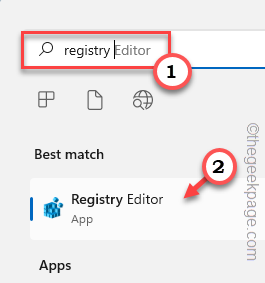
OBSERVAÇÃO -
Essa correção é bastante avançada, pois você deve localizar o GUID da classe do driver do dispositivo no editor de registro e remover um valor. É fortemente recomendado que você crie um backup de registro antes de fazer qualquer coisa. Estas são as etapas para fazer isso -
A. Depois de abrir o utilitário, clique no “Arquivo”Na barra de menus e clique em“Exportar““.
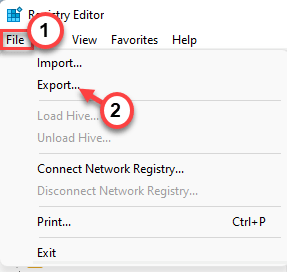
B. Agora, nomeie o backup do que quiser e salve -o em um local discreto em seu sistema.
3. Quando você fizer o backup, vá para este local chave -
Computer \ hkey_local_machine \ System \ currentControlset \ Control \ Class
4. Agora, role para baixo lentamente pelo painel esquerdo e procure por isso Classe GUID Valor que você observou na página Gerenciador de dispositivos.
5. Depois de encontrar a correspondência exata, Selecione essa chave.
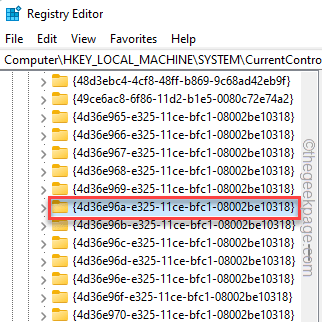
6. No painel direito, procure o “Upperfilters" ou "Lowerfilters”Valor de várias cordas.
7. Se você pode ver esse valor e toque “Excluir““.
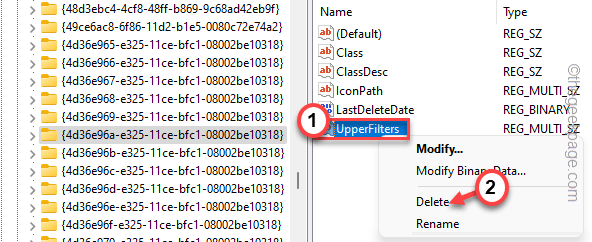
8. Você será avisado com um rápido. Tocar "Sim”Para confirmar sua etapa.
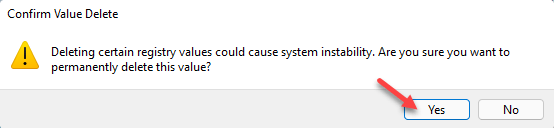
Depois de remover o valor, reinicie a máquina.
Depois que o dispositivo reiniciar, vá para o gerenciador de dispositivos e verifique esse driver novamente. Desta vez, não vai através de nenhuma mensagem de erro.
Fix 3 - Desinstale e reinstale os drivers
Se atualizar diretamente o motorista não funcionar, tente desinstalar o com defeito e reinstalá -lo.
1. aperte o Win Key+X Combinação de chave para chamar o menu de contexto.
2. Então, toque “Gerenciador de Dispositivos”Para acessar a página Gerenciador de dispositivos.
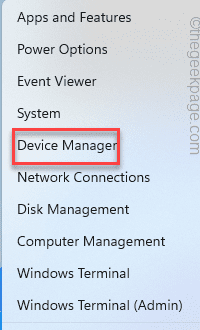
3. Na página Gerenciador de dispositivos, alcance o driver problemático.
4. Agora, toque certo e clique em “Desinstalar dispositivo”Para desinstalá -lo do seu sistema.
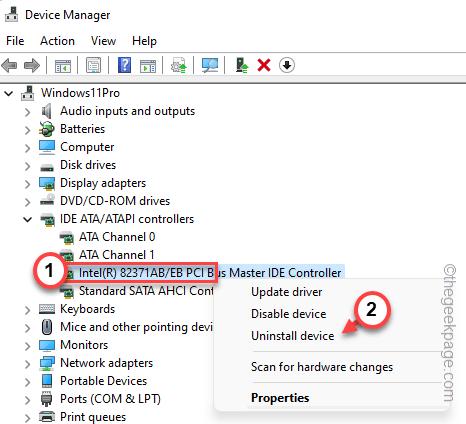
5. Em seguida, clique em “Desinstalar”Para confirmar a desinstalação.
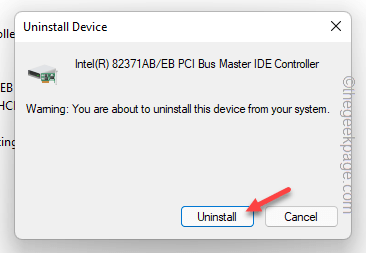
Depois de desinstalá -lo, você deve fechar o gerenciador de dispositivos.
Depois disso, reiniciar seu computador. Durante a inicialização do sistema, o Windows encontrará o driver padrão para o dispositivo. Dessa forma, deve funcionar bem.
Corrigir 4 - Use o solucionador de problemas de hardware e dispositivos
Você pode utilizar o solucionador de problemas de hardware e dispositivos para corrigir o problema.
1. aperte o Win Key+R teclas juntas.
2. Em seguida, anote esta linha na caixa de corrida e clique em “OK““.
msdt.exe -id devicediagnostic
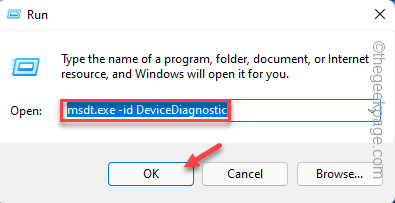
Isso abrirá a página de hardware e dispositivos.
4. Você pode encontrar o “Avançado”Opção no canto inferior esquerdo. Clique nele uma vez.
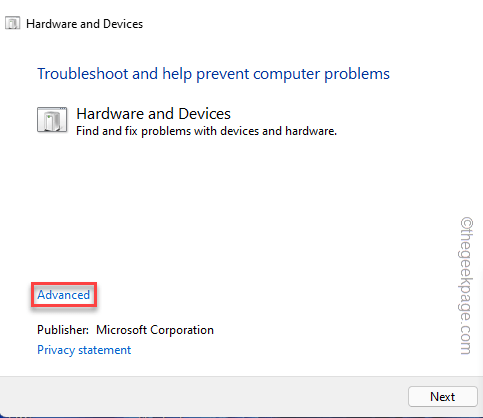
Agora, basta seguir as etapas na tela para corrigir o problema. Teste se isso funciona para você.
Fix 5 - Dê controle total ao TrustedInstaller
TrustedInstaller precisa ter controle total para concluir o processo de instalação.
1. Abra a janela de corrida pressionando o Chave do Windows+R teclas juntas.
2. Em seguida, escreva este endereço e clique em “OK““.
C:/Windows/
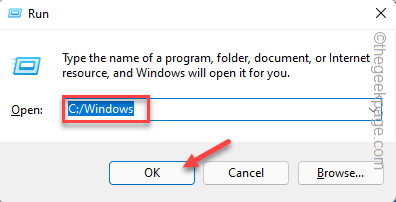
3. Agora, verifique se você pode encontrar o “System32" pasta.
4. Então, com direito o “System32"E clique em"Propriedades““.
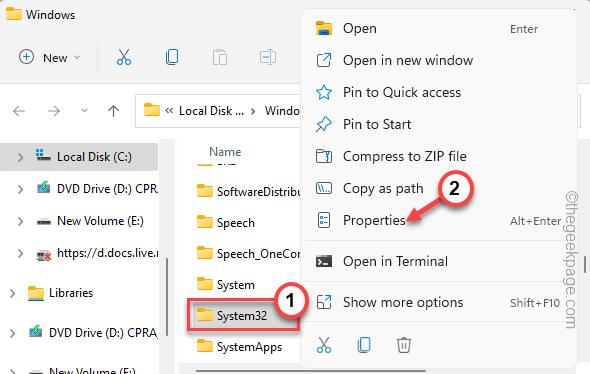
5. Quando você tiver acesso à página de propriedades, vá para a guia "Segurança" e clique na "Editar… ”Opção.
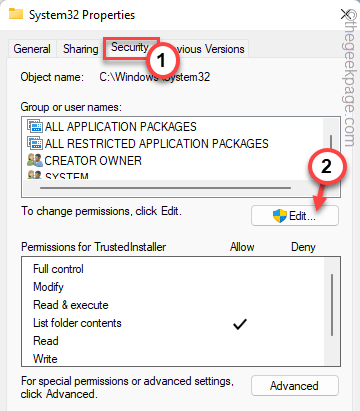
6. Agora, Selecione o "Instalador confiável" grupo.
7. Em seguida, você deve apenas verificar o “Permitir”Caixa ao lado da“Controlo total" caixa.
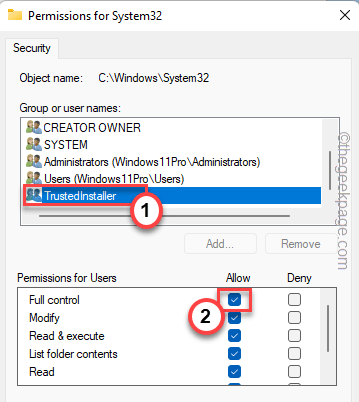
8. Depois disso, toque “Aplicar" e "OK““.
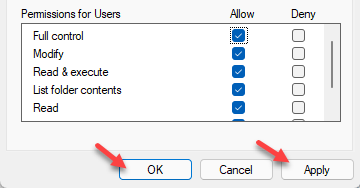
9. Agora, quando você voltar para a pasta principal do Windows, localize o “Syswow64" pasta.
10. Basta repetir os mesmos passos (Passo 4 para Etapa 8) no "Syswow64Pasta para dar pasta de confiança do TrustEdInstaller o controle total.
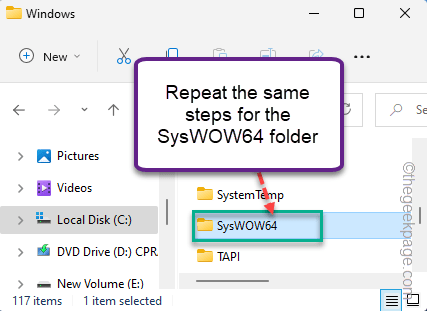
Depois de dar controle total ao TrustedInstaller, você pode instalar facilmente o driver.
Abra o gerenciador de dispositivos e experimente mais uma vez. Seu problema deve ser resolvido.
- « Como inserir uma imagem ou foto em uma forma em apresentações do PowerPoint
- A conexão cronometrou o problema enquanto navega no Windows 11/10 CIX »

