A conexão cronometrou o problema enquanto navega no Windows 11/10 CIX
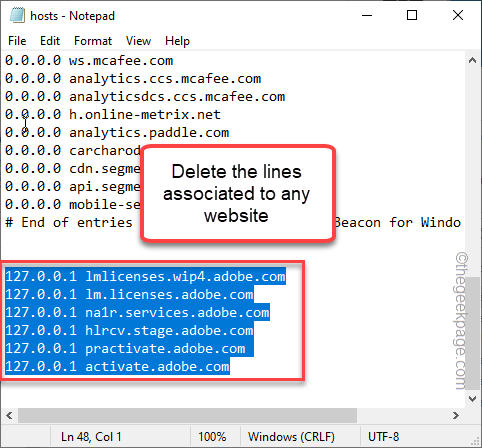
- 1444
- 34
- Robert Wunsch DVM
Cada navegador tem um limite de tempo predefinido que permite que um servidor de sites se conecte e funda corretamente. Mas, quando um servidor não responde dentro deste período, o navegador exibe uma mensagem como esta “A conexão tem tempo limitado”Com alguns motivos possíveis. Agora, há uma tonelada de razões pelas quais essa mensagem de erro pode surgir, a mais proeminente é os problemas do lado do servidor que são bastante comuns.
Soluções alternativas -
1. Tente abrir outro site do mesmo navegador afetado. Se outros sites estiverem abertos corretamente, pode haver alguns problemas com o próprio site.
2. Tente recarregar o site novamente e novamente. Este truque funciona para muitos usuários.
3. Use outro navegador para acessar o mesmo site.
4. Tente reiniciar o roteador em seu sistema.
Índice
- Corrigir 1 - verifique se o site está funcionando
- Corrigir 2 - Ajuste as configurações de tempo limite padrão
- Corrija 3 - Desative todas as extensões
- Fix 4 - Desinstale o relacionamento confiável
- Corrigir 5 - Solucionar problemas da rede
- Corrigir 6 - Modifique as configurações da LAN
- Corrija 7 - Edite o arquivo hosts
- Corrigir 8 - Ligue a configuração do DNS
Corrigir 1 - verifique se o site está funcionando
Verifique se o site está realmente online ou não. Existem muitos sites que você pode optar por verificar isso.
1. Abra o Downtector.
2. Em seguida, escreva o nome do site ou serviço na caixa de pesquisa e pressione Digitar.
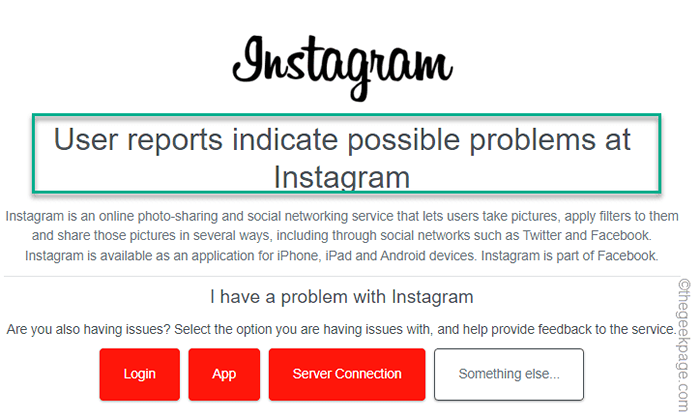
3. Se você vir o “Relatórios de usuário indicam possíveis problemas em”Mensagem, então o serviço/site pode estar inacessível no momento. Não há nada que você possa fazer senão tentar novamente e esperar o servidor do site subir novamente.
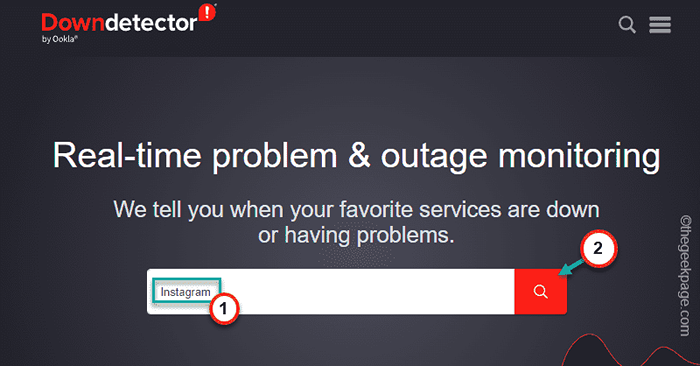
4. Caso contrário, se você notar o “Relatórios de usuário não indicam problemas atuais em”Mensagem, o site está funcionando corretamente. É o seu navegador que pode ser a causa raiz deste problema.
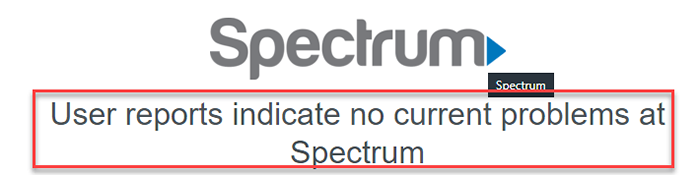
Corrigir 2 - Ajuste as configurações de tempo limite padrão
Existe um tempo de tempo de servidor definido pelo sistema que você pode aumentar ainda mais para corrigir o problema.
1. Você tem que pressionar o Win Key+R teclas juntas.
2. Agora, você pode clicar no “regedit”Nos resultados de pesquisa.
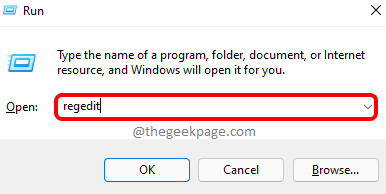
Aviso - Você vai modificar o valor de tempo limite para o servidor responder. As edições do registro são sempre arriscadas. Então, antes de fazer qualquer outra coisa, você deve criar um novo backup de registro.
A. Depois de abrir a tela do editor de registro, toque em “Arquivo”Na barra de menus.
B. Então toque “Exportar”Para fazer um novo backup de registro.
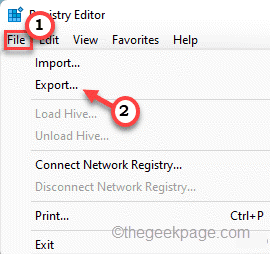
Agora você pode exportar facilmente este backup de registro para um local que preferir.
3. Então, vá por aqui -
Hkey_current_user \ software \ Microsoft \ Windows \ CurrentVersion \ Internet Configurações da Internet
4. Agora, no lado direito da tela, clique com o botão direito do mouse e toque em “Novo>““.
5. Então escolha "Valor DWORD (32 bits)““.
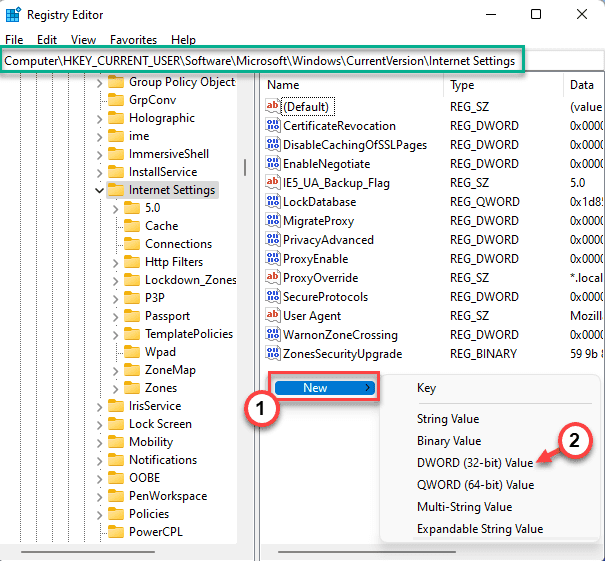
6. Depois de criar o valor, cite -o como “RECEVETIMEOUT““.
7. Então, toque duplo o valor para editá -lo.
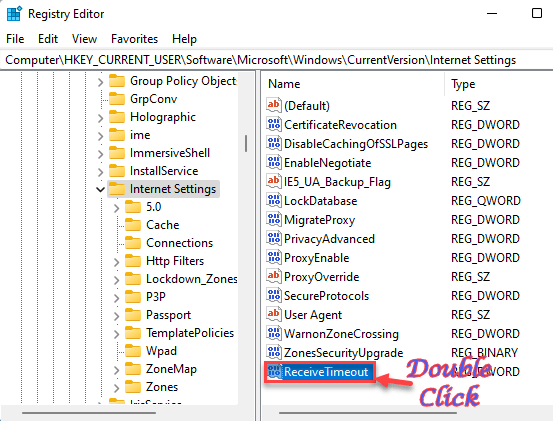
8. Defina o número de segundos após esta fórmula -
Valor = tempo limite em segundos*100
Suponha que você queira que o tempo limite seja de 6 minutos. Então, o valor será -
Valor = 3600*100 = 360000
Então, o valor será “360000““.
9. Depois disso, clique em “OK”Para salvar a mudança.
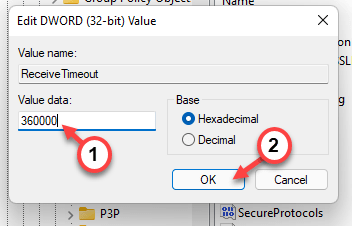
Depois de adicionar e modificar esse valor, saia do editor de registro. Não se esqueça de reiniciar Sua máquina, antes de tentar acessar o navegador mais uma vez.
Corrija 3 - Desative todas as extensões
Algumas extensões podem causar esse problema para o navegador.
1. Abra a janela do navegador.
2. Em seguida, toque no menu de três pontos no canto esquerdo e toque em “Extensões”Para acessar.
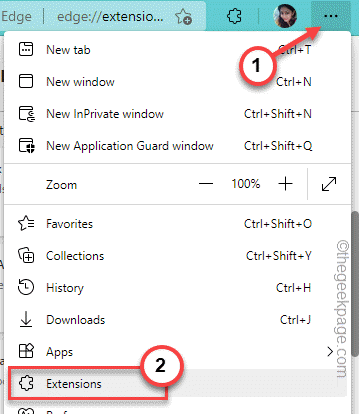
2. Na página de extensões, você notará várias extensões que você instalou em borda.
3. Aqui, basta desligar todas as extensões uma a uma.
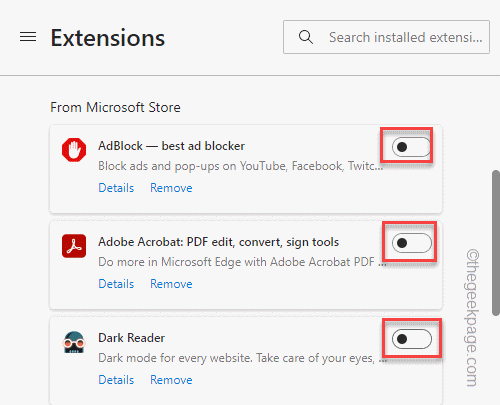
Depois de desativar todas as extensões, abra uma nova guia e teste se isso funciona.
Às vezes, extensões defeituosas podem quebrar alguns sites. Desativar todas as extensões deve ajudar a resolver
Fix 4 - Desinstale o relacionamento confiável
Alguns usuários relataram um relacionamento confiável como o principal motivo por trás deste problema. Se você também tem esse aplicativo, precisa desinstalá -lo.
1. A princípio, pressione o Chave do Windows+R teclas juntas.
2. Então, digite “Appwiz.cpl"E clique em"OK““.
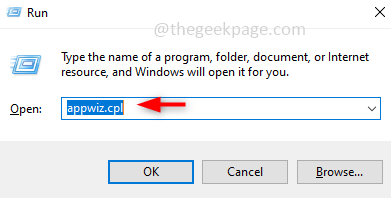
3. Quando você pousar na página de programas e recursos, procure o “Relatório de confiança”App na lista de aplicativos.
4. Depois disso, toque com a direita desse aplicativo e toque “Desinstalar““.
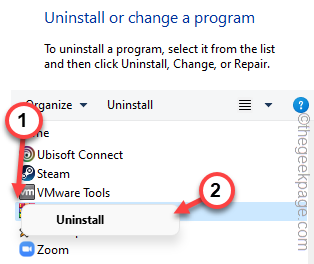
Agora, basta seguir as instruções na tela que aparecem na página desinstaladora para concluir o processo de desinstalação.
Corrigir 5 - Solucionar problemas da rede
Solucionar problemas da rede entregando manualmente o Windows para encontrar e corrigir os problemas de rede.
1. Para executar a solução de problemas de rede, abre as configurações.
2. Agora, clique no “Sistema”Do painel esquerdo.
3. Então, role para baixo e toque no “Solucionar problemas”Para acessar.
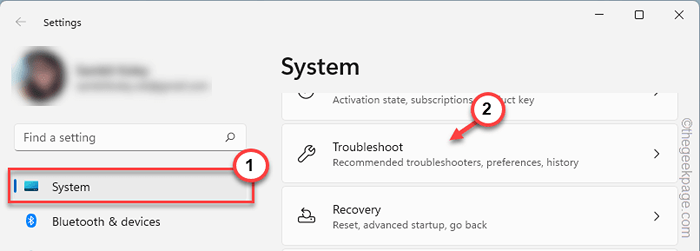
4. Quando você for para a próxima página, toque em “Outros solucionadores de problemas”Para explorar mais.
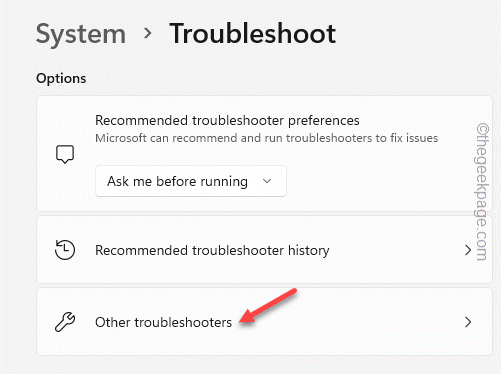
5. Então, na tela da direita, encontre o “Conexões da Internet”Solução de problemas.
6. Agora, clique em “Correr”Para executar o solucionador de problemas de rede.
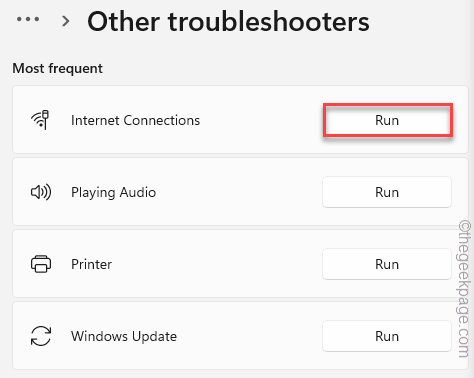
Deixe o solucionador de problemas de rede descobrir o problema e tente uma resolução rápida. Inicie o navegador e tente novamente visitando a página da web mais uma vez. Verifique se isso está funcionando ou não.
Corrigir 6 - Modifique as configurações da LAN
Definindo as configurações da LAN para o modo de detecção automática para corrigir o problema.
1. Você pode acessar as opções da Internet usando a caixa de corrida.
2. Para fazer isso, pressione o Win Key+R chaves e digite isso lá.
inetcpl.cpl
3. Então clique "OK““.
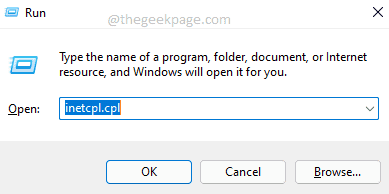
4. Quando a página de propriedades da Internet se abrir, vá para o “Conexões" aba.
5. Aqui, clique no “Configurações de lan”Para acessar.
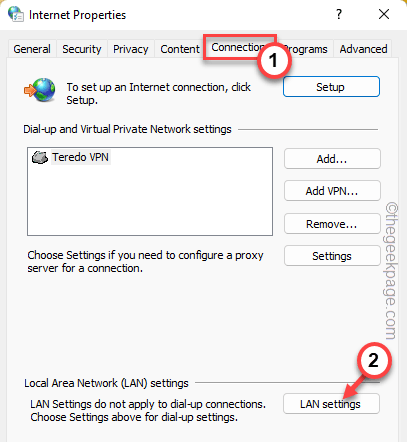
6. Na página Configurações da rede local (LAN), marcação o "Detectar automaticamente configurações" caixa.
7. Verifique se o “Use um servidor proxy para sua LAN (essas configurações não se aplicarão às conexões dial-up ou VPN).”
8. Clique em “OK”Para salvar.
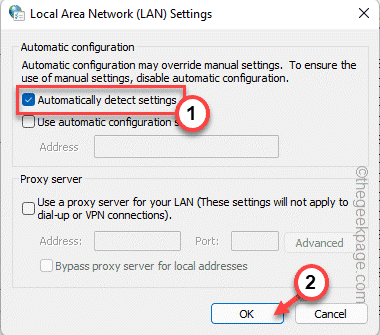
9. Voltando à página Propriedades da Internet, clique em “Aplicar" e então, "OK““.
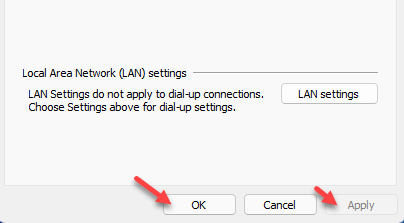
Depois de terminar, reiniciar e verifique.
Corrija 7 - Edite o arquivo hosts
Você precisa editar o arquivo hosts manualmente para corrigir o problema.
1. Agora, pressione o Chave do Windows +R teclas juntas.
2. Próximo, copiar colar este endereço e clique em “OK““.
\ Windows \ System32 \ Drivers \ etc \
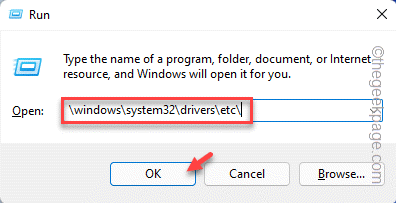
3. Aqui, clique com o botão direito do mouse no “anfitriões”Arquivo e toque em“Abrir com““.
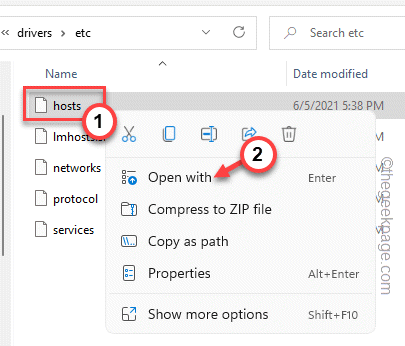
4. Em seguida, selecione “Bloco de anotações”Da lista de aplicativos.
5. Depois disso, toque “OK““.
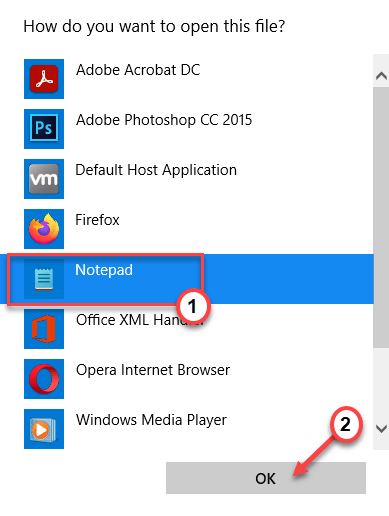
6. Desça até o arquivo hosts e procure qualquer linha com um link de site aqui.
7. Se você pode encontrar tais linhas, apenas remover aqueles.
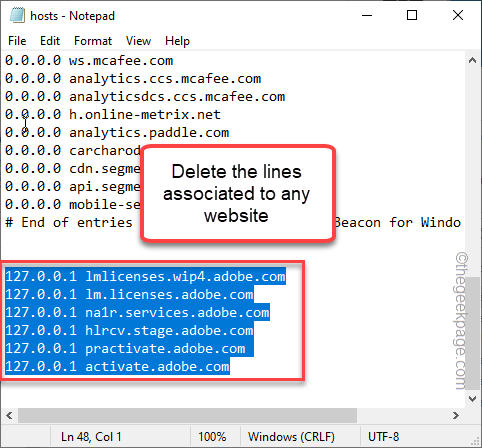
8. Então, pressione o Ctrl+s teclas juntas para salvar o arquivo.
Depois de salvar o arquivo hosts, feche tudo e reinicie seu PC/laptop. Teste se isso funciona.
Corrigir 8 - Ligue a configuração do DNS
Langar a configuração do DNS deve ajudar a resolver o problema.
1. aperte o Chave de ganha para ligar para a caixa de pesquisa e escrever “cmd““.
2. Então, com direito o “Prompt de comando"E toque"Executar como administrador““.
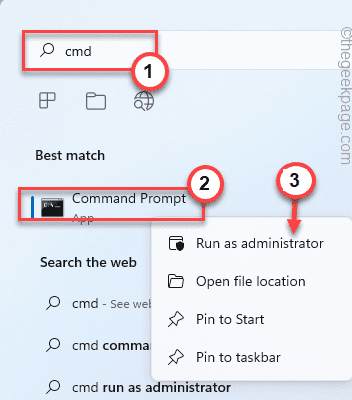
3. No terminal da CMD, escreva esses comandos um por um e atinja Digitar para lavar o cache do DNS e renovar a configuração de IP consecutivamente.
ipconfig /flgo
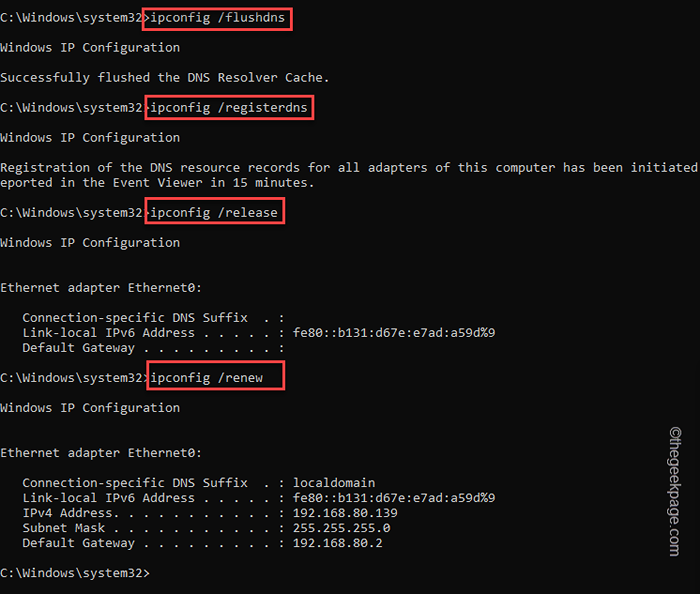
4. Depois de lavar o cache do DNS, copie este comando e pressione Enter para executar o código.
Netsh Winsock Reset Catalog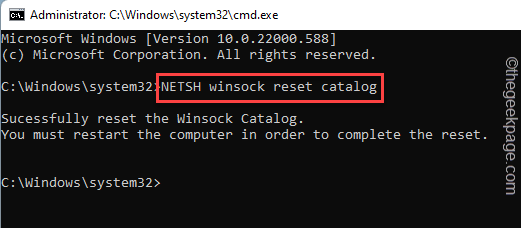
Você pode ver o “Você deve reiniciar o computador para concluir a redefinição.”A mensagem aparece no prompt de comando quando o processo de execução estiver completo.
Feche o terminal do prompt de comando e reinício o sistema.
- « Drivers encontrados no Windows para o seu dispositivo, mas encontrou uma correção de erro
- Como adicionar fundos em movimento aos seus slides do PowerPoint »

