Como inserir uma imagem ou foto em uma forma em apresentações do PowerPoint
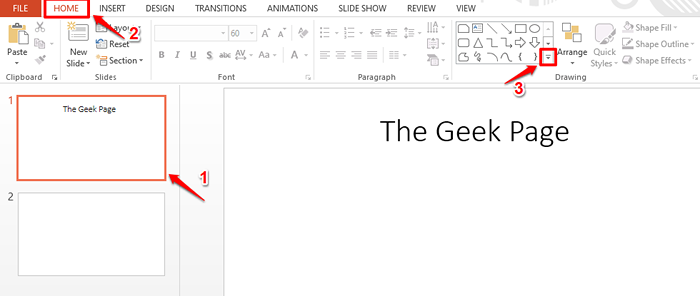
- 2021
- 348
- Wendell Legros
Você está se perguntando como pode criar um avatar super legal de si mesmo, preenchendo uma foto sua dentro de uma forma apenas usando o PowerPoint? Ou você está entediado de inserir imagens da maneira convencional e gostaria de experimentar suas fotos/imagens, tomando formas diferentes para tornar suas apresentações do Powepoint mais animadas?
Qualquer que seja a sua exigência, se você estiver rastejando na internet procurando maneiras de usar, pode preencher as formas em suas apresentações do PowerPoint com imagens, não pode estar em um lugar melhor. Continue lendo, para saber como você pode dominar facilmente esse truque super legal do PowerPoint.
Solução
Passo 1: Abra a apresentação do PowerPoint e Clique no slide em que você deseja inserir a forma em.
Agora clique no LAR guia da fita superior e clique no Expander ícone para o formas, debaixo de Desenho grupo, para ver todas as formas disponíveis.
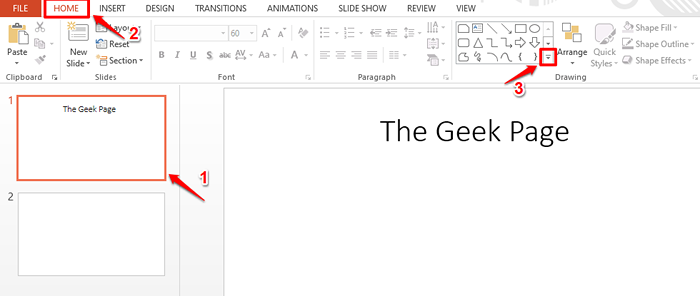
Passo 2: Agora você poderá ver todas as formas disponíveis. Você pode rolar para baixo usando a barra de rolagem para ver mais formas.
Simplesmente Clique em qualquer forma Conforme sua escolha. Eu cliquei no Rosto sorridente forma.
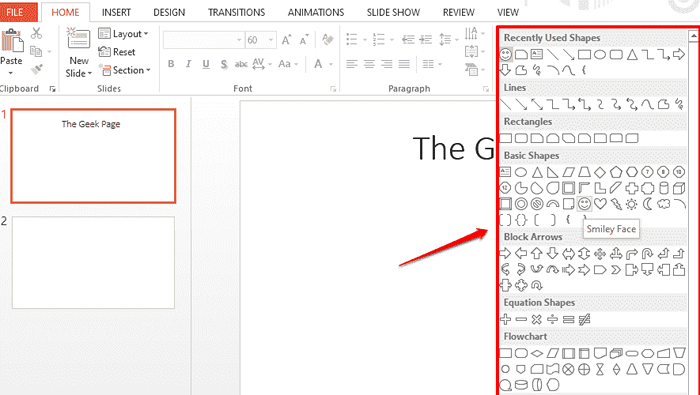
etapa 3: Agora no slide, simplesmente Clique e arraste para inserir a forma. Use o pequenas formas quadradas ocas presente nas fronteiras da forma para redimensionar isto.
Além disso, você pode clicar e arrastar a forma para movê -la.
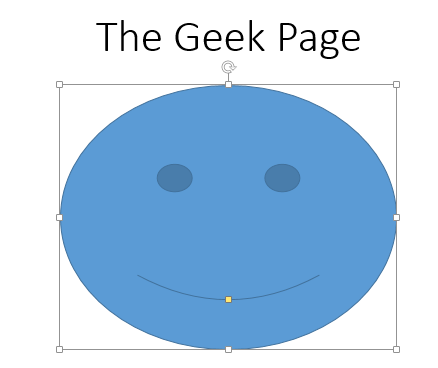
Passo 4: Vamos agora preencher a forma com uma imagem ou foto de acordo com sua preferência.
Por isso, clique no forma primeiro. Agora você poderá ver a guia Contextual nomeada FERRAMENTAS DE DESENHO Na parte superior da janela. Debaixo de FERRAMENTAS DE DESENHO Guia Contextual, clique na guia nomeada FORMATAR.
Sob FORMATAR Opções, clique no botão suspenso nomeado Preenchimento da forma sob o grupo Estilos de forma.
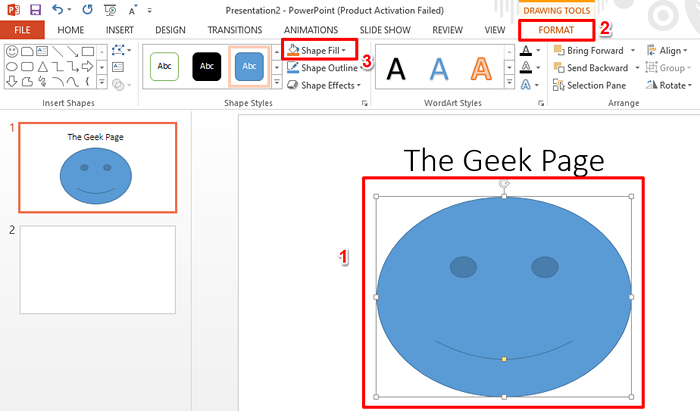
Etapa 5: A partir da lista de opções que são expandidas, clique no que diz Foto.
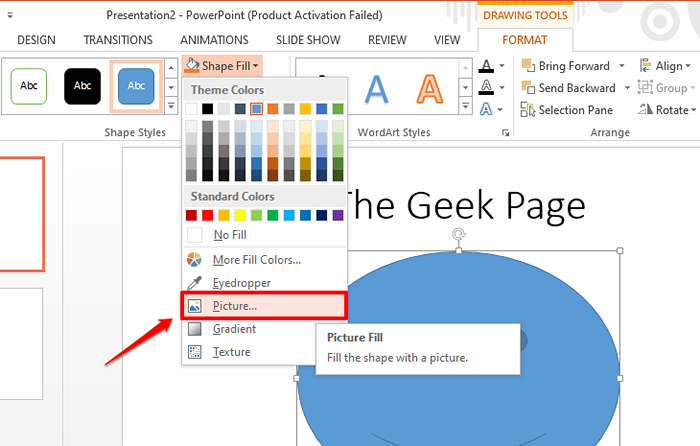
Etapa 6: Agora você será levado para o Insira imagens janela.
Clique no Pesquisa de imagem do Bing opção se você quiser tirar a foto da internet.
Ou se você quiser obter a foto do OneDrive, clique na opção OneDrive - Pessoal.
Ou se você já tiver a imagem presente no seu computador, clique na opção Navegar contra o De um arquivo opção para inserir a imagem diretamente do seu computador. Eu selecionei esta opção.
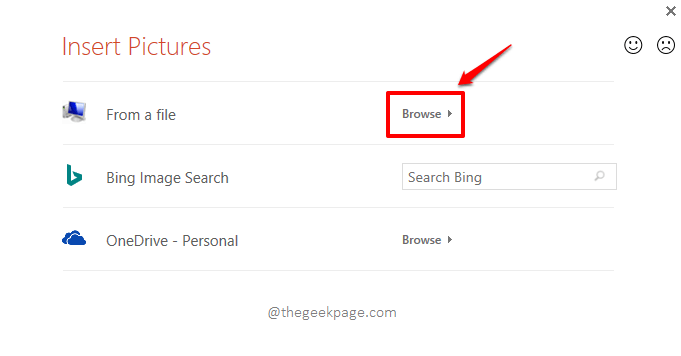
Etapa 7: Quando o Insira a imagem A janela se abre, Navegue até o local onde a imagem a ser inserida está presente.
Como a seguir, Clique na imagem e depois atingir o Inserir botão na parte inferior.
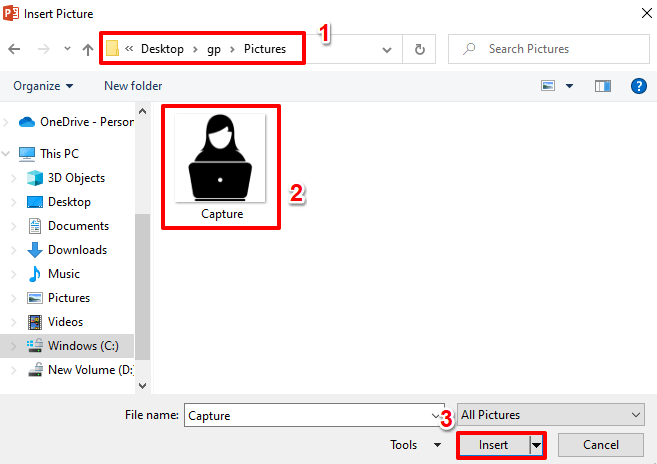
Etapa 8: É isso. Agora você pode ver que sua imagem é inserida com sucesso na forma.
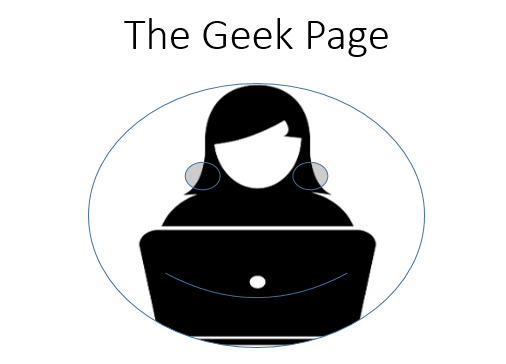
Etapa 9: O exemplo a seguir mostra a imagem inserida dentro do Coração forma.
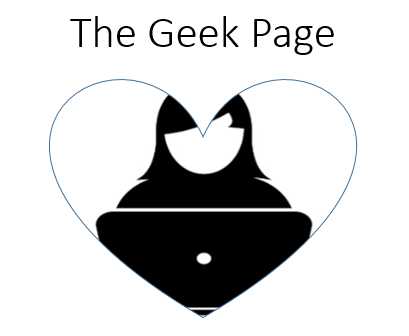
Etapa 10: A captura de tela a seguir mostra como 2 imagens diferentes são inseridas no Torta forma e o Chanfro forma em um único slide.
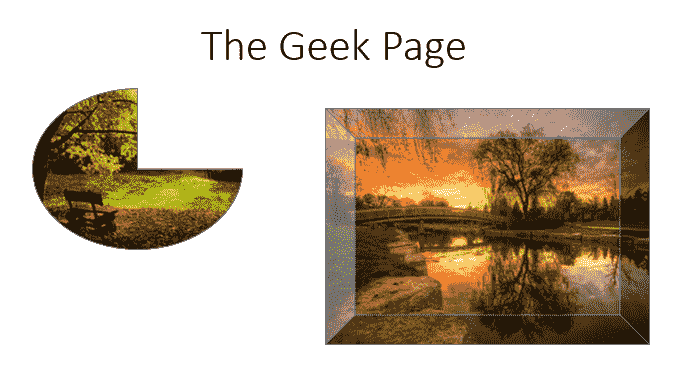
Fique ligado para truques, dicas, instruções e hacks incríveis!
- « Como criar várias pastas ao mesmo tempo usando o Excel
- Drivers encontrados no Windows para o seu dispositivo, mas encontrou uma correção de erro »

