O Windows não conseguiu atualizar o problema de configuração de inicialização do computador no Windows 10/11 FIX

- 4619
- 962
- Mrs. Christopher Okuneva
Você está vendo o 'O Windows não conseguiu atualizar a configuração de inicialização do computador'Mensagem de erro ao tentar atualizar para o Windows 10 ou Windows 11 ou tentar instalar uma atualização? Se você está realmente vendo esta mensagem de erro, não há nada com que se preocupar. Você tem que seguir estas instruções fáceis.
Índice
- Corrigir 1 - Desative as configurações da UEFI
- Corrigir 2 - Reparar o gerente de inicialização em CMD
- Corrigir 3 - Executar reparo de inicialização
- Fix 4 - Execute o checkdisk
Corrigir 1 - Desative as configurações da UEFI
Você precisa desativar as configurações de inicialização segura nas configurações de inicialização.
1. Você tem que aparecer na tela de recuperação do Windows após as etapas discutidas acima.
2. Em seguida, clique no “Opções avançadas““.

3. Depois disso, clique em “Solucionar problemas““.

5. Ao abrir o Solução de problemas Janela, clique em “Opções avançadas““.

6. No Opções avançadas Janela, clique em “Configurações de firmware da UEFI”Para modificar.
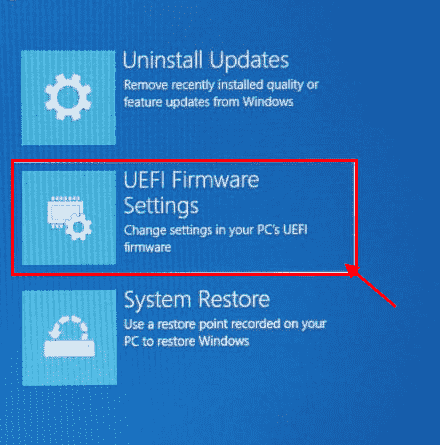
7. Agora, clique em “Reiniciar”Para reiniciar seu computador em configurações de BIOS.

8. Depois que o computador inicializa, pressione “Excluir““* Chave para abrir a configuração do BIOS no seu computador.
* OBSERVAÇÃO- A chave real para abrir as configurações de inicialização no seu computador pode ser diferente. Preste atenção à chave para abrir a configuração do BIOS em seu sistema.

9. Uma vez o BIOS A tela de configuração aparece, vá para o “Bota”Guia com as teclas de seta no seu computador.
10. Depois disso, desça para selecionar “Modo de segurança”E então pressione Digitar.
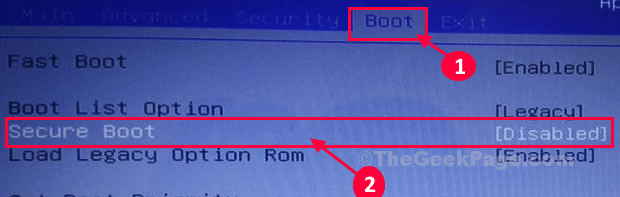
11. Agora, escolha “Desabilitado”E depois bate Digitar desabilitar Uefi Botta segura no seu computador.

12. Agora, pressione “F10”Do teclado para salvar as configurações no seu computador.

13. Agora, selecione “Sim”Para finalmente salvar e sair das configurações do BIOS em seu computador.
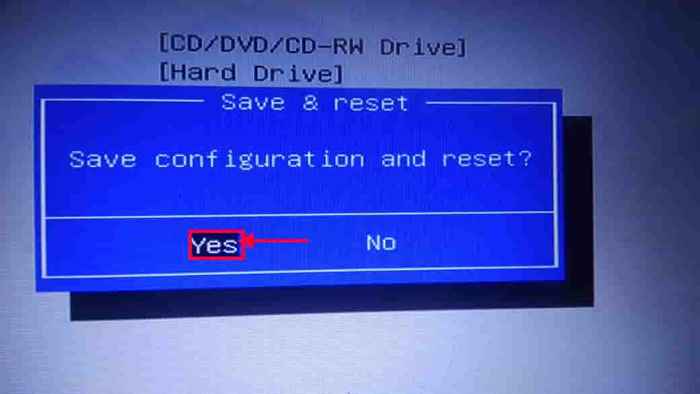
Depois que o computador inicializar normalmente, verifique se isso resolve seu problema.
Corrigir 2 - Reparar o gerente de inicialização em CMD
Você precisa recuperar a configuração de inicialização corrompida do Windows RE.
Mas, a princípio, você deve acessar o ambiente de recuperação do Windows.
1. Desligue o seu computador.
2. Então, comece seu computador.
Quando você perceber que o computador está iniciando, pressione o botão liga / desliga por 5 segundos para desligar completamente seu dispositivo.
3. Continue repetindo este processo de Start-Force Shutdown-Start 3 tempos e na 4ª vez, deixe seu computador começar normalmente.
Você verá o reparo automático janela.
4. Em seguida, clique em “Opções avançadas““.

5. Depois disso, clique, clique em “Solucionar problemas““.
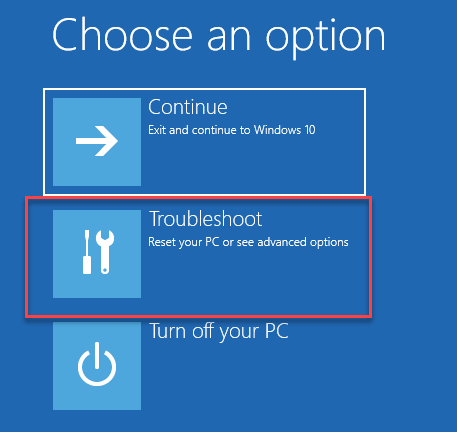
6. Então, você deve clicar no “Opções avançadas““.

7. Para abrir o Prompt de comando Janela, clique em “Prompt de comando““.

8. Em seguida, selecione sua conta.
9. Depois disso, coloque a senha da sua conta na caixa.
10. Em seguida, clique em “Continuar““.
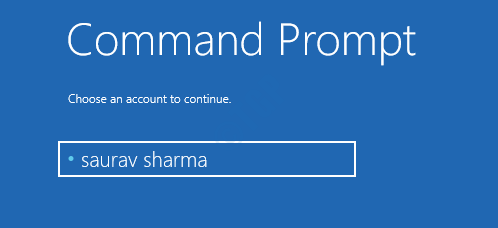
11. Uma vez que o terminal apareça na sua tela, copiar colar este código e depois atinge Digitar Para consertar o Registro de inicialização mestre.
BootRec /FixMBR
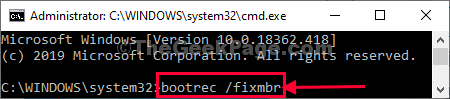
12. Agora, para corrigir os problemas de inicialização, cole este código e pressione Enter para executá -lo.
BootRec /Fixboot
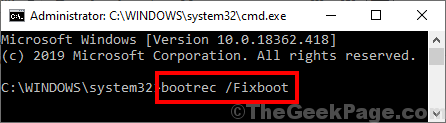
13. Você tem que reconstruir a configuração de inicialização no seu computador.
Para fazer isso, copie este código no terminal e depois atinge o 'Digitar'.
BootRec /RebuildBCD
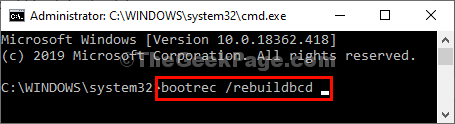
Depois que a operação de reconstrução terminar, feche o terminal.
14. Em seguida, clique em “Continuar““.

Depois de executar essas etapas, seu problema deve ser resolvido.
Corrigir 3 - Executar reparo de inicialização
Você tem que executar o reparo de inicialização no seu computador.
1. Força desligar seu dispositivo seguindo as etapas mencionadas no CIX 1.
2. Assim como antes, clique no “Opções avançadas““.

3. Daí em diante, clique no “Solucionar problemas”Para solucionar o problema de inicialização.
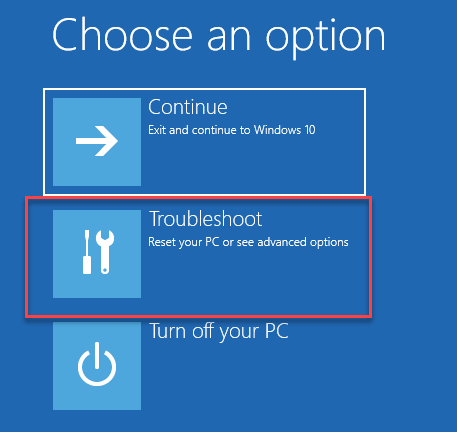
4. Novamente, clique no “Opções avançadas”Para ver as opções avançadas em seu computador.

5. Finalmente, clique no “Startup Repair ”.

Depois de iniciar o processo de reparo de inicialização, o Windows tentará corrigir o processo de inicialização no seu computador.
Fix 4 - Execute o checkdisk
Às vezes o que acontece é que
1. Depois de abrir o Windows RE, abra o prompt de comando seguindo estas etapas-
Opções avançadas> Solução de problemas> Opções avançadas> Prompt de comando
2. Depois que o CMD se abrir, você deve acessar o serviço de disco de disco.
3. O que você precisa fazer é apenas copiar colar esses dois comandos um por um e atingem Digitar Para executar os dois comandos sequencialmente em seu computador.
DiskPart List Disk

4. Agora, na lista dos discos, você terá que verificar o “Disco não”Para a unidade defeituosa. Verifique a unidade onde você deseja executar esta verificação.
( Exemplo- Apenas por exemplo, o “Disco 2”É levado.)
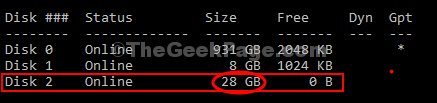
5. Fazer isso copiar colar e modificar esses comandos em Prompt de comando Janela uma por um e acerta Digitar Depois de cada um deles para formatar a unidade em seu computador.
Selecione disco (seu disco não.) Liste a partição

6. Agora, você deve selecionar a partição na unidade. Cole o comando, modifique o comando de acordo com ele e acerte Digitar.
Selecione Partição (seu disco não.)
7. Para criar uma nova partição, copiar colar este comando e depois atinge Digitar para executá -lo.
criar partição primária
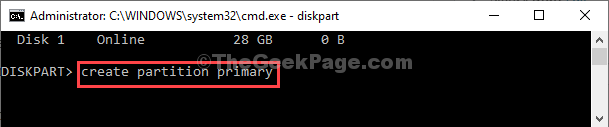
O processo de formatação levará algum tempo. Espere até mostrar 100%. Depois que a unidade é formatada, você pode fechar o Prompt de comando janela.
Depois de executar essas etapas, reinicie o sistema e seu problema em relação ao problema de inicialização será corrigido.
- « Corrija NVSPCAP64.Erro de DLL no Windows 10
- Driver invadir o buffer de pilha BSOD Erro no Windows 11/10 Correção »

