Corrija NVSPCAP64.Erro de DLL no Windows 10
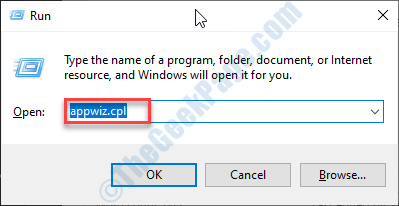
- 4921
- 782
- Robert Wunsch DVM
Ao usar o recurso Nvidia Capture para capturar seus momentos favoritos no seu computador Windows 10, você pode ver esta mensagem de erro irritante do Blue - 'Não foi possível encontrar C: \ Windows \ System32 \ nvspCap64.dll'. Este é um problema que ocorre devido ao servidor NVIDIA Shadow Capture Falha ao iniciar o aplicativo. Se for o mesmo caso, siga estas instruções fáceis para resolver o problema com muita facilidade.
Índice
- Corrigir 1 - Desinstalar a experiência do Geforce
- Corrigir 2 - Atualizar driver gráfico
- Corrigir 3 - Desinstale a placa gráfica
- Fix 4 - Instale os mais recentes drivers da NVIDIA
- Corrija 5 - Instale o driver gráfico no modo de segurança
- Corrija 6 - Atualize seu Windows
Corrigir 1 - Desinstalar a experiência do Geforce
1. Você tem que pressionar o Chave do Windows+R teclas juntas.
2. Tipo "Appwiz.cpl”E depois clique em“OK““.
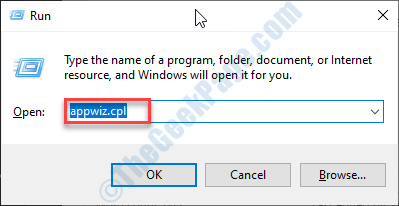
3. Na janela do programa e recursos, confira a lista dos drivers da NVIDIA.
4. Clique com o botão direito do mouse no “Experiência Nvidia GeForce”E depois clique em“Desinstalar““.
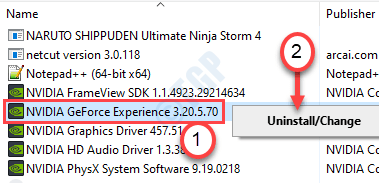
Siga as instruções na tela para desinstalar os aplicativos da NVIDIA do seu computador.
Depois de desinstalar o motorista da experiência GeForce, feche a janela do painel de controle.
5. aperte o Chave do Windows+R.
6. Copie-se com colo este local e clique em “OK““.
%ProgramFiles (x86)%/nvidia corporation
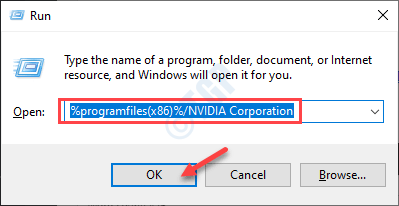
7. Depois disso, localize o Experiência de Geforce pasta.
8. Selecione-o e clique com o botão direito do mouse no “Excluir”Para excluir a pasta.
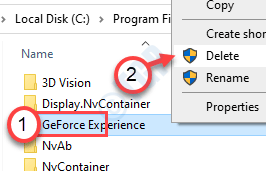
9. Depois disso, basta baixar o instalador do GeForce Experience Package em seu computador.
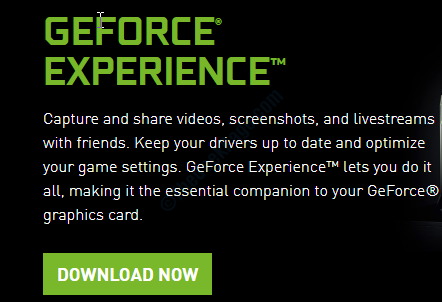
10. Execute o instalador no seu computador para instalar a mais recente experiência do GeForce.
Reiniciar Seu computador assim que o processo de instalação terminar. Tente capturar algumas imagens do jogo. Verifique se o erro ainda está lá ou não.
Corrigir 2 - Atualizar driver gráfico
Tentando atualizar o driver gráfico do gerenciador de dispositivos.
1. aperte o Tecla do Windows+X.
2. Em seguida, clique no “Gerenciador de Dispositivos““.
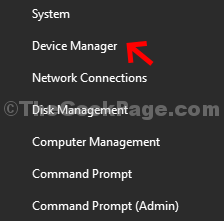
3. Quando o gerenciador de dispositivos abrir, expanda o “Exibir adaptador““.
4. Clique com o botão direito do mouse no seu adaptador NVIDIA Graphics Card e clique em "Driver de atualização““.
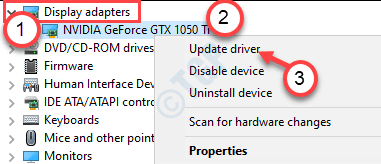
5. Para procurar a última compilação do seu driver gráfico, clique no “Procure os drivers atualizados““.
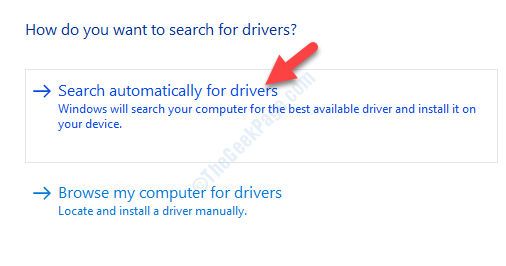
Agora deixe o Windows instalar o driver mais recente no seu dispositivo.
Corrigir 3 - Desinstale a placa gráfica
Às vezes, o driver da placa gráfica corrompida pode causar esse problema.
1. aperte o Chave do Windows+S. Tipo "Gerenciador de Dispositivos““.
2. Depois disso, clique no “Gerenciador de Dispositivos““.

3. Clique no "Adaptadores de vídeo““.
4. Em seguida, clique com o botão direito do mouse no adaptador gráfico da NVIDIA e clique no “Desinstalar dispositivo““.
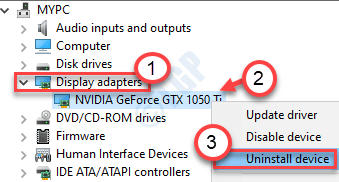
5. Clique em "Sim”Para desinstalar o motorista do seu computador.
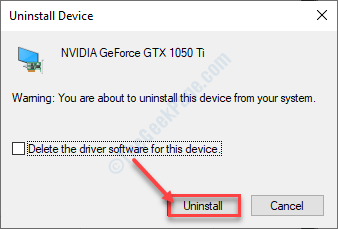
Depois de desinstalar o motorista, reiniciar seu computador.
Para a maioria dos casos, uma reinicialização simples do seu dispositivo deve reinstalar o driver gráfico desinstalado.
Se não reinstalar, siga estas etapas-
a. aperte o Tecla do Windows+X teclas juntas.
b. Em seguida, clique no “Gerenciador de Dispositivos““.
c. Clique no "Ação”E clique em“Digitalizar mudanças de hardware““.
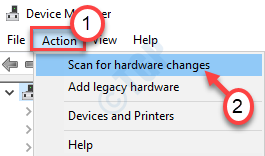
Isso deve resolver seu problema.
Fix 4 - Instale os mais recentes drivers da NVIDIA
Você tem que instalar o mais recente driver da NVIDIA no seu computador.
1. Vá para o site da NVIDIA para baixar o driver.
2. Basta colocar as especificações do driver de exibição nas caixas corretas. Como - "Tipo de Produto“,“Série de produtos“,“produtos“,“Sistema operacional“,“Tipo de driver do Windows“,“Download Type”De acordo com as especificações da sua placa gráfica.
3. Depois de colocar os detalhes, basta clicar em “Procurar““.
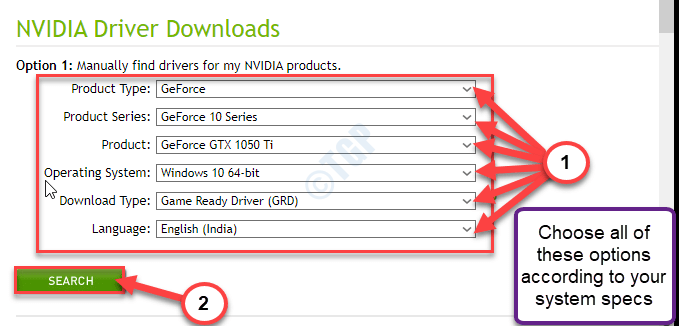
4. Clique em "Download”Para baixar o driver.
5. Depois que o motorista for baixado, vá para o local de download, depois disso, double-clique nele para iniciar o processo de instalação do driver.
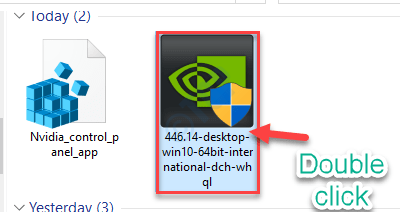
6. Ao instalar o driver, verificar o "Execute uma instalação limpa”Opção.
7. Então você precisa clicar em “Próximo““.
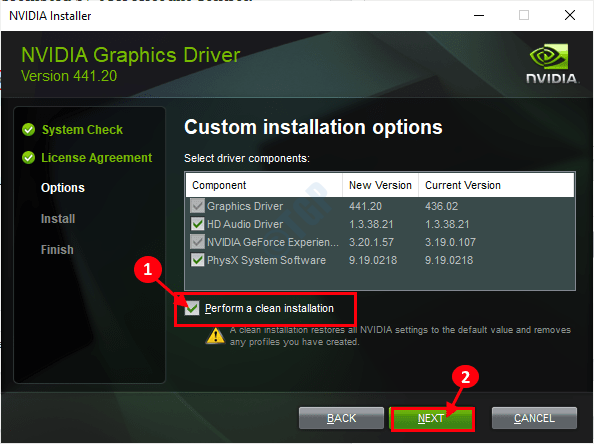
Esta instalação limpa deve corrigir o problema que você está enfrentando.
Corrija 5 - Instale o driver gráfico no modo de segurança
Às vezes, alguns aplicativos de terceiros podem afetar
Etapa 1- Baixe o driver mais recente
1. Abra um navegador no seu computador.
2. Vou ao Downloads da NVIDIA seção.
3. Basta colocar o seu driver gráfico especificamente nos lugares corretos. Clique no "driver de pesquisa".
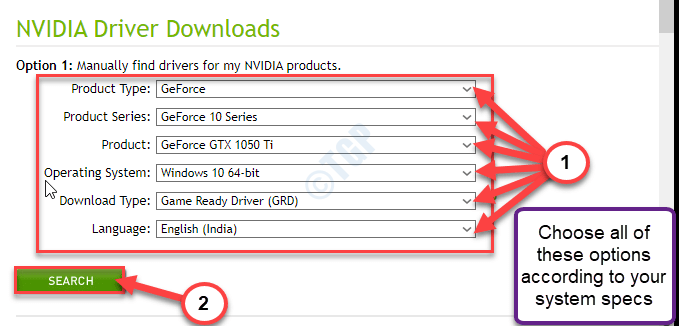
4. Baixe o driver mais recente em seu computador.
Lembre -se do local onde você está baixando o driver.
Etapa 2 - Inicialize no modo de segurança com rede
1. Abra a janela Configurações e clique em “Atualização e segurança““.
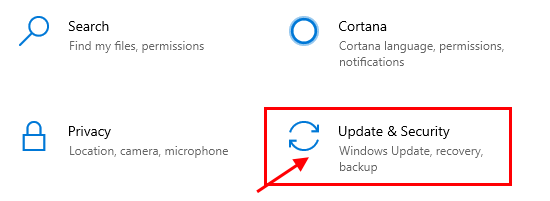
2. No lado esquerdo, clique em “Recuperação““.
3. Depois disso, debaixo 'Startu avançadoP ', clique em “Reinicie agora““.
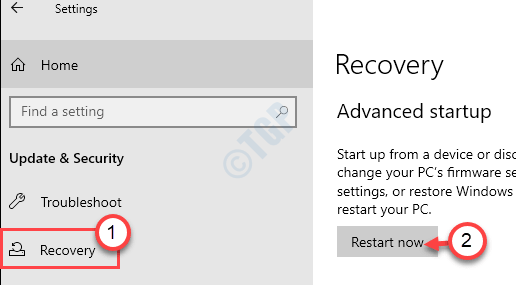
4. Seu dispositivo irá inicializar no Windows Ambiente de recuperação.
Uma vez acontecer, basta clicar em “Opções avançadas““.
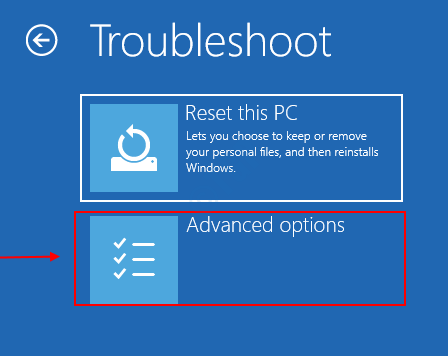
5. Então você tem que clicar no “Configurações de inicialização““.
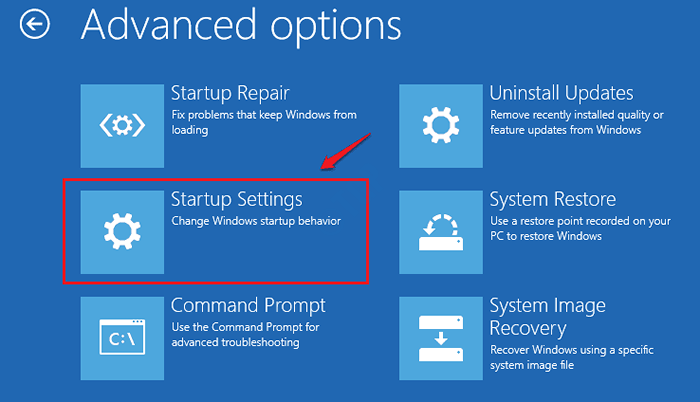
6. Em seguida, clique em “Reiniciar““.
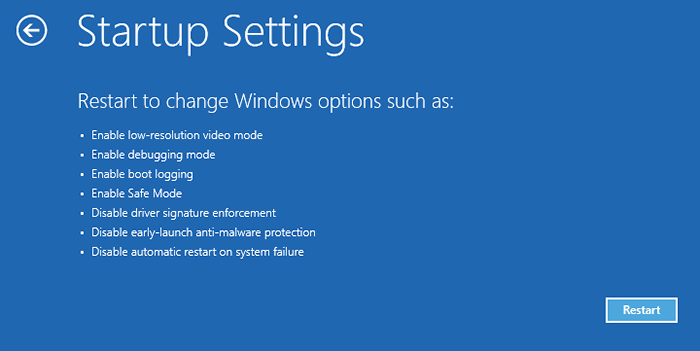
7. Quando estiver nas configurações de inicialização, pressione o F5 chave para "Ativar modo de segurança com rede““.
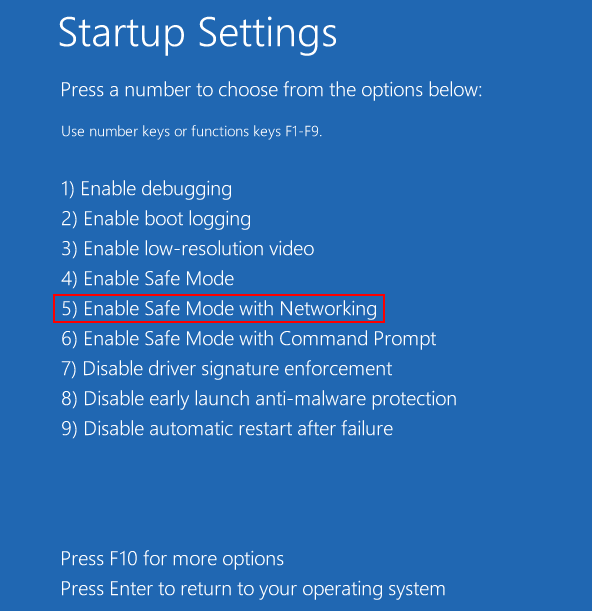
Sua máquina irá inicializar no modo de segurança com rede.
Etapa 3- Instale o driver mais recente
1. Vá para o local onde você baixou o driver da NVIDIA.
2. Então, double-clique nele para iniciar o processo de instalação do driver.
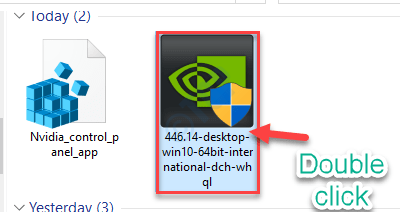
3. Ao instalar o driver, verificar o "Execute uma instalação limpa”Opção.
4. Então você precisa clicar em “Próximo““.
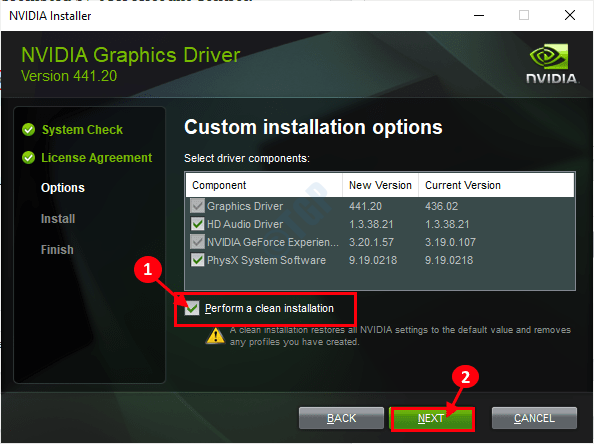
Depois de instalado, você receberá um aviso para instalar o driver no seu computador.
Corrija 6 - Atualize seu Windows
Às vezes, essas correções de patches são entregues com atualizações regulares do Windows.
1. aperte o Chave do Windows+i.
2. Em seguida, clique no “Atualizações e segurança““.
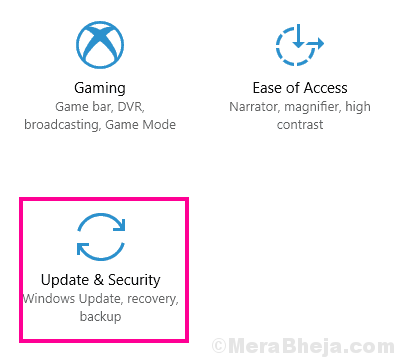
3. Em seguida, clique em “Verifique se há atualizações““.
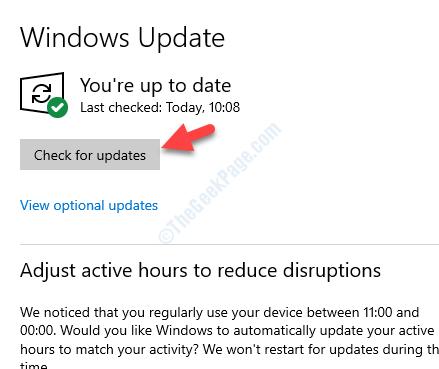
4. O Windows vai baixar as atualizações no seu computador.
5. Clique em "Reinicie agora”Para reiniciar seu computador.
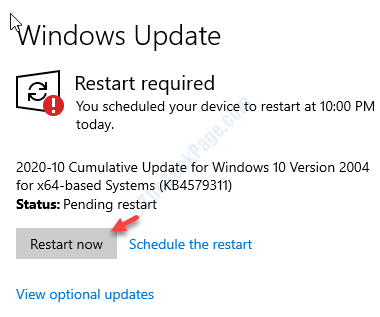
Isso deve atualizar seu computador. Seu problema deve ser resolvido.
- « Como remover o escudo UAC de um ícone na sua área de trabalho
- O Windows não conseguiu atualizar o problema de configuração de inicialização do computador no Windows 10/11 FIX »

