Driver invadir o buffer de pilha BSOD Erro no Windows 11/10 Correção
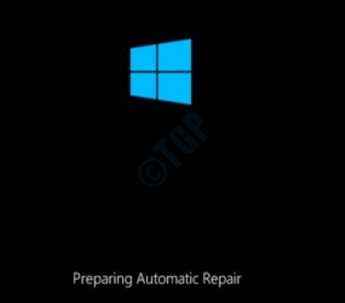
- 2330
- 125
- Arnold Murray
Um grande erro do BSOD que está sendo amplamente relatado pelos usuários do Windows é o erro de buffer de pilha de pilhas do driver. Existem várias razões que podem causar este erro. Alguns deles são arquivos de sistema corrompidos, computadores com overclock para obter melhor desempenho, periféricos incompatíveis etc. Embora as razões sejam muitas, e os erros da tela azul são aterrorizantes, a maioria deles é facilmente solucionável pelo usuário. Experimente os métodos listados neste artigo um por um para corrigir a questão do buffer de pilha de pilhas em questão de minutos.
Índice
- Passos para cofres na inicialização no Windows
- Método 1: Verifique se há atualizações do Windows
- Método 2: Atualizar drivers do sistema
- Método 3: Desative a inicialização rápida
- Método 4: Execute o verificador de arquivo de sistema
- Método 5: Verifique seus discos rígidos
- Método 6: Desinstalar software problemático
- Método 7: Remova ou desative alterações recentes de hardware
- Método 8: Execute a ferramenta de diagnóstico de memória do Windows
- Método 9: Redefinição do Windows do reparo de inicialização
Passos para cofres na inicialização no Windows
Tela azul de erros de morte sempre forçar um reinicialização do sistema. Mesmo depois de reiniciar, pode ficar preso ao mesmo erro que lhe pedirá outro reinício. Se este é o cenário para você também, então você não tem outra opção além de inicialização segura no Windows. As etapas abaixo do Tell podem ajudá -lo a fazer login no Windows no modo de segurança:
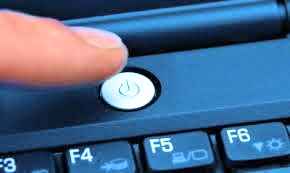
1. Verifique se o seu PC está desligado completamente. Agora ligue pressionando o botão de energia física. No momento em que o logotipo do fabricante aparece, desligue o PC pressionando há muito tempo o botão liga / desliga. Se você repetir este processo por 2 a 3 vezes, você obterá a tela seguinte em vez da tela do logotipo. Você tem que continuar desligando a energia e ligando até que aconteça.
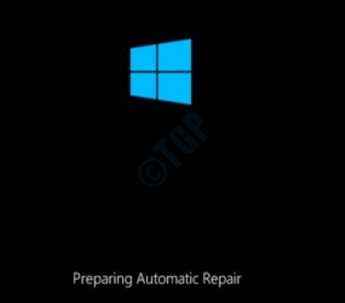
2. Seguindo o Peraparando o reparo automático tela, Diagnosticando seu PC a tela aparecerá e só levará um momento para Reparo automático tela para subir. Aperte o botão Opções avançadas.
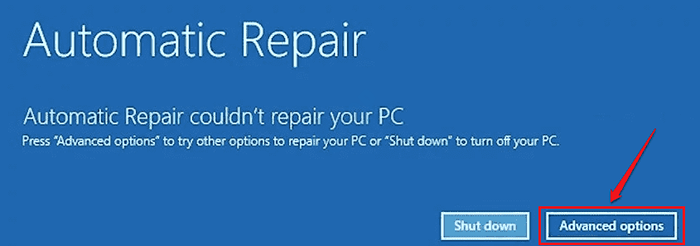
3. Acerte o Solucionar problemas Opção da tela Escolha uma opção.
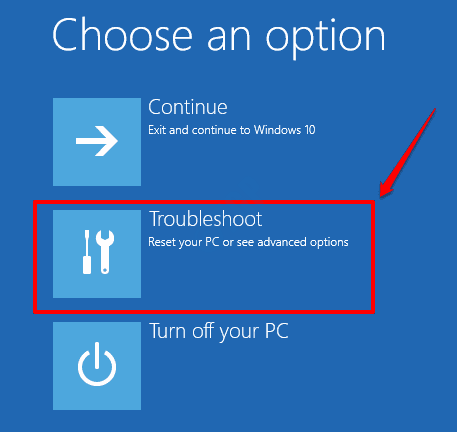
4. Clique na opção Opções avançadas Próximo como mostrado abaixo.
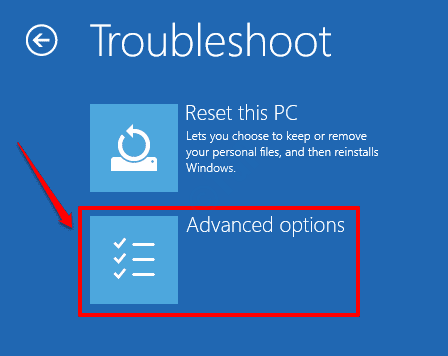
5. Clique no Configurações de inicialização guia, nas janelas de opções avançadas.
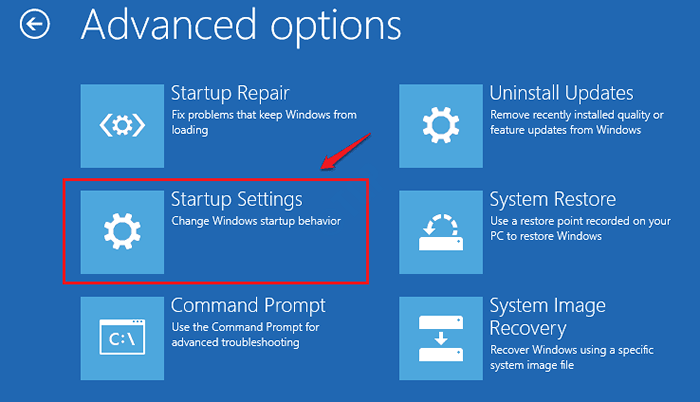
6. Clique no Reiniciar botão na parte inferior da janela.
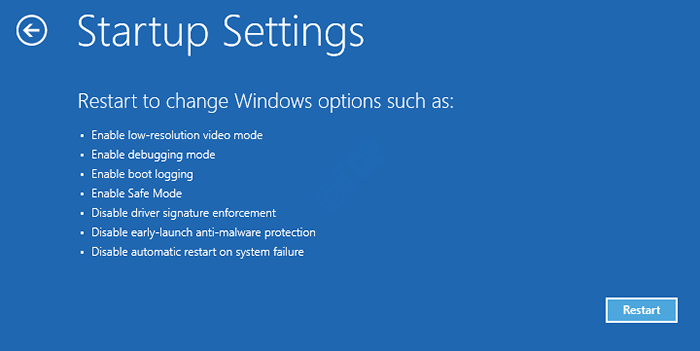
7. Como o último passo, pressione o chave 4 ou o chave 5 De acordo com sua escolha, para inicializar no Windows no modo de segurança.
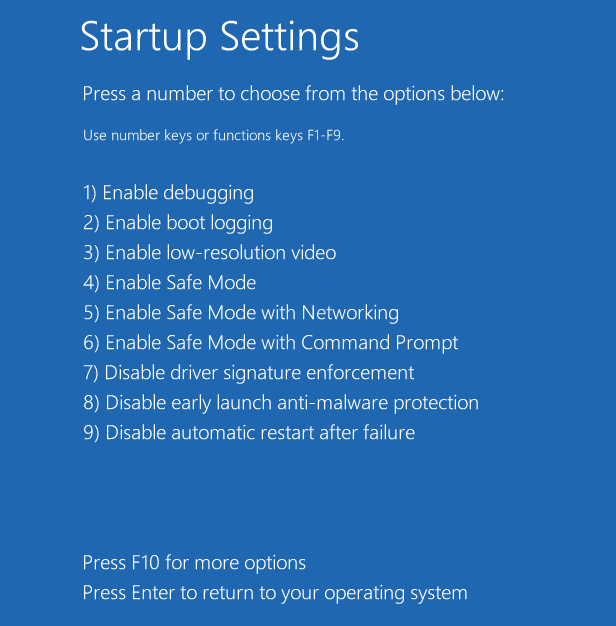
Quando o sistema reinicia e botas no modo de segurança, você pode conferir os métodos detalhados abaixo um por um para corrigir o tampão de pilha de pilhas do driver.
Método 1: Verifique se há atualizações do Windows
Uma versão instável do Windows pode causar todo tipo de problema para você. Portanto, se você receber um erro do BSOD, a primeira coisa que você deve verificar é se existem novas atualizações disponíveis para o seu Windows.
1. Imprensa Win + i Teclas juntas e traga as janelas Configurações aplicativo. Clique na guia Atualização e segurança.
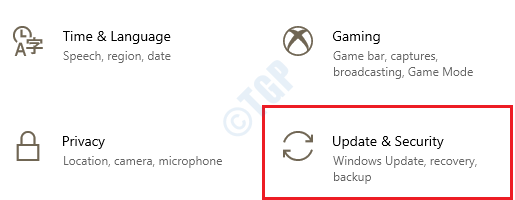
2. No Janela esquerda painel, clique no atualização do Windows opção e no Janela direita painel, clique no botão Verifique se há atualizações.
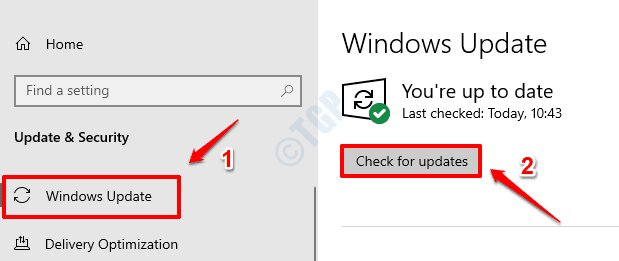
3. O Windows agora procurará novas atualizações disponíveis. Se novas atualizações forem encontradas, Eles serão baixados e instalados.
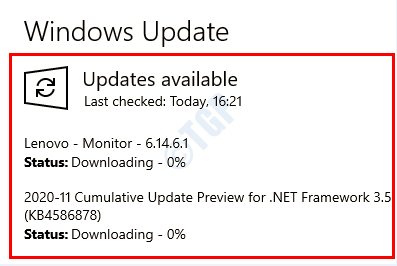
4. O botão Reinicie agora estará disponível para você se alguma nova atualização for encontrada. Clique nele para reiniciar sua máquina e para as alterações assumirem.
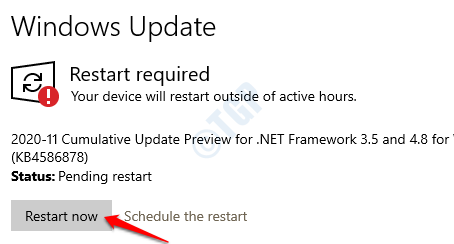
Depois que o sistema reiniciar, verifique se o driver invadir o problema do buffer de pilha BSOD é resolvido ou não.
Método 2: Atualizar drivers do sistema
É muito importante manter todos os drivers do sistema instalados em sua máquina atualizados, pois os drivers de sistema danificados ou corrompidos são frequentemente a causa do que o driver invadir o BSOD Buffer BSOD ERRO.
1. Abra a janela de corrida pressionando as chaves Win + r junto. Digitar devmgmt.MSc até a janela de corrida e atingir o Digitar chave.
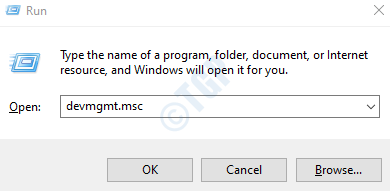
2. A seção do driver que você deseja atualizar deve ser expandida agora. Aqui neste exemplo, estamos atualizando o adaptador de exibição.
Uma vez que a seção do motorista for expandida, Clique com o botão direito do mouse no seu motorista e clique na opção Driver de atualização.
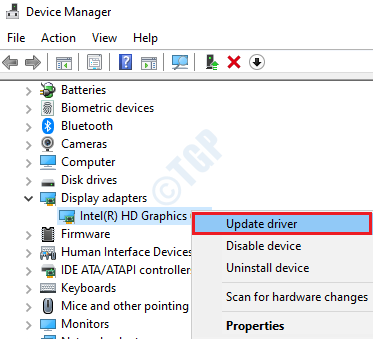
3. Agora, quando a seguinte janela se abrir, acertar no Pesquise automaticamente o software de driver atualizado opção .
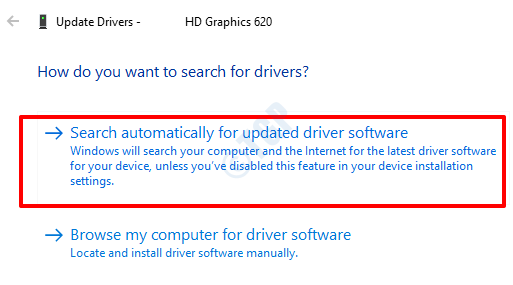
Aguarde o Windows procurar atualizações de driver adequadas e instalá -las. Este processo deve ser repetido para todos os drivers para atualizá -los para a versão mais recente.
Depois que tudo estiver feito, reinicie sua máquina e verifique se o problema do BSOD se foi ou não.
Método 3: Desative a inicialização rápida
Ativar a opção de inicialização rápida no Windows pode fazer com que seu sistema inicie mais rápido após o desligamento. Mas isso também pode causar o problema do buffer de pilha de pilhas do motorista às vezes.
1. Digite o painel de controle na barra de pesquisa de menu Iniciar do Windows e clique no Painel de controle opção.
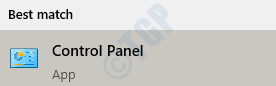
2. Clique no Sistema e Segurança guia Em seguida.
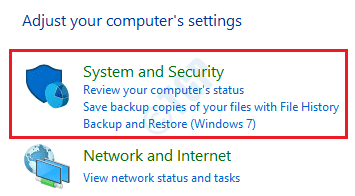
3. Como a seguir, clique no link Opções de energia.
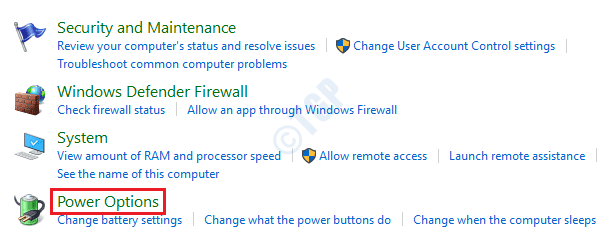
4. Agora no Janela esquerda painel, bata no link Escolha o que os botões de energia fazem.
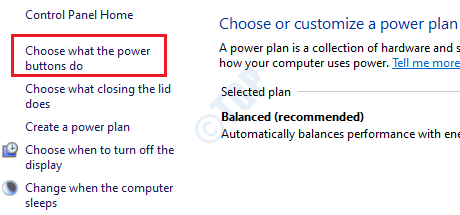
5. Como a seguir, você deve clicar no link Alterar configurações que atualmente não estão disponíveis.

6. Agora desmarque a caixa de seleção correspondente à opção Ligue a inicialização rápida (recomendado). Uma vez feito, bata no Salvar alterações botão na parte inferior.
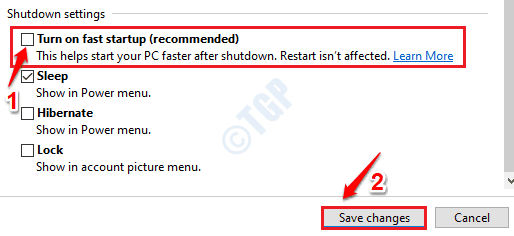
Reinicie sua máquina e verifique se o problema do BSOD se foi.
Método 4: Execute o verificador de arquivo de sistema
Arquivos de sistema corrompidos geralmente causam tela azul de erros de morte. O System File Checker (SFC) é uma poderosa ferramenta de linha de comando que encontra e repara os arquivos de registro do sistema corrompido no seu Windows.
1. Em Pesquisa de menu Start Windows Iniciar bar, digite cmd. Clique com o botão direito do mouse Prompt de comando e clique na opção Executar como administrador.
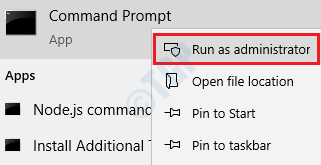
2. Como a seguir, você pode digitar ou copiar colar o seguinte comando e pressionar a tecla Enter.
sfc /scannow
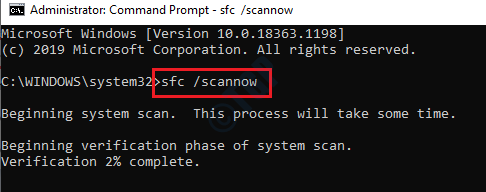
Quando a varredura for concluída, reinicie sua máquina. Verifique se o problema está corrigido.
Método 5: Verifique seus discos rígidos
Se o seu sistema de arquivos estiver corrompido ou se o System Master Boot Record (MBR) estiver corrompido, há uma grande possibilidade de que você possa invadir o driver de buffer de pilha BSOD Problema. Se for esse o caso, você precisa consertar Mbr e Verifique seu sistema de arquivos Para corrigir o problema.
Você precisa usar o prompt de comando das opções de inicialização avançada para experimentar este método. Por favor, siga os passos abaixo:
1. Mantenha pressionado o MUDANÇA chave e depois clique no Reiniciar opção.
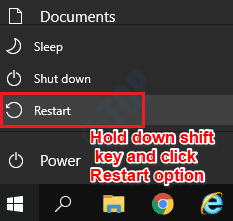
2. Agora o reparo da inicialização seria lançado. Na tela Escolha uma opção, clique em Solucionar problemas.
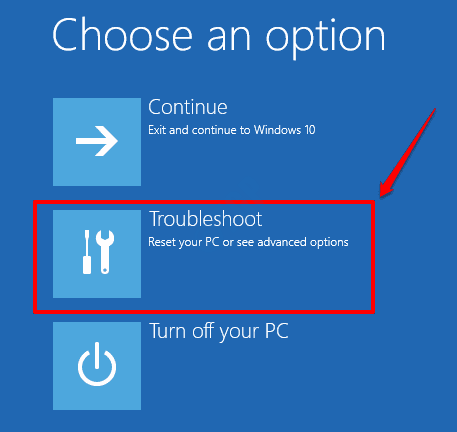
3. Na janela de solução de problemas, clique no Opções avançadas aba.
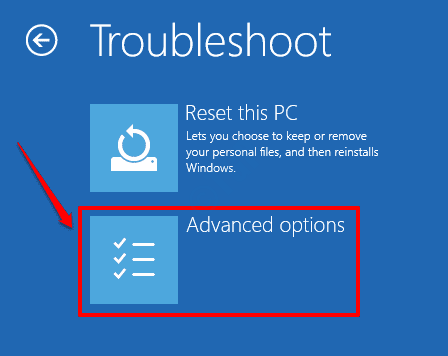
4. Agora em opções avançadas, clique no Prompt de comando opção.
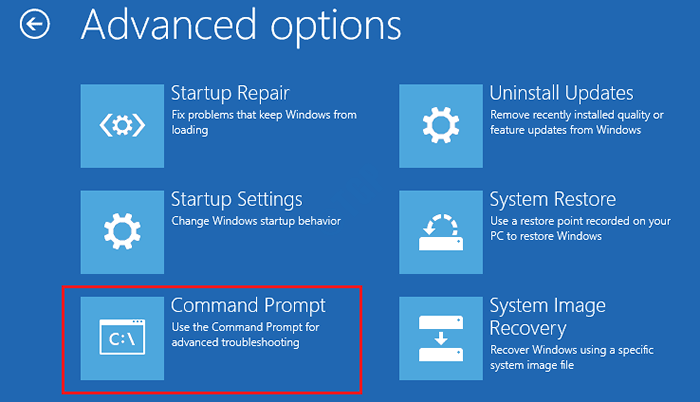
5. Depois que o prompt de comando lançar, execute os seguintes comandos um por um para corrigir o registro de inicialização mestre. Não se esqueça de pressionar a chave Enter após cada comando.
EXE /Rebuildbcd
exe /fixmbr
EXE /Fixboot
6. Agora que o MBR está consertado, precisamos verificar seus discos rígidos para qualquer problema. No prompt de comando em si, copie a pasta o seguinte comando e pressione a tecla Enter para verificar a unidade C.
chkdsk /r C:
Você precisa executar o comando acima para todas as partições presentes em sua máquina. Por exemplo, o comando seria chkdsk /r d: Se você tem Drive D também em seu sistema. Da mesma maneira, Execute o comando chkdsk para cada partição substituindo a letra de unidade.
Uma vez que tudo estiver feito, reinicie sua máquina e verifique se o problema do BSOD ainda está presente ou não.
Método 6: Desinstalar software problemático
Se você começou a obter o driver que invadiu o buffer de pilha BSOD erro logo após a instalação de um software específico, é altamente provável que esse software esteja causando o problema. Nesse caso, tente desinstalar o software e verifique se o problema persiste.
1. Imprensa Win + r teclas juntas e trazer à tona o Correr janela. Digitar Appwiz.cpl e acertar Digitar chave.
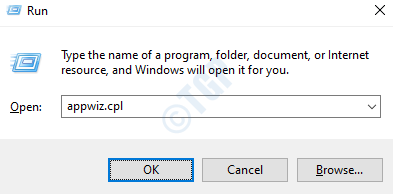
2. A partir da desinstalação ou altere uma janela do programa, localize o software que você instalou recentemente e suspeito é o motivo do problema do BSOD. Uma vez localizado, Clique com o botão direito do mouse nele e clique no Desinstalar opção.
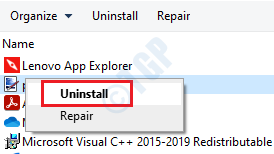
3. Quando você obtiver a janela UAC de confirmação de desinstalação, clique em Sim botão.
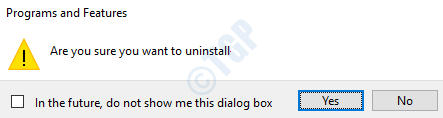
Reinicie sua máquina Após a desinstalação terminar e verifique se o problema é resolvido.
Método 7: Remova ou desative alterações recentes de hardware
Se sua placa -mãe e o hardware do seu sistema não forem compatíveis entre si, então seu sistema falhará e você poderá obter erros de telha de morte azuis.
Portanto, se algum novo hardware for instalado ultimamente, tente removendo, desativando ou substituindo eles. Verifique se o problema do BSOD se foi depois disso.
Método 8: Execute a ferramenta de diagnóstico de memória do Windows
Outro motivo comum para que o driver invadir o buffer de pilha BSOD Issue é os módulos de memória com defeito. Siga as etapas abaixo para executar a ferramenta de diagnóstico de memória do Windows para verificar problemas com a memória do sistema.
1. Digitar Diagnóstico de memória na barra de pesquisa de menu Iniciar o Windows. Clique em Diagnostico de memoria do Windows dos resultados.
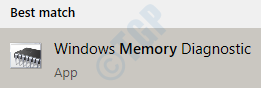
2. Como a seguir, clique na opção Reinicie agora e verifique se há problemas (recomendados). Isso irá reiniciar sua máquina.
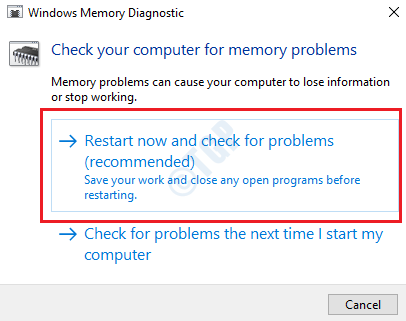
Depois que o sistema reiniciar, ele verificará os problemas do módulo de memória. Quando o processo terminar, se houver erros encontrados, você poderá ver o relatório de erro e poder tomar as ações apropriadas de acordo.
3. Se, por algum motivo, você não puder ver os resultados do diagnóstico da memória, poderá visualizá -los no Windows Event Viewer.
Imprensa Win + r teclas juntas e digite Eventvwr no Correr caixa de diálogo. Isso lançará o Windows Event Viewer.
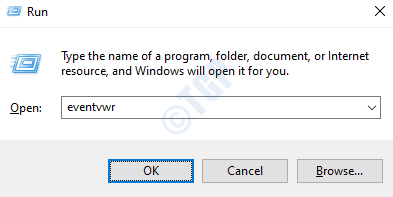
4. Mover para o caminho Logs do Windows -> sistema. Debaixo de Ações Janela, clique na opção Filtrar log de corrente.
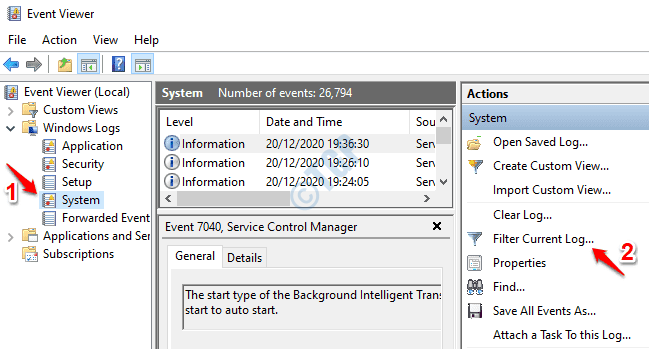
5. Clique no Filtro guia primeiro. Como a seguir, do Fontes de eventos menu suspenso, ative a caixa de seleção MemoryDiagnósticos-resultados. Bater OK Botão para o filtro listar todos os logs de diagnóstico de memória.
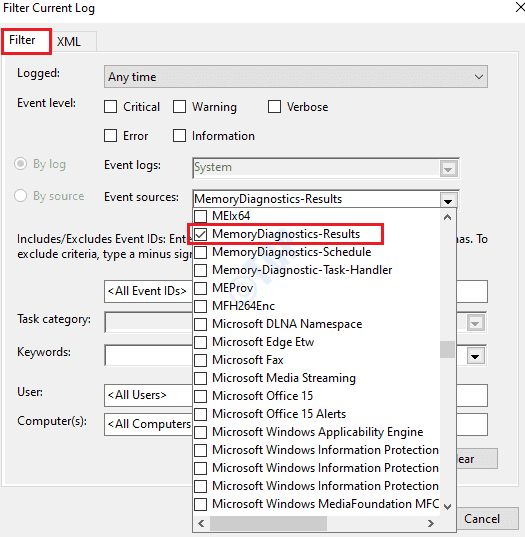
6. Agora você pode clicar no resultado mais recente do log de eventos dos resultados filtrados e verificar se o diagnóstico foi um passe ou uma falha. Se foi uma falha, siga as medidas sugeridas na descrição do resultado do diagnóstico para corrigir os problemas de memória.
Para obter mais informações sobre análise de erros usando o Windows Event Viewer, consulte nosso artigo como usar o Visualizador de Eventos para analisar erros
Método 9: Redefinição do Windows do reparo de inicialização
Se nenhum dos métodos acima funcionou para você, a redefinição do Windows é a opção que deixa. Certifique -se de fazer isso como a opção final, pois executar uma redefinição resultará na exclusão de arquivos e configurações. Além disso, se você decidiu seguir em frente com a redefinição, se quiser fazer backup de seus dados, não se esqueça de fazê -lo.
1. Para abrir as opções de reparo de inicialização, você deve pressionar a tecla Shift e, ao mesmo tempo, você deve clicar na opção de reinicialização.
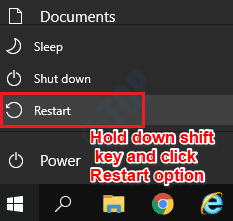
2. Escolha a opção Solucionar problemas.
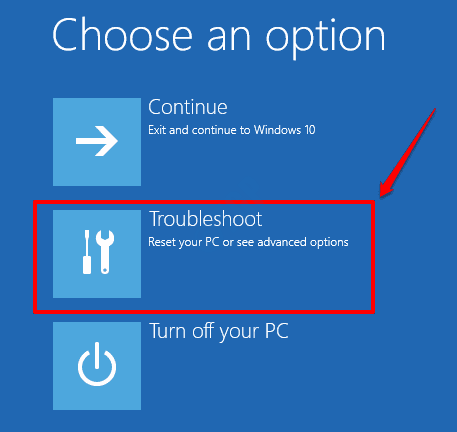
3. Redefinir este PC a opção é a que deve ser escolhida a seguir.
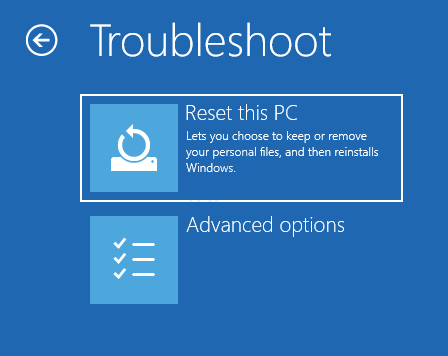
4. Agora clique em Remova tudo guia como mostrado abaixo:
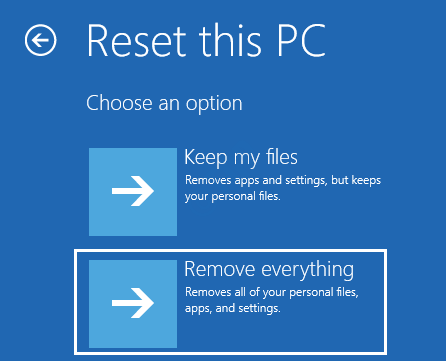
5. O próximo passo seria clicar na opção Somente a unidade onde o Windows está instalado. Como a seguir, escolha a opção Apenas remova meus arquivos e depois atingir o Reiniciar botão. Preencha o processo de redefinição seguindo as instruções que vêm na tela.
Espero que o driver invadir o problema do buffer de pilha BSOD seja corrigido por um dos métodos listados acima.
- « O Windows não conseguiu atualizar o problema de configuração de inicialização do computador no Windows 10/11 FIX
- Windows 10 congela durante a digitação [corrigido] »

