Pasta e arquivos do Windows 10 Acesso ao erro
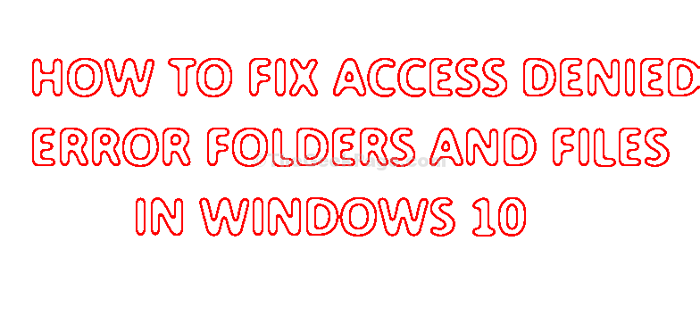
- 1626
- 93
- Mr. Mitchell Hansen
Você não pode acessar nenhum arquivo ou pasta no seu computador? Não se preocupe, basta seguir essas correções e o problema será corrigido muito em breve. Esse problema geralmente acontece devido a permissões ou problemas de propriedade do arquivo/ pasta específica. Modificar as permissões ou assumir a propriedade do arquivo/ pastas ajudará você a resolver este problema.
Índice
- FIX-1 Verifique se a pasta não está segura com criptografia-
- Fix-2 assume a propriedade do arquivo-
- FIX-3 Dê à sua conta o controle total do arquivo-
- FIX-4 Verifique se sua conta é uma conta administrativa-
FIX-1 Verifique se a pasta não está segura com criptografia-
Verifique se os dados na pasta estão protegidos com criptografia.
1. Clique com o botão direito do mouse no arquivo/ pasta problemática e clique em "Propriedades”Para abrir suas propriedades.

2. No Propriedades janela, você precisa ir para o “Em geral" aba.
3. Agora, clique em “Avançado”Na parte inferior da janela.
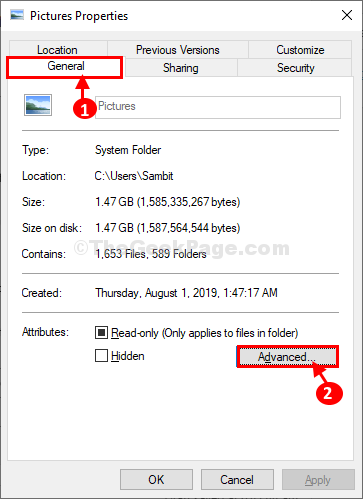
4. No Atributos avançados Janela, verifique se a última opção “Criptografar conteúdo para proteger dados" é sem controle no seu computador.
5. Clique em "OK”Para salvar as mudanças.
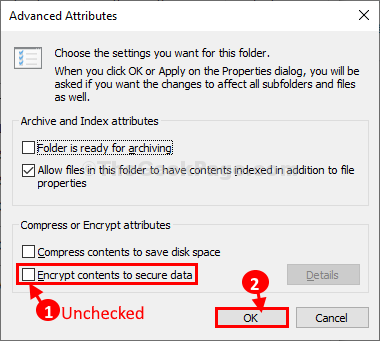
6. Finalmente, clique em “Aplicar" e "OK" no Propriedades Janela para salvar as alterações no seu computador.
Tente acessar o arquivo novamente. Se o problema seguir, vá para a próxima correção.
Fix-2 assume a propriedade do arquivo-
Tomar a propriedade do arquivo certamente o ajudará a resolver este problema.
1. Vá para o local do arquivo em Explorador de arquivos.
2. Então, Clique com o botão direito do mouse Nesse arquivo e depois clique em "Propriedades““.

3. No Propriedades Janela, vá para o “Segurança“Guia e clique na“AvançadoConfigurações para acessá -lo.
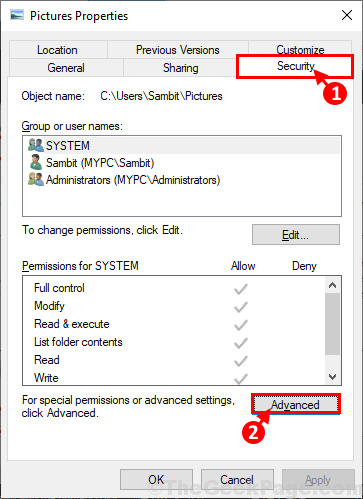
4. Em Configurações avançadas de segurança Janela, clique no “Mudar" ao lado "Proprietário:".
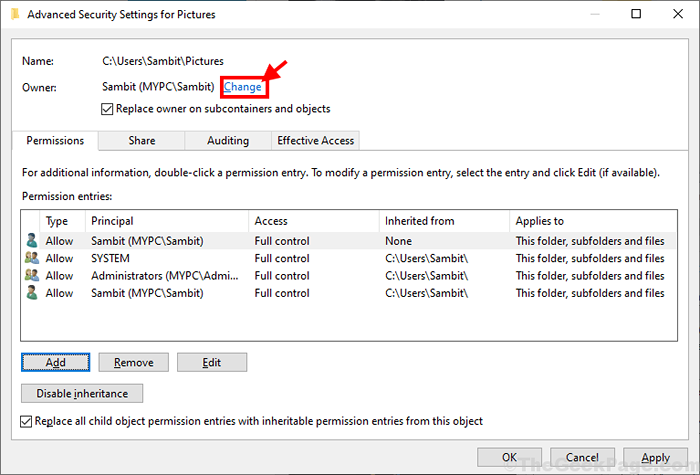
5. Em Selecione Usuário ou Grupos Janela, clique no “Avançado”Opção.
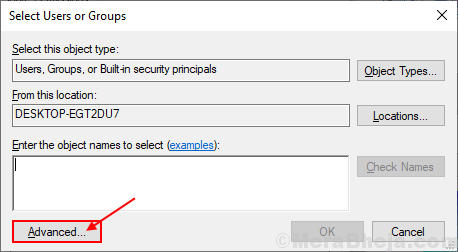
6. Clique no "Encontre agora“Guia e na lista de grupos e usuários, procure sua conta administrativa.
7. Selecione o nome da sua conta Da lista de usuários e contas e clique em “OK““.
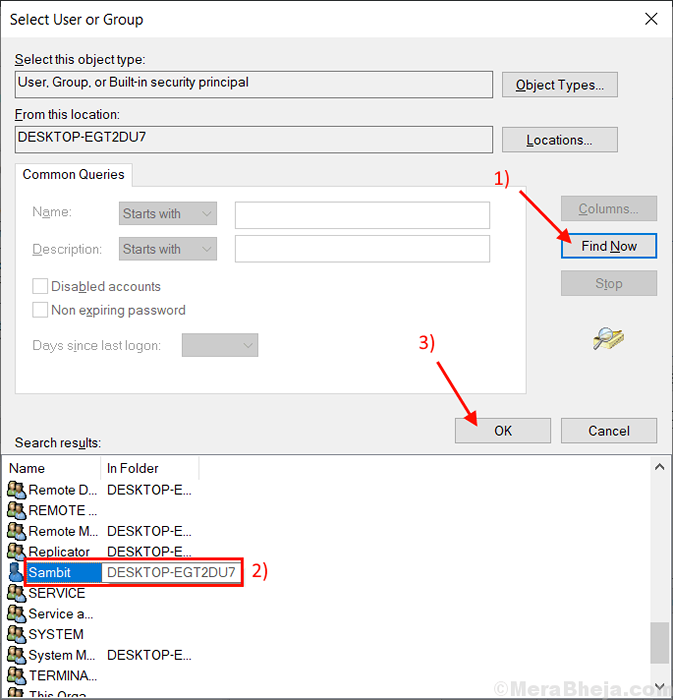
8. Você verá o nome da conta selecionada na seção “Digite o nome do objeto para selecionar:" caixa.
9. Depois de ter certeza, clique em “OK”Para salvar as mudanças no seu computador.
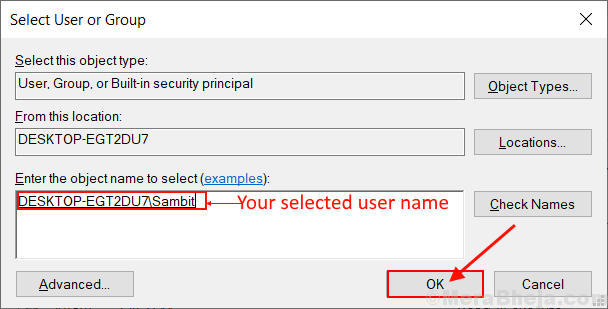
9. Em Configurações avançadas de compartilhamento Janela, verifique a opção “Substitua o proprietário em subcontaiadores e objetos”
10. Além disso, na parte inferior da janela, verifique a opção “Substitua todas as entradas de permissão de objeto infantil por entradas de permissões herdáveis deste objeto““.
11. Finalmente, clique em “Aplicar" e "OK”Para salvar as mudanças no seu computador.
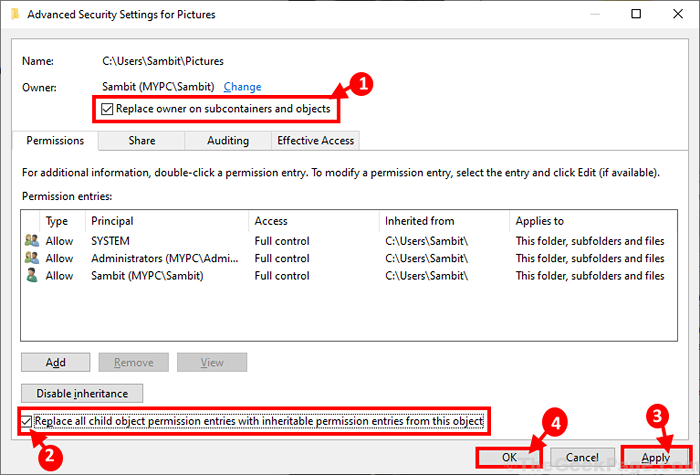
Agora, você (a conta que você selecionou) estará tendo controle total sobre o arquivo/ pasta. Você poderá facilmente modificar a pasta.
FIX-3 Dê à sua conta o controle total do arquivo-
Ajustando a permissão da pasta, você pode ter controle total sobre a pasta problemática.
1. Inicialmente, Clique com o botão direito do mouse no arquivo e depois clique em "Propriedades““.

2. No Foto Janela de propriedades, vá para o “Segurança" aba.
3. Em seguida, clique em “Editar”Para editar as propriedades do seu computador.
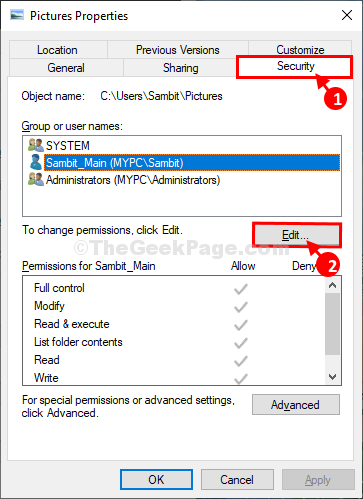
4. Agora, na lista, selecione um nome de usuário da lista de 'Grupos ou nomes de usuário:'.
5. Verifica a "Permitir”Opção em 'Controlo total'.
6. Finalmente, clique em “Aplicar" e "OK”Para dar controle total à sua conta.
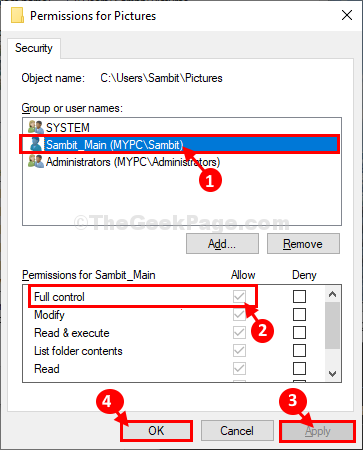
Depois de fazer isso, tente acessar a pasta.
FIX-4 Verifique se sua conta é uma conta administrativa-
Talvez você não consiga modificar alguns dos arquivos/ pastas se não estiver usando uma conta administrativa.
1. Clique com o botão direito do mouse no Começar botão no canto inferior esquerdo da sua área de trabalho e clique em "Gerenciamento de computadores““.
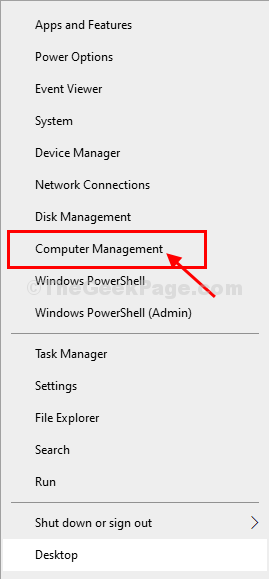
2. No Gerente de computadorT janela, no lado esquerdo, expandir “Usuários e grupos locais““.
3. Clique em "Usuários”Para selecioná -lo.
4. Agora, no lado direito da mesma janela, Clique com o botão direito do mouse no nome de usuário e depois clique em "Propriedades““.
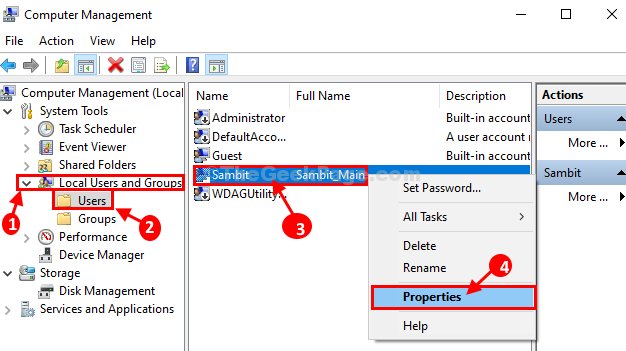
5. Na janela Propriedades, vá para o “Membro de“Guia, e então verifique se a conta é“Administradores" ou não.
a. Se você notar 'Administradores'Já está lá, então você pode pular esta correção.
b. Se você vir um espaço em branco em 'Membro de'Guia, siga estas etapas-
6. Clique em "Adicionar““.
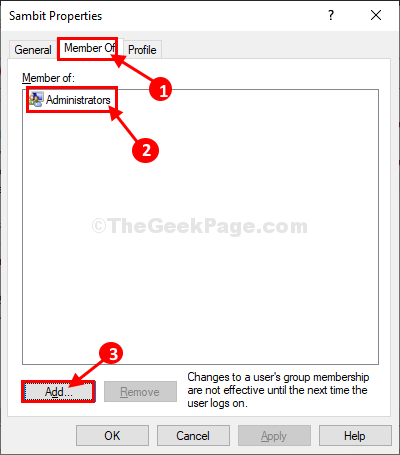
7. Em Selecione grupos Janela, tipo “Administradores”Na caixa de 'Digite os nomes de objetos a serem selecionados:'.
8. Clique em "Verifique os nomes”Para verificar os nomes. Finalmente, clique em “OK”Para salvar as mudanças.
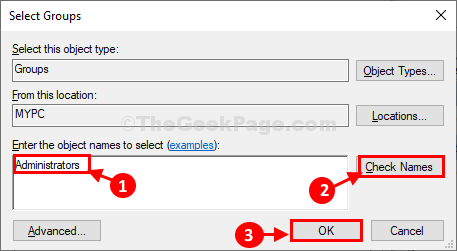
9. Vais aperceber-te "Administradores" no Membro de aba.
10. Finalmente, clique em “Aplicar”E depois clique em“OK”Para salvar as mudanças.
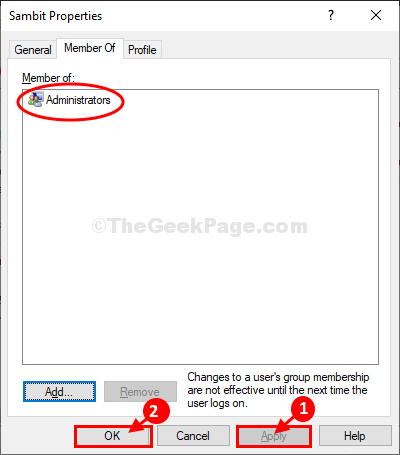
Uma vez feito, feche o Gerenciamento de computadores janela. Você deve poder acessar o arquivo/ pasta problemática em seu computador.
Pontas-
1. No caso, se ainda tiver acesso negado ao arquivo ou à pasta, altere a propriedade/ permissões da unidade (como- Disco local (c :) ou D: unidade) contendo.
2. Tente usar outra conta de administrador para abrir este arquivo/ pasta.
- « Não consigo ver outros computadores na minha rede no Windows 10/11
- Como alterar a nova página da guia para a página em branco na Microsoft Edge »

