Não consigo ver outros computadores na minha rede no Windows 10/11
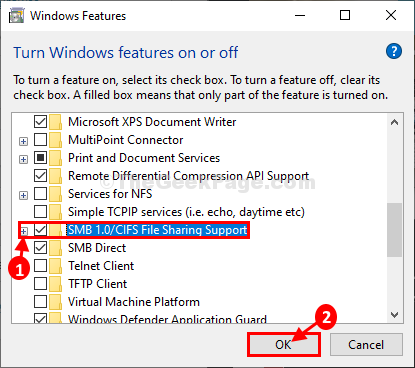
- 1458
- 261
- Arnold Murray
Alguns usuários do Windows 10 estão reclamando de não ver outros computadores em sua rede. Caso se você estiver enfrentando o mesmo problema no seu final, siga estas soluções em seu computador.
Índice
- Fix-1 Ligue a descoberta de rede
- FIX-2 Ativar rede privada
- Corrigir 3 - Ativar descoberta de rede no Windows Firewall
- Fix-4 Verifique se os serviços estiverem em execução-
- Fix-5 Verifique os recursos necessários estão 'em' ou não-
- Fix-6 Execute a redefinição de rede
- Fix 7 - Verifique se o computador faz parte do grupo de trabalho
- FIX-8 Desative a inicialização rápida
- Fix-9 Ligue a área de trabalho remota
Fix-1 Ligue a descoberta de rede
[[NOTA: É recomendável que você altere essa configuração quando estiver apenas na rede 'privada']
1. Para abrir uma janela de corrida, você tem que pressionar Chave do Windows+e.
2. O que você precisa fazer é copiar colar Este comando do painel de controle e acertar Digitar.
ao controle.exe /nome Microsoft.NetworkandSharingCenter
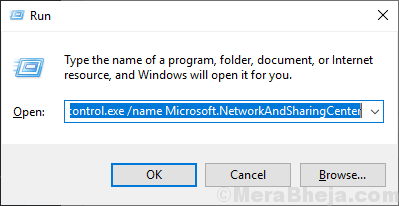
3. Agora, no lado esquerdo, clique em “Alterar compartilhamento avançado““.
Vai abrir Configurações avançadas de compartilhamento janela.
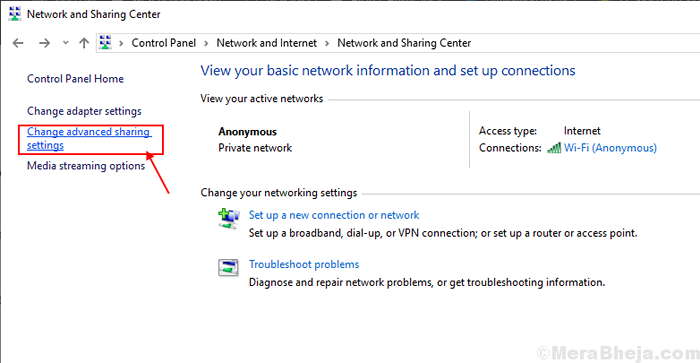
3. Agora, nesta janela, clique em “Ligue a descoberta de rede”E depois clique em“Ligue o arquivo e o compartilhamento de impressoras““.
4. Depois disso, clique em “Salvar alterações.
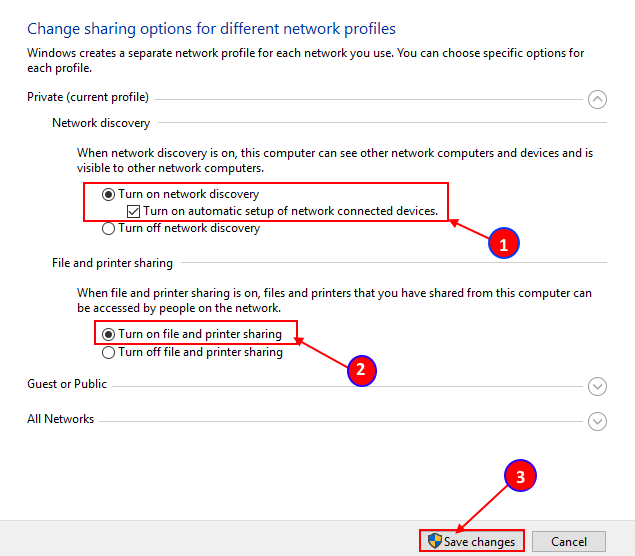
Uma vez feito, feche Painel de controle janela.
Verifique se você pode ver outros computadores em sua rede.
Observação: - Se não funcionar, faça uma coisa. Desmarque Ative a configuração automática de dispositivos conectados de rede E então tente novamente
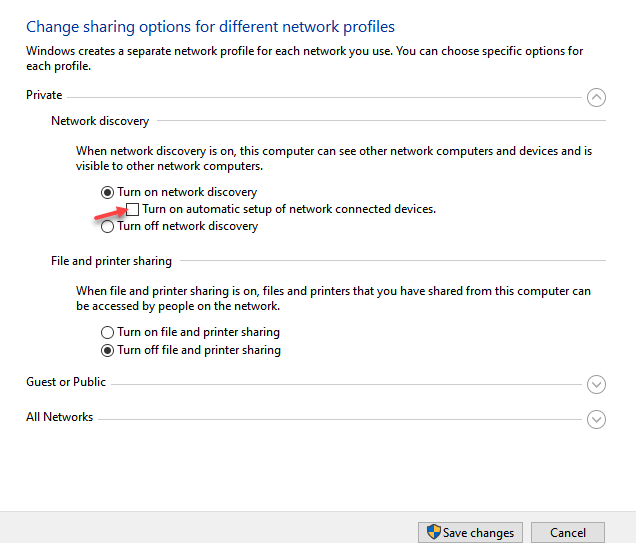
FIX-2 Ativar rede privada
Para Windows 10
Como mudar para a rede privada no Windows 10
Para o Windows 11, siga as etapas mostradas abaixo
1 - aberto configurações batendo janelas e EU Chave em conjunto do teclado
2 - Clique em Rede e Internet Da esquerda
3 - Clique Propriedades do lado direito
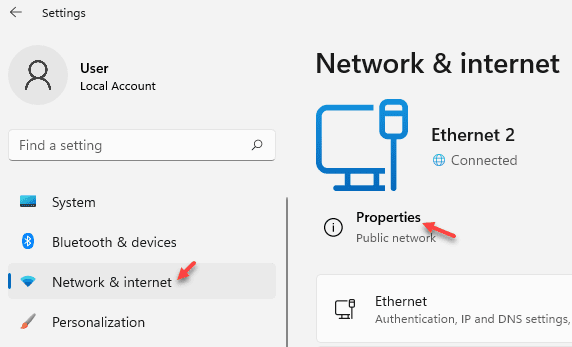
4 - Escolha Privado
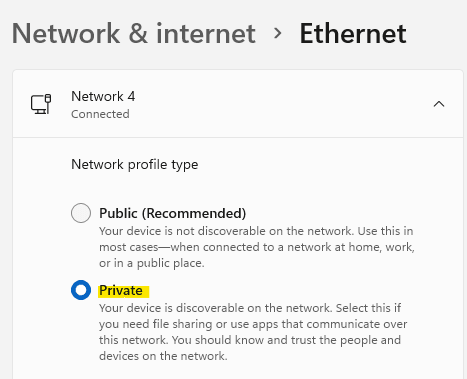
Corrigir 3 - Ativar descoberta de rede no Windows Firewall
1 - janelas de pesquisa Windows Defender Firewall na caixa de pesquisa do PC Windows e clique nele
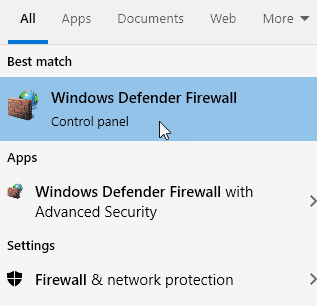
2 - Agora, clique em Permitir um aplicativo ou recurso através do Windows Defender Firewall
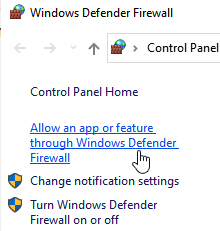
3 - verifique se a opção privada e pública Descoberta de rede é selecionado e clique em OK.
Se não for o caso, clique em mudar configurações e selecione os dois e clique em OK
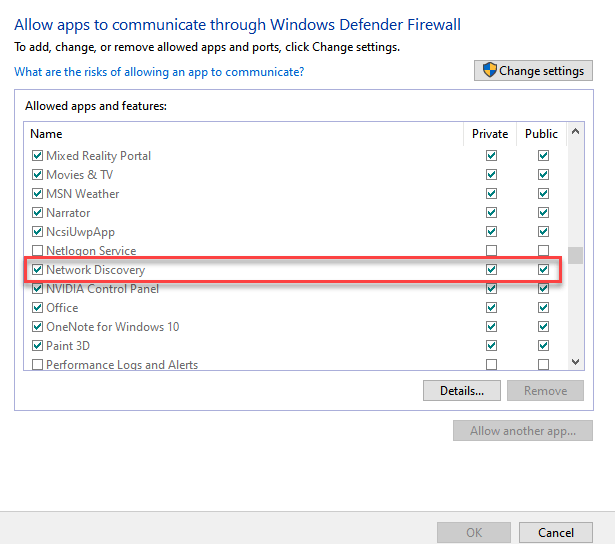
Agora, tente novamente
Fix-4 Verifique se os serviços estiverem em execução-
Alguns serviços são muito necessários para ver outros computadores em sua rede.
1. Abrir Serviços utilidade, clique em Procurar caixa e tipo “Serviços”E depois clique em“Serviços”Na janela de resultado da pesquisa elevada.
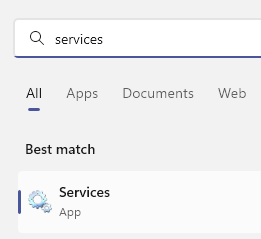
2. Em Serviços Janela, role para baixo “Host do provedor de descoberta de funções““. Agora, você precisa Duplo click nele.
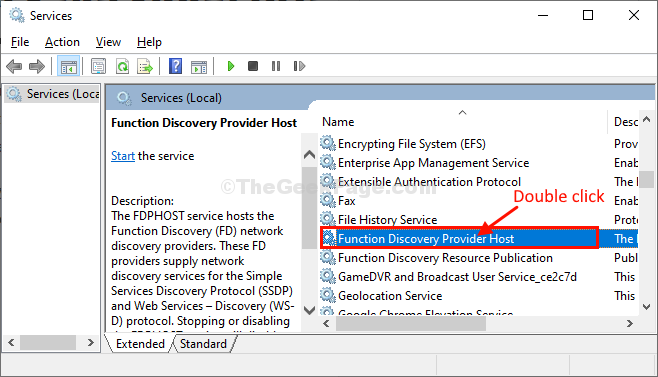
3. Em Propriedades Janela, clique em 'Tipo de inicialização:'E você precisa defini -lo como “Automático““.
4. Agora, clique em “Começar”Para iniciar o serviço no seu computador.
5. Clique em "Aplicar”E depois clique em“OK““.
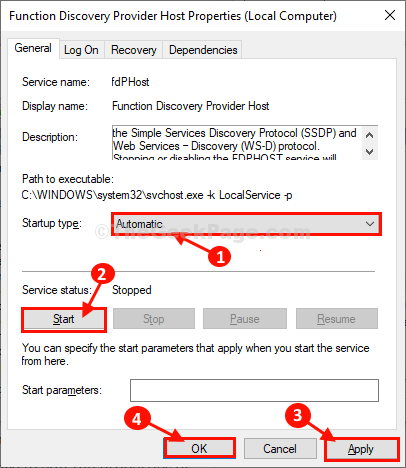
6. Novamente na janela de serviços, você tem que Duplo click no "Publicação de recursos de descoberta de função" serviço.
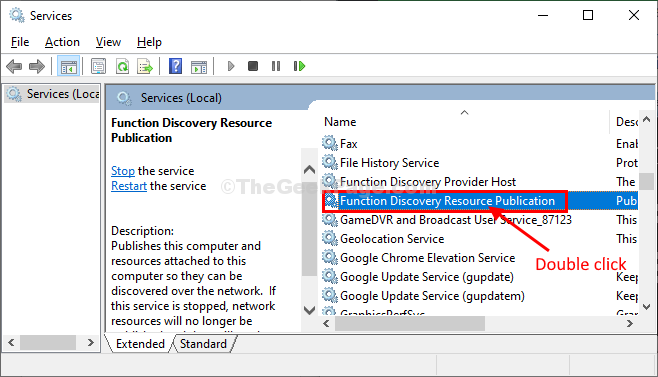
7. Da mesma forma que antes define o 'Tipo de inicialização:' para "Automático”Do suspenso.
8. Então, verifique se 'Status do serviço:'é mostrado como “Correndo““. Se for “Parou“, Então clique em“Começar““.
9. Depois disso, clique em “Aplicar" e "OK”Sequencialmente para salvar as alterações no seu computador.
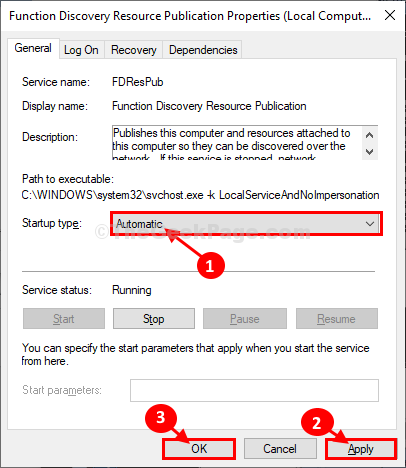
10. Agora em Serviços janela, Duplo click no "Descoberta do SSDP”Serviço no seu computador.
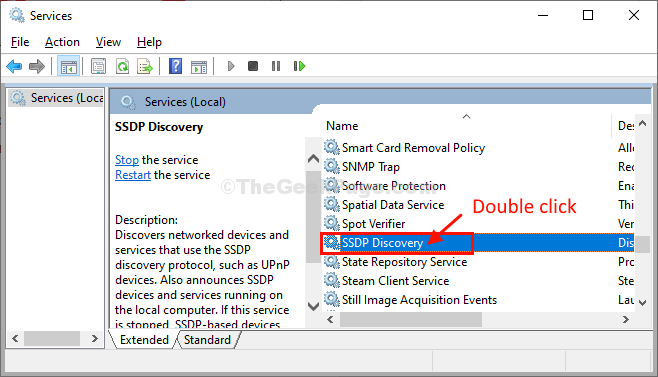
11. Em Propriedades Janela, clique em 'Tipo de inicialização:'e defina -o como “Automático““.
12. Você tem que clicar em “Começar”Para iniciar o serviço no seu computador, caso o 'Status do serviço:' está configurado para "Correndo““.
13. Clique em "Aplicar”E depois clique em“OK““.
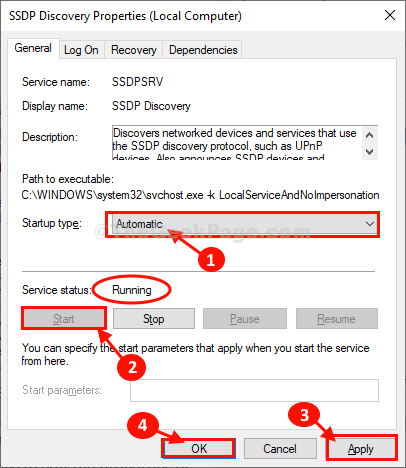
14. Para editar as propriedades do quarto serviço, role para baixo e Duplo click sobre "Host do dispositivo UPNP" serviço.
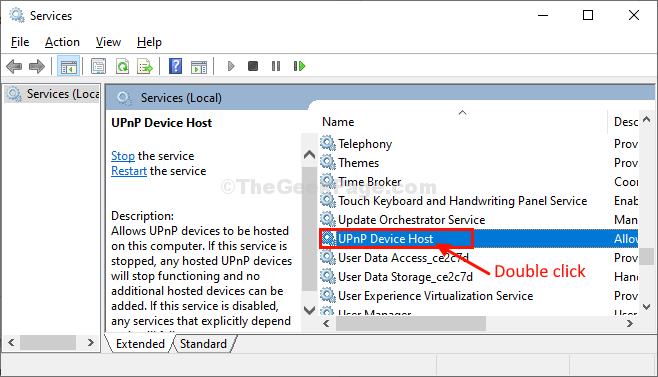
15. Colocou o 'Tipo de inicialização:' para "Automático" tipo.
16. Então, verifique se 'Status do serviço:'é mostrado como “Correndo““. Se for “Parou“, Então clique em“Começar““.
17. Clique em "Aplicar”E depois clique em“OK““.
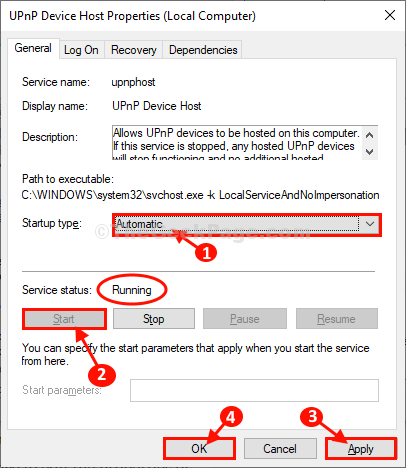
18. Na última etapa, Duplo click no "Servidor" serviço.
19. Defina -o como 'Automático'Como você fez para os quatro serviços anteriores e salve -os.
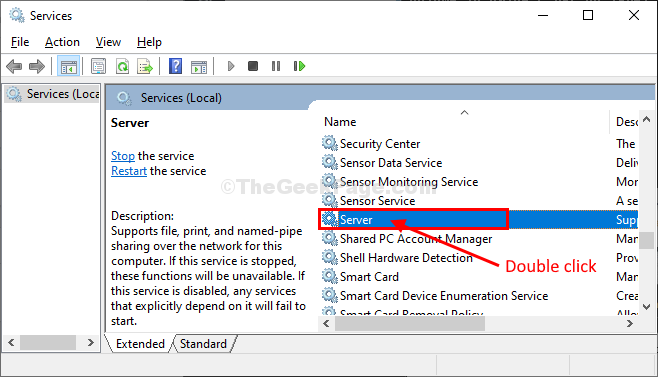
Fechar Serviços janela em seu computador.
Verifique se você pode detectar outros computadores em sua rede.
Fix-5 Verifique os recursos necessários estão 'em' ou não-
Alguns recursos são necessários para ser “SOBRE”No seu computador para ver computadores em outra rede.
1. Imprensa Chave do Windows+S e então comece a digitar “Gire os recursos do Windows”
2. Então, você precisa clicar em “TRecursos de Urn Windows ligados ou desligados”No resultado da pesquisa.
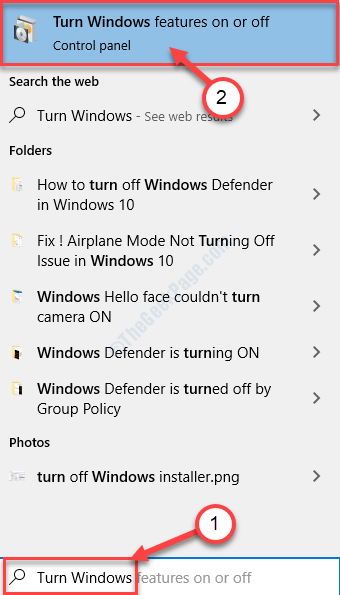
Recursos do Windows A janela será aberta.
3. Em Recurso do WindowsS Janela, você precisa rolar para baixo e verificar a opção “SMB 1.0/CIFS Suporte de compartilhamento de arquivos““.
4. Depois disso, clique em “OK““.
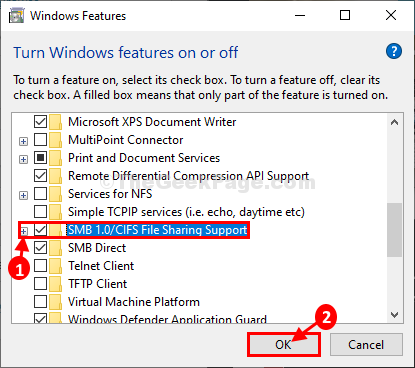
Espere um tempo, pois o Windows fará essas alterações no seu computador.
5. Então, você tem “Reinicie agora… ““.
6. Isso reiniciará seu computador para salvar as mudanças.
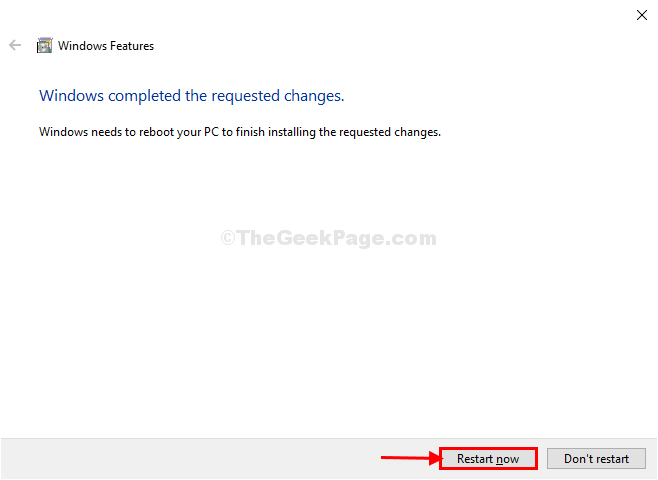
Depois de reiniciar o seu computador, se você pode detectar outros computadores no seu computador para não.
Seu problema deve ser resolvido.
Fix-6 Execute a redefinição de rede
1 - Pesquise cmd Na caixa de pesquisa do Windows. Clique com o botão direito do mouse e clique em executar como admin
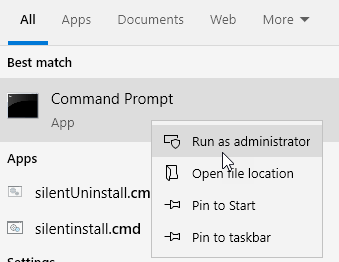
2 -agora, execute o comando mostrado abaixo para redefinir a rede
Netsh Winsock Reset
3 -REBOOT PC
Fix 7 - Verifique se o computador faz parte do grupo de trabalho
1 - Pesquise Powershell Na Pesquisa da Barra de Tarefa e Clique em executar como admin
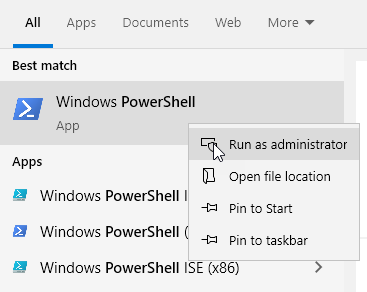
2 - Agora, execute o comando dado abaixo no PowerShell para descobrir que o nome do grupo de trabalho
(Get-WmioBject Win32_ComputerSystem).domínio
3 - Se o nome não for um grupo de trabalho, execute o código abaixo para alterar seu nome para o grupo de trabalho
(Get-WmioBject Win32_ComputerSystem).JoindomainorWorkGroup ("WorkGroup") 4 - agora, reiniciar computador
FIX-8 Desative a inicialização rápida
Muitos usuários declararam que desativar a inicialização rápida resolveu o problema para eles. Tentar desativando a inicialização rápida E então tentando novamente.
Fix-9 Ligue a área de trabalho remota
1 - Pesquise Sysdm.Cpl na caixa de pesquisa e clique nela para abrir propriedades do sistema
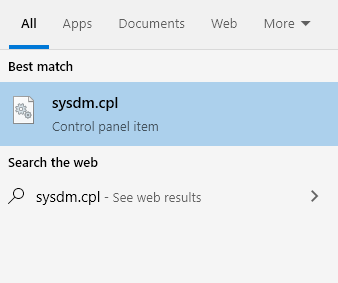
2 - Agora, clique em Controlo remoto Aba
3 - Agora, selecione a opção Permitir conexões remotas neste computador
4 - Clique em Aplicar
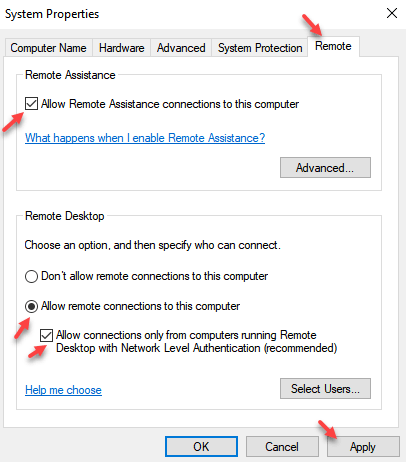
OBSERVAÇÃO-
Se o problema continuar, refaça todas essas correções nos outros computadores (que você deseja acessar em sua rede) e depois verifique. Você deve ser capaz de detectar outros computadores em sua rede.
- « O item não encontrado não conseguiu encontrar este item enquanto excluía a correção
- Pasta e arquivos do Windows 10 Acesso ao erro »

