Windows 10 /11 continue refrescante automaticamente corrigindo

- 1270
- 152
- Leroy Lebsack
Existem alguns problemas do Windows 10 que são muito raros, ocorre uma vez em dez mil casos. Entre esses problemas, há um problema em que a tela do Windows 10 continua refrescante automaticamente. Se você está enfrentando um problema de atualização de tela no seu sistema, não se preocupe. Basta seguir nossas correções prescritas para resolver o problema com muita facilidade.
Índice
- Corrigir 1 - Desativar o serviço de relatório de erro
- Fix 2 - Execute uma varredura de DISP SFC
- Corrigir 3 - Fim de tarefas de fundo desnecessárias
- Corrigir 4 - desativar o OneDrive
- Corrigir 5 - Desativar o OneDrive AutoStart
- Fix 6 - desinstalar onedrive
- Corrigir 7 - Desative o relato de erro
- Fix 8 - Desligue o WiFi e desligar o PC
- Corrigir 9 - Desativar o serviço de suporte a problemas
- Corrija 10 - Modifique suas configurações de desktop
- Corrigir 11 - reinicie o Windows Explorer
- Fix 12 - Modifique o plano de energia
- Corrigir 13- desmarcar, escolha uma cor de destaque automática
Corrigir 1 - Desativar o serviço de relatório de erro
1. Abra a corrida pressionando Windows e R Tecla
2. Agora, tipo “Serviços. MSc““. Clique no "OK”Para abrir serviços

3. Depois que a janela de serviços aparecer, você precisa encontrar o “Serviço de relatório de erro do Windows” .
4. Duplo click no serviço.
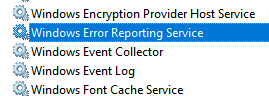
5. Clique no 'Tipo de inicialização:' e depois clique em “Desabilitado““. Além disso, clique em parar para parar o serviço.
6. Depois disso, clique em “Aplicar" e "OK““.
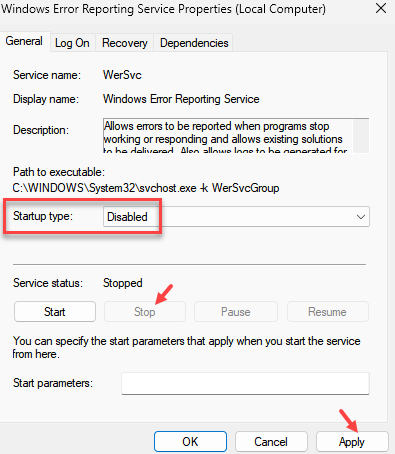
Agora, Reiniciar seu PC para verificar se o problema foi resolvido ou não
Fix 2 - Execute uma varredura de DISP SFC
Verifique se existem problemas de arquivo do sistema em seu sistema.
1. aperte o Chave do Windows+R.
2. Em seguida, digite este código e pressione Ctrl + Shift + Enter teclas juntas.
cmd
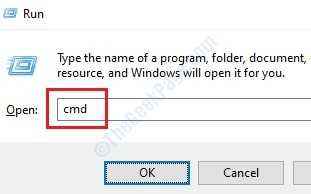
3. Basta copiar este comando e colá -lo na janela CMD. Depois disso, acerte Digitar Para executar a varredura.
sfc /scannow
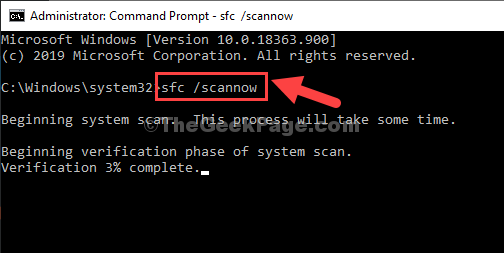
4. Agora você tem que fazer uma varredura. Digite este código no terminal e acerte Digitar.
Descartar.EXE /Online /Cleanup-Imagem /RestaureHealth
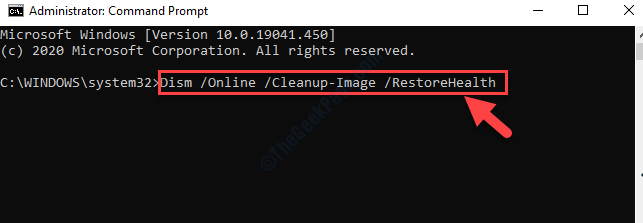
Verifique se isso ajuda.
Corrigir 3 - Fim de tarefas de fundo desnecessárias
Às vezes, os aplicativos de armazenamento em nuvem (fotos do iCloud, onedrive Sync) consomem uma enorme quantidade de recursos da CPU.
1. Clique com o botão direito do mouse no Ícone do Windows e depois clique em "Gerenciador de tarefas““.
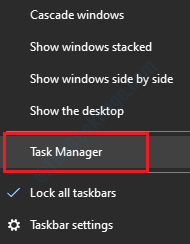
3. Quando o gerenciador de tarefas abrir, confira os aplicativos de armazenamento em nuvem.
4. Clique com o botão direito do mouse e clique em “Finalizar tarefa““.
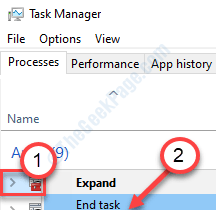
Depois de fazer isso, feche a tela do gerenciador de tarefas.
Os usuários relataram que isso resolveu o problema.
Corrigir 4 - desativar o OneDrive
Tente desativar o OneDrive em seu computador.
1. Você precisa pressionar o Chave do Windows+R.
2. Depois disso, escreva “gpedit.MSc““. Clique em "OK““.
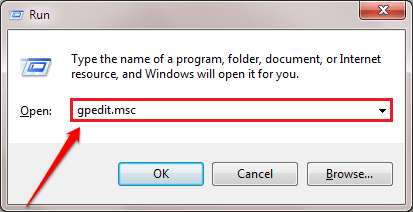
3. Vá para este local-
Configuração do computador> Modelos administrativos> Componentes do Windows> OneDrive
4. No lado direito, role para baixo para localizar o “Evite o uso do OneDrive para armazenamento de arquivos““.
5. Duplo click nele para acessar.
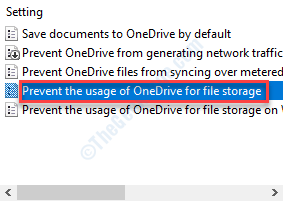
6. Quando a política aparecer, clique no botão de rádio de “Habilitado““.
7. Depois disso, clique em “Aplicar" e "OK““.
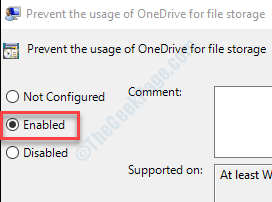
Depois de fazer isso, você pode fechar a tela da política de grupo e verificar se isso funciona para você.
Método alternativo para o Windows 10 Home
Agora, se você estiver usando uma casa do Windows 10, não terá acesso à janela de política de grupo local. Você tem que fazer isso pelo editor de registro.
1. Pressione a tecla Windows+R. Aqui, escreva “regedit““.
2. Depois disso, pressione o 'Digitar'Chave do seu teclado.
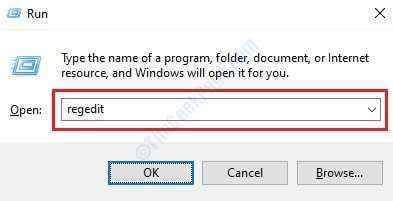
Importante- Você tem que fazer um backup do editor de registro. Siga estas etapas de como fazer um backup do editor de registro.
3. Depois de fazer o backup, vá para este local-
HKEY_LOCAL_MACHINE \ Software \ Políticas \ Microsoft \ Windows
4. Verifique se há alguma chave 'onedrive'.
5. Caso contrário, clique com o botão direito do mouse no “janelas" chave. Em seguida, clique em “Novo>"E então em"Chave““.
6. Nomeie a chave como “OneDrive““.
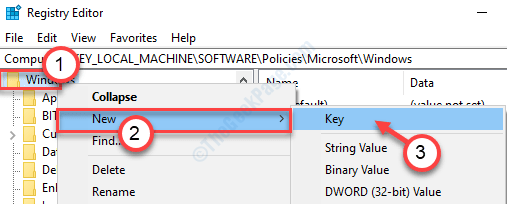
7. Clique com o botão direito do mouse no “Novo>”E depois clique em“Valor DWORD (32 bits)““.
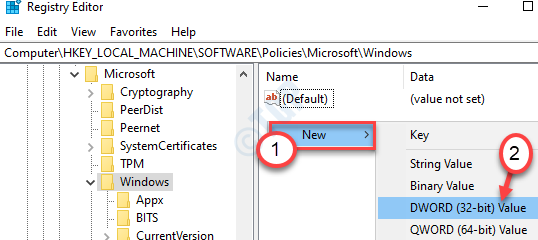
8. Nomeie a chave como “Desabillefilesyncngsc““.
9. Duplo click no "Desabillefilesyncngsc"Chave para modificar.
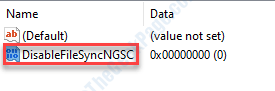
10. Depois disso, defina o valor como “1““.
11. Clique em "OK”Para salvar esta mudança.
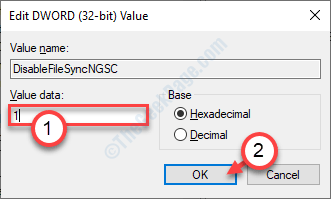
Depois disso, feche o editor de registro.
Reiniciar sua máquina uma vez e verifique se isso funciona para você.
Corrigir 5 - Desativar o OneDrive AutoStart
Às vezes, a partetart do OneDrive pode causar esse problema no seu computador.
1. Clique no Procurar caixa ao lado do janelas ícone e tipo “OneDrive““.
2. Em seguida, clique em “OneDrive”No resultado elevado de pesquisa para abrir OneDrive no seu computador.
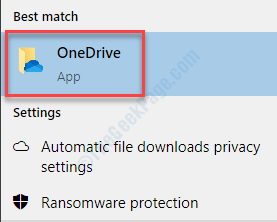
3. Então, você precisa Clique com o botão direito do mouse no OneDrive ícone (símbolo da nuvem) no canto direito do Barra de tarefas.
2. Agora, clique em “Configurações" abrir OneDrive Configurações no seu computador.
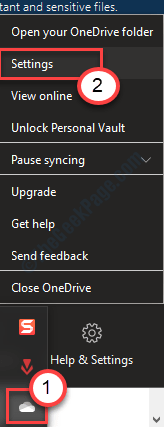
3. No Microsoft OneDrive Janela, vá para o “Configurações““.
4. Depois disso, desmarque a caixa ao lado “Inicie o OneDrive automaticamente quando faço login no Windows““.
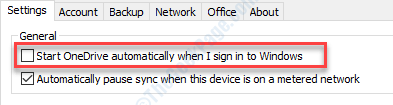
Feche a janela de configurações. Reiniciar seu computador uma vez e verifique se funciona.
Fix 6 - desinstalar onedrive
Se nada estiver funcionando para você, tente desinstalar o OneDrive do seu computador.
1. aperte o Chave do Windows+i.
2. Você tem que clicar no “Aplicativos““.
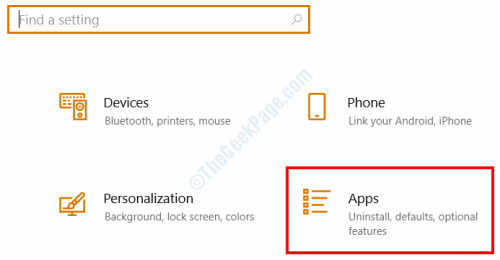
3. Depois disso, clique no “Aplicativos e feature ”.
4. Então, você tem que digitar “OneDrive”Na caixa de pesquisa.
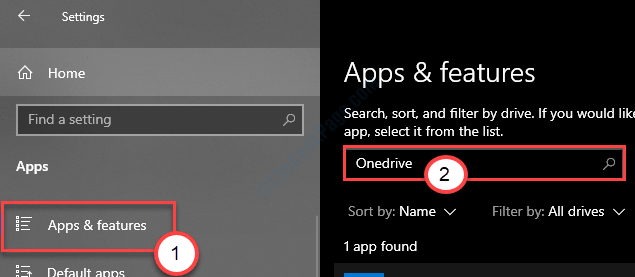
5. Em seguida, clique em “Microsoft OneDrive““.
6. Ao lado disso, clique em “Desinstalar““.
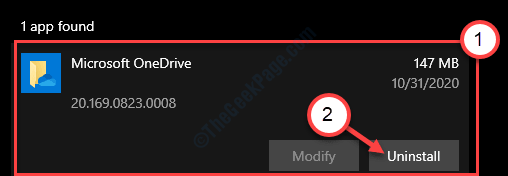
Agora, espere um tempo, pois o Windows desinstala o OneDrive do seu computador.
Corrigir 7 - Desative o relato de erro
1. Pressione a tecla Windows+R. Aqui, escreva “regedit““.
2. Depois disso, pressione o 'Digitar'Chave do seu teclado.
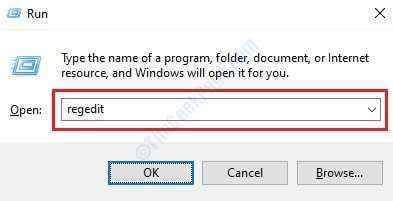
3. Depois de fazer o backup, vá para este local-
Computer/hkey_local_machine \ software \ Microsoft \ Windows \ Windows Erro Relatório de Erro
4. Quando estiver no local correto, procure o “Desabilitado““.
Se você não vir a chave, clique com o botão direito do mouse no espaço e clique em "Novo>”E depois clique em“Valor DWORD (32 bits)““.
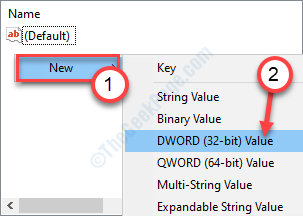
5. Nomeie a chave como “Desabilitado““.
6. Duplo click no "Desabilitado" chave.
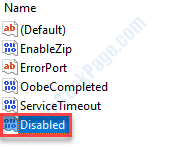
7. Depois disso, defina o valor da chave para “1““.
8. Clique em "OK““.
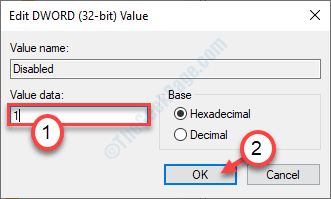
Feche a janela e reiniciar seu computador. Isso deve corrigir o problema no seu computador.
Fix 8 - Desligue o WiFi e desligar o PC
Esta é uma solução alternativa peculiar, mas funcionou para alguns usuários.
1. Você tem que desligar seu wifi.
2. Depois disso, você tem que desligar seu computador.
Espere um pouco.
3. Depois disso, ligue o seu computador.
Verifique se o seu computador ainda está refrescante ou não.
Você pode ligar seu wifi e verificar se isso corrige o problema no seu sistema.
Corrigir 9 - Desativar o serviço de suporte a problemas
Alguns usuários disseram que desativar o serviço de suporte a problemas interrompeu o problema no seu computador.
1. Clique com o botão direito do mouse no Ícone do Windows e depois clique no “Correr" janela.
2. Agora, escreva “Serviços. MSc““. Clique no "OK”Para acessar os serviços.

3. Depois que a janela de serviços aparecer, você precisa encontrar o “Relatórios de problemas e soluções Suporte do painel de controle" serviço.
4. Duplo click no serviço.
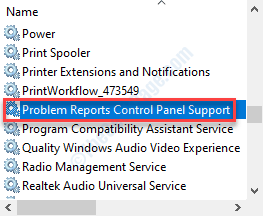
5. Clique no 'Tipo de inicialização:' e depois clique em “Desabilitado““.
6. Depois disso, clique em “Aplicar" e "OK““.
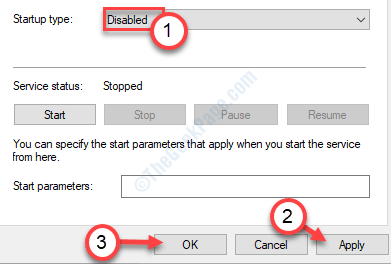
Depois de fazer isso, verifique sua tela ainda está refrescante. Se o problema ainda continuar, vá para a próxima correção.
Corrija 10 - Modifique suas configurações de desktop
Às vezes, as configurações de papel de parede em mudança no seu computador podem causar esse problema.
1. Clique com o botão direito do mouse na sua área de trabalho e clique em “Personalizar““.
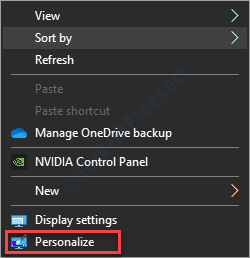
2. Clique no suspensão do “Mude a imagem de cada”Configuração e escolha“1 dia““.
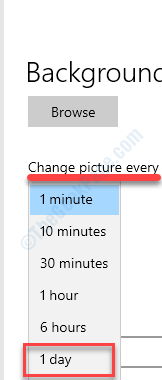
Isso definirá seus papéis de parede para mudar uma vez por dia. Isso deve parar o problema refrescante.
OBSERVAÇÃO- Alguns usuários resolveram esse problema simplesmente colocando um fundo de cor sólida.
a. Clique com o botão direito do mouse na área de trabalho e clique em ”Personalizar““.
b. Clique no "Fundo”E escolha“Cor sólida““.
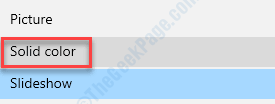
Isso definirá uma cor sólida como seu fundo de mesa. Isso deve resolver o problema que você está enfrentando.
Corrigir 11 - reinicie o Windows Explorer
Reinicie o processo do Explorer para corrigir o problema.
1. Imprensa Ctrl+Shift+Enter juntos para acessar o Gerenciador de tarefas.
2. Então, clique com o botão direito do mouse no “Explorador”E clique em“Reiniciar““.
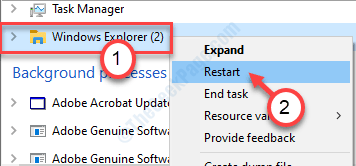
No Gerenciador de tarefas Janela, clique em “Arquivo”No menu-bar.
5. Em seguida, clique em “Execute uma nova tarefa““.
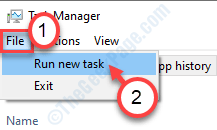
4. Uma vez o Crie uma nova tarefa janela, copiar colar ou tipo “explorador.exe" na caixa.
5. Agora, clique em “OK" abrir Explorador de arquivos no seu computador.
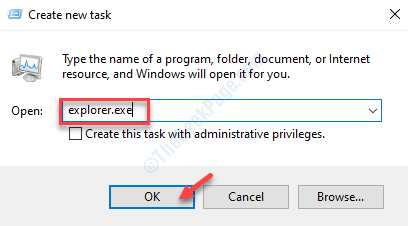
O Windows Explorer será reiniciado no seu computador. Verifique se o problema ainda persiste ou não.
Fix 12 - Modifique o plano de energia
Mude seu plano de poder para alto desempenho.
1. Pressione a tecla Windows+R.
2. Depois disso, digite este código e clique em "OK".
PowerCfg.cpl
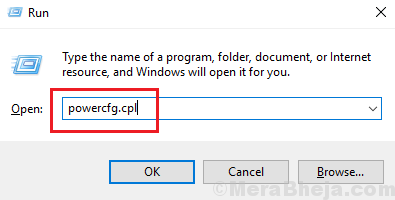
3. Quando as configurações das opções de energia, você verá alguns perfis de energia.
4. Depois disso, clique no “Alta performance““.
Isso definirá as configurações de alto desempenho para o seu sistema.
Corrigir 13- desmarcar, escolha uma cor de destaque automática
Às vezes, forçar a cor do destaque nas suas janelas pode causar esse problema refrescante.
1. aperte o Chave do Windows+i.
2. Em seguida, clique no “Personalização““.
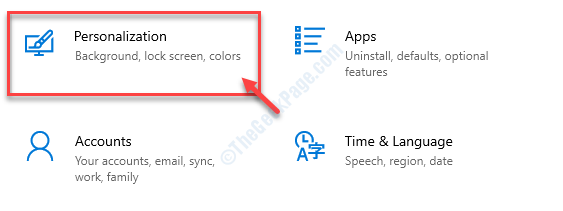
3. No lado esquerdo, clique no “Cores““.
4. Depois disso, no lado direito, role para baixo até desmarque a caixa ao lado “Escolha automaticamente uma cor de destaque no meu fundo““.
Isso deve resolver o problema que você está enfrentando. Sua tela vai parar de se refrescar depois disso.
Seu problema deve ser resolvido.
- « A saída NVIDIA não está conectada na correção do Windows 10 PC
- Como restaurar o plano de energia de alto desempenho ausente no Windows 10/11 »

