A saída NVIDIA não está conectada na correção do Windows 10 PC
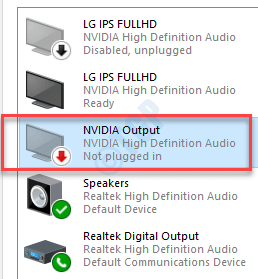
- 4279
- 1254
- Loren Botsford
Alguns usuários da NVIDIA estão reclamando de um problema como um problema que estão vendo 'não conectados' no painel de som para as saídas dedicadas da NVIDIA. Se você também está enfrentando um problema semelhante no seu computador, basta seguir estas correções fáceis para resolver este problema. Este problema pode acontecer devido a um driver de gráficos corrompido ou desativar portas de som.
Índice
- Corrigir 1 - Unisntall o driver gráfico
- Corrija 2 - Role de volta o motorista
- Corrigir 3 - Defina o dispositivo do painel de controle da NVIDIA
Corrigir 1 - Unisntall o driver gráfico
Etapa 1 - Desinstale o driver gráfico
Desinstale o driver gráfico do seu computador.
1. Imprensa Tecla do Windows+X do seu teclado.
2. Então você precisa clicar no “Gerenciador de Dispositivos““.
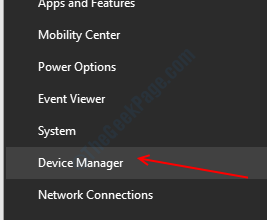
3. Em seguida, expanda a seção chamada “Adaptadores de vídeo““.
4. Depois disso, Clique com o botão direito do mouse No driver gráfico da NVIDIA. Em seguida, clique no “Desinstalar dispositivo““*.
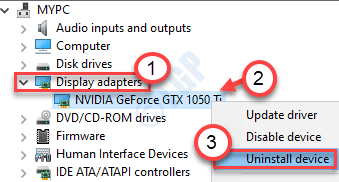
5. Neste painel, verificar a caixa ao lado da opção “Exclua o software de driver para este dispositivo““.
6. Se você encontrar um aviso adicional para confirmação, clique em “Desinstalar““.
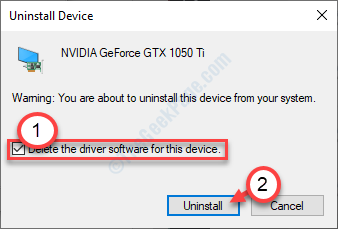
Quando o motorista estiver desinstalado do seu sistema, feche o Gerenciador de Dispositivos.
Etapa 2 - Faça o download e instale o driver mais recente
1. Vá para o site da NVIDIA para baixar o driver.
2. Basta colocar as especificações do driver de exibição nas caixas corretas. Como - "Tipo de Produto“,“Série de produtos“,“produtos“,“Sistema operacional“,“Tipo de driver do Windows“,“Download Type”De acordo com as especificações da sua placa gráfica.
3. Depois de colocar os detalhes, basta clicar em “Procurar““.
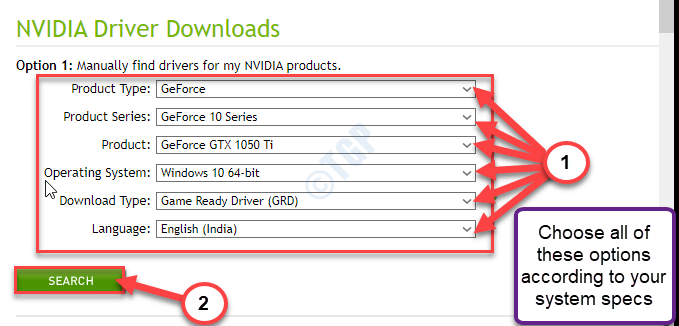
5. Clique em "Download”Para baixar o driver.
6. Depois que o motorista for baixado, vá para o local de download, depois disso, double-clique nele para iniciar o processo de instalação do driver.
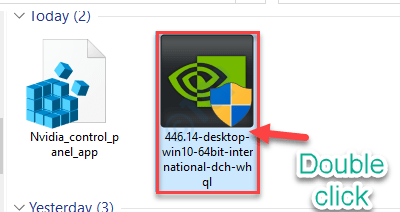
7. Ao instalar o driver, verificar o "Execute uma instalação limpa”Opção.
8. Então você precisa clicar em “Próximo““.
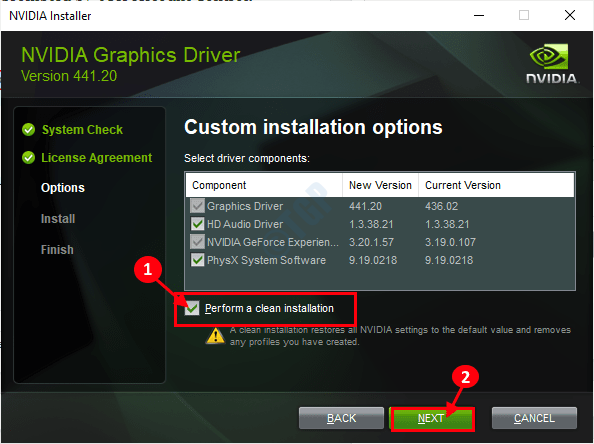
Complete o processo de instalação e reiniciar seu computador depois.
Corrija 2 - Role de volta o motorista
Se você recebeu uma atualização recente para o seu driver de gráficos, esse problema pode ser causado por isso.
1. aperte o Tecla do Windows+X.
2. Depois disso, clique no “Gerenciador de Dispositivos““.
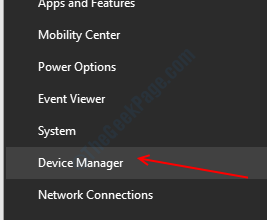
3. Quando o gerenciador de dispositivos abrir, expanda o “Adaptadores de vídeo““.
4. Depois disso, Duplo click No driver gráfico da NVIDIA.
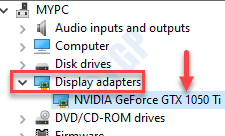
5. Aqui, clique no “Motorista" aba.
6. Quando a janela das propriedades, clique no “Driver de reversão““.
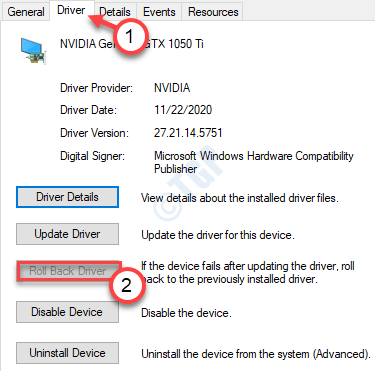
Rolando o driver gráfico deve corrigir o problema que você está enfrentando atualmente.
Corrigir 3 - Defina o dispositivo do painel de controle da NVIDIA
Você pode configurar a saída de áudio da NVIDIA do painel de controle da NVIDIA.
1. Clique com o botão direito do mouse na área de trabalho e clique em “Painel de controle da NVIDIA““.
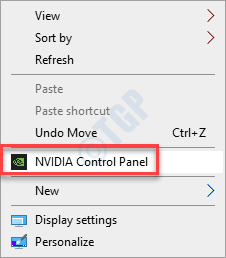
2. Quando o painel de controle da NVIDIA se abrir, no lado esquerdo, clique no “Exibir áudio““.
3. Em seguida, clique em “Configurar áudio digital““.
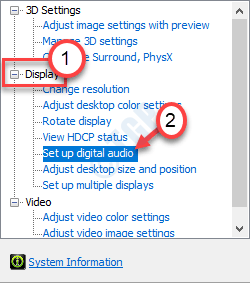
4. Agora, no lado direito, procure o “Slot HDMI““.
5. Em seguida, escolha o dispositivo que você está conectado ao seu sistema.
6. Finalmente, clique em “Aplicar““.
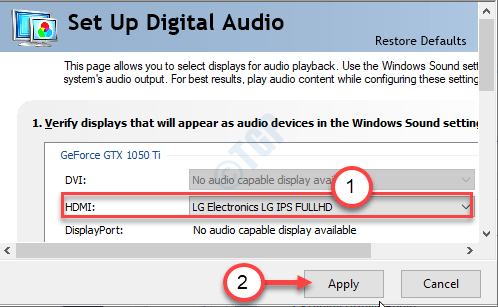
7. Clique com o botão direito do mouse no ícone do Windows e clique em "Correr““.
8. Escrever "mmsys.cpl”Na caixa e clique em“OK““.
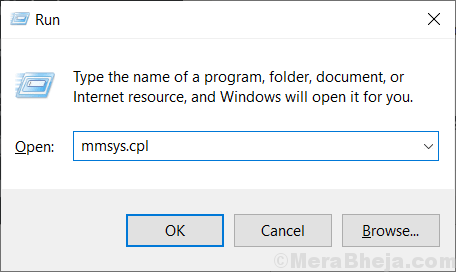
9. Quando a janela de som se abrir, vá para o “Reprodução" aba.
10. Depois disso, clique com o botão direito do mouse no “Saída nvidiaDispositivo e clique em “Definido como dispositivo padrão““.
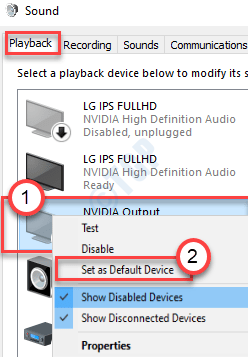
Isso deve definir o dispositivo como o driver de áudio padrão no seu computador.
OBSERVAÇÃO-
Se você não pode ver o driver de áudio da NVIDIA no painel de som, siga estas etapas-
Depois de abrir o painel de som, clique com o botão direito do mouse e verificar as opções "Mostre dispositivos desativados" e a “Mostre dispositivos desconectados““.
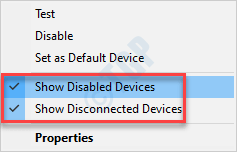
Verifique agora se o erro ainda está lá.
- « O acesso negado não tem privilégios suficientes invocam utilidade em correção de modo elevado
- Windows 10 /11 continue refrescante automaticamente corrigindo »

