Como restaurar o plano de energia de alto desempenho ausente no Windows 10/11
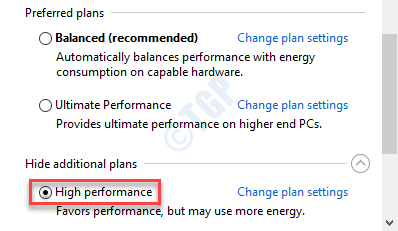
- 4500
- 1083
- Enrique Gutkowski PhD
Três planos básicos de energia estão associados a qualquer dispositivo Windows 10. Esses são o plano de economia de energia, o plano equilibrado e o plano de alto desempenho. Plano de alto desempenho ajuda você a tirar o máximo proveito de seus recursos enquanto lida com coisas com fome de poder (como -Gaming, Editing Videos, etc.). Às vezes você pode ver que o plano de alto desempenho não está lá na lista de planos de energia.
Como recuperar o plano de alto desempenho ausente no Windows 10
Existem algumas maneiras muito fáceis de recuperar o plano de alto desempenho ausente.
Índice
- Fix 1 - Usando um comando em CMD
- Corrigir 2 - Execute o comando cmd
- Fix 3 - Run PowerShell Comandos
- Corrigir 4 - Download do arquivo de plano de energia
- Fix 5 - Ajuste seu registro
- Fix 6 - Crie um novo plano de energia
Fix 1 - Usando um comando em CMD
1 - Pesquise cmd Na caixa de pesquisa do Windows da barra de tarefas.
2 -certo, clique e depois clique executar como administrador.
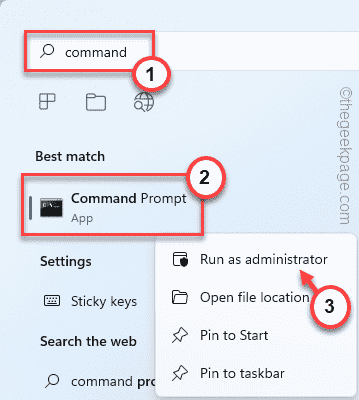
3 - Agora, execute o seguinte comando dado abaixo
Powercfg /s Scheme_min
4 - Agora, pressione as janelas e a tecla R juntos para abrir uma janela de corrida.
5 - Copiar cola este código na janela Run. Clique em "OK““.
PowerCfg.cpl

3. Depois que a janela de opções de energia se abrir, verifique se o plano apareceu .
Corrigir 2 - Execute o comando cmd
Apenas executando um comando cmd simples, você pode restaurar o plano de alto desempenho.
1. Tipo "cmd”Na caixa de pesquisa.
2. Então, Clique com o botão direito do mouse sobre "Prompt de comando”E escolha“Executar como administrador““.
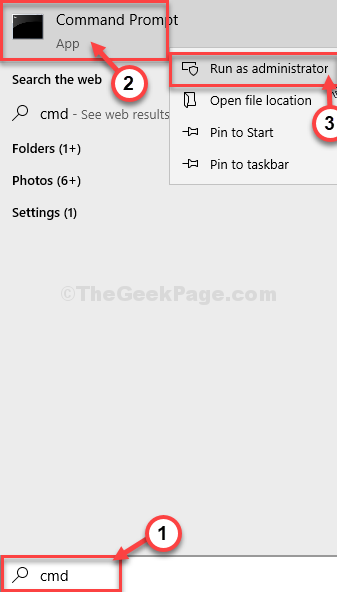
Prompt de comando vai abrir.
3. Para restaurar o plano de poder de alto desempenho, basta copiar esta linha de código e colá -lo no terminal. Agora, bata no Digitar Chave para executá -lo.
Powercfg -DUplicatesCheme 8C5E7FDA-E8BF-4A96-9A85-A6E23A8C635C
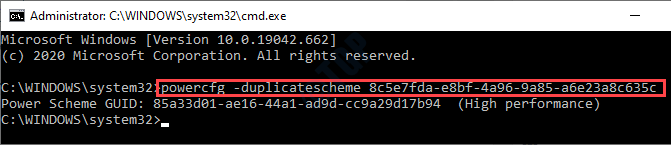
Feche a janela CMD.
4. Depois disso, pressione o Chave do Windows+R.
5. Tipo "PowerCfg. cpl”E clique em“OK““.

6. Aqui, procure o plano de 'alto desempenho'.
7. Clique no "Alta performance”Planeje selecioná -lo.
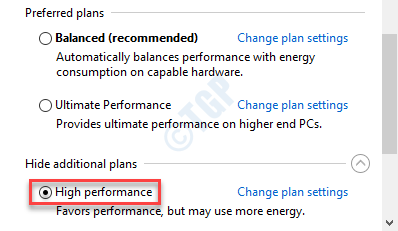
OBSERVAÇÃO- Você pode restaurar qualquer um dos planos de energia que conversamos antes. Estamos dando a você uma lista de comandos associados a planos de poder específicos. Basta executar o código seguindo as etapas acima.
Alta performance:
POWERCFG -DUPLICATESCHEME E9A42B02-D5DF-448D-AA00-03F14749EB61
Equilibrado:
PowerCFG -DUplicatesCheme 381B4222-F694-41F0-9685-FF5BB260DF2E
Economizador de energia:
PowerCFG -DUplicatesCheme A1841308-3541-4FAB-BC81-F71556F20B4A
Não se esqueça de reiniciar seu computador uma vez para deixar as mudanças entrarem em vigor.
Fix 3 - Run PowerShell Comandos
Se os comandos do prompt de comando não funcionarem, tente com o comando PowerShell.
1. aperte o Tecla do Windows+X.
2. Depois disso, clique no “Windows PowerShell (Admin)““.
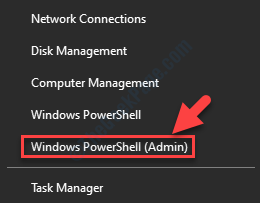
3. Quando a janela do PowerShell se abrir, copie este código e pressione Digitar.
Powercfg -DUplicatesCheme 8C5E7FDA-E8BF-4A96-9A85-A6E23A8C635C

4. Você pode pressionar o Chave do Windows+R teclas juntas.
5. Tipo "PowerCfg.cpl”E clique em“OK““.

6. Clique no "Alta performance”Para mudar para esse perfil de energia.
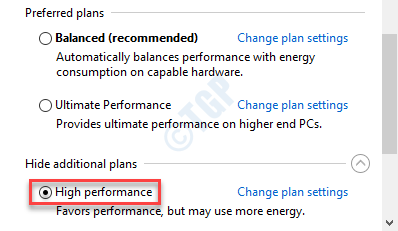
Isso deveria ter corrigido o problema no seu computador.
Corrigir 4 - Download do arquivo de plano de energia
Faça o download do arquivo zip default_power_plan e execute um comando PowerShell.
1. Clique neste default_power_plans.
Default_power_plans será baixado.
2. Abra o File Explorer.
3. Extrair o "Default_power_plans”Arquivo para um local no seu computador.
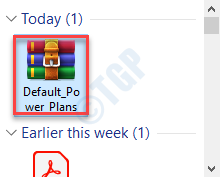
4. Agora, vá para o local onde você extraiu o arquivo zip.
5. Clique na barra de endereço uma vez e pressione o 'Ctrl+cTeclas juntas.
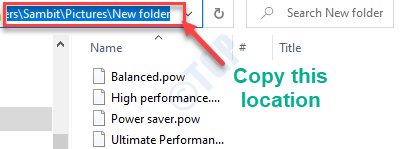
6. aperte o Tecla do Windows+X teclas juntas.
7. Para acessar a janela do PowerShell, clique no “Windows PowerShell (Admin)““.
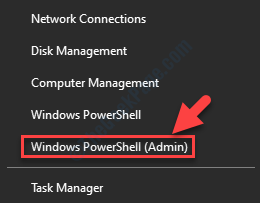
8. Agora, escreva este código na janela PowerShell. Ajustá -lo de acordo e acertar Digitar.
Powercfg -import "caminho do arquivo extraído \ alto desempenho.Pancada"
[Cole a localização do arquivo que você copiou da pasta extraída.
Exemplo - Tínhamos extraído o arquivo zip no local da pasta “C: \ Usuários \ Sambit \ Pictures \ New Pasta”. Então, o comando será-
Powercfg -import "C: \ Users \ sambit \ pictures \ nova pasta \ High Performance.Pancada"
]

Reiniciar o sistema, se necessário.
Fix 5 - Ajuste seu registro
Às vezes, as janelas podem ocultar este plano de energia. Você pode recuperar isso simplesmente aprimorando seu registro.
Importante- Você deve fazer um backup do seu registro antes de fazer certas alterações nele. Se você ainda não fez um backup, aqui está como fazer backup do seu registro passo a passo.
1. Tipo "regedit”Na caixa de pesquisa.
2. Em seguida, clique no “Editor de registro”Para acessar.
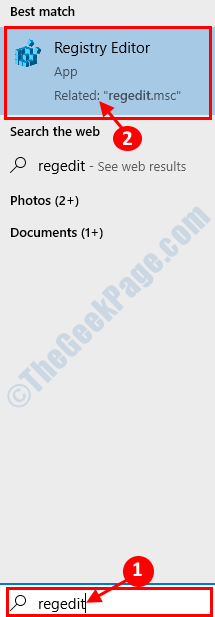
3. Em seguida, navegue para este local -
Computer \ hkey_local_machine \ System \ currentControlset \ Control \ Power
4. Confira se há algum "Csenabled”Chave no lado direito da tela.
5. Se não houver uma tecla "CSENABLED", clique com o botão direito do mouse na tela, clique em "Novo>”E clique em“Valor DWORD (32 bits)““.
6. Nomeie a nova chave como “Csenabled““.
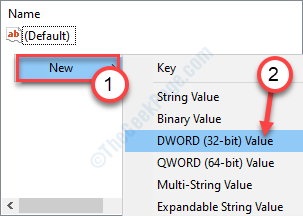
7. Então, Duplo click no "Csenabled"Chave para modificar.
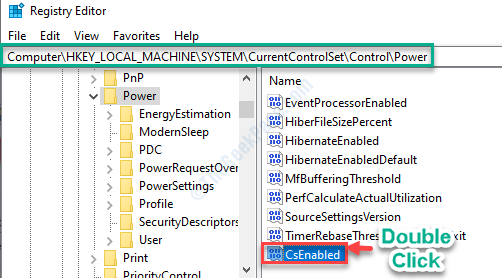
8. Depois disso, defina o valor da chave para “0““.
9. Clique em "OK”Para salvar.
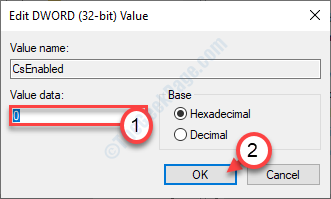
Feche o editor de registro em seu sistema.
Reiniciar sua máquina e verifique se você pode encontrar o plano de poder de alto desempenho.
OBSERVAÇÃO-
Se isso não der certo, você precisa modificar ainda mais o editor de registro.
1. Abra o editor de registro novamente.
2. Depois disso, vá para este local, lá -
HKEY_LOCAL_MACHINE \ SYSTEM \ CurrentControlset \ Control \ Power\Powersettings
3. Você notará muitas chaves no painel lateral esquerdo. Selecione a primeira chave.
4. Depois disso, clique com o botão direito do mouse no espaço e clique em “Novo>”E clique em“Valor DWORD (32 bits)““.
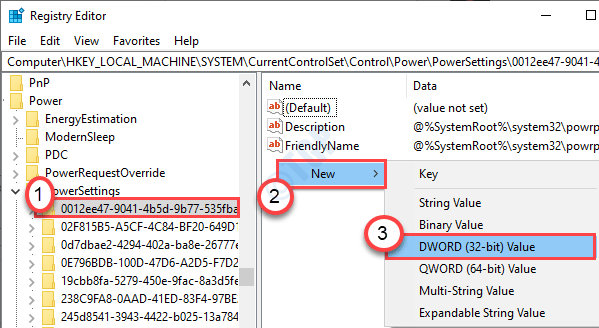
5. Nomeie a nova chave como “Atributos““.
6. Duplo click no "Atributos"Chave para modificar.
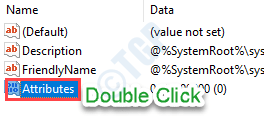
7. Depois disso, clique em “Hexadecimal““. Coloque os dados de 'valor:' como “2““.
8. Depois disso, clique em “OK““.
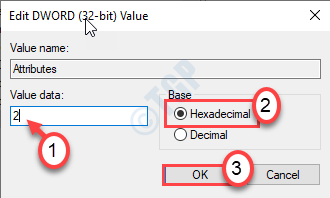
9. Repita esse mesmo processo para todas as chaves no lado esquerdo sob o cabeçalho 'Powersettings'.
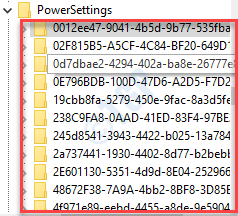
Depois disso, reinicie o computador e verifique se isso funciona.
Fix 6 - Crie um novo plano de energia
Você pode criar um plano de energia e nomeá -lo de acordo.
1. Você tem que pressionar o Chave do Windows+R teclas juntas.
2. Tipo "PowerCfg. cpl”E clique em“OK““.

3. Clique no "Crie um plano de energia““.
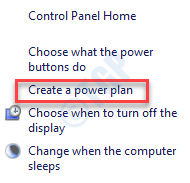
3. Debaixo de "Nome do planoConfigurações, defina o nome como “Alta performance““.
4. Clique em "Próximo““.
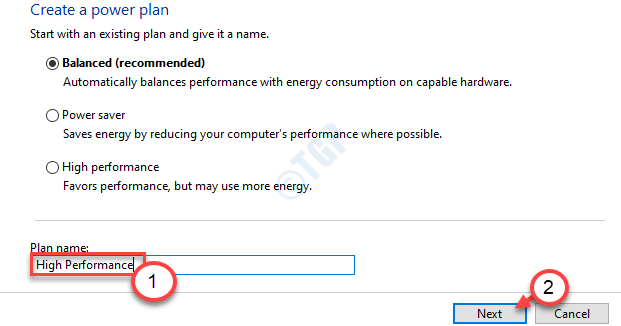
5. Depois disso, você notará “Desligue a tela" e "Coloque o computador para dormir" configurações. Você pode ajustar isso agora ou talvez mais tarde.
6. Clique em "Criar”Para criar o plano de poder de alto desempenho.
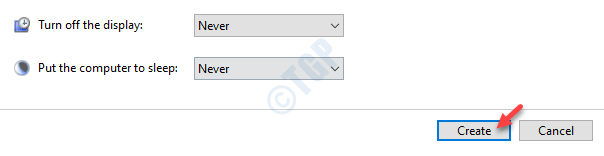
É isso! Você pode modificar essas configurações quando quiser da janela Opções de energia.
Como excluir o plano de poder de alto desempenho
Às vezes, pode ser necessário excluir o plano de 'alto desempenho' do seu computador. Siga estas etapas fáceis-
1. Abra uma janela de corrida.
2. Copiar colar este código na janela Run. Clique em "OK““.
PowerCfg.cpl

3. Depois que a janela de opções de energia se abrir, você notará a lista de planos de energia em seu dispositivo.
4. Agora, clique no “Equilibrado”Para ligar para esse perfil.
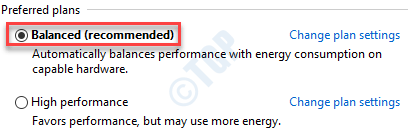
5. Depois disso, clique no “Alterar as configurações do plano"Da configuração de" alto desempenho ".
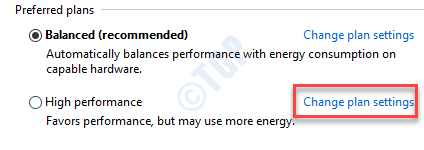
6. Você tem que clicar no “Exclua este plano““.
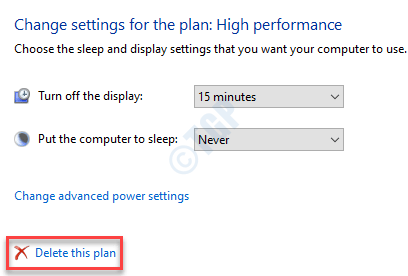
7. Para confirmar a exclusão, clique em “OK““.
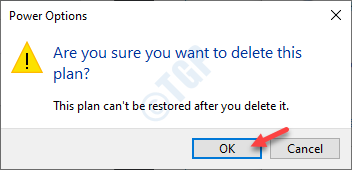
Depois disso, feche a janela de opções de energia. O plano é excluído do seu dispositivo.
- « Windows 10 /11 continue refrescante automaticamente corrigindo
- Não conseguimos nos conectar ao serviço de atualização no Windows 10/11 correção »

