Onde estão os arquivos de gravação de voz salvos no Windows 11
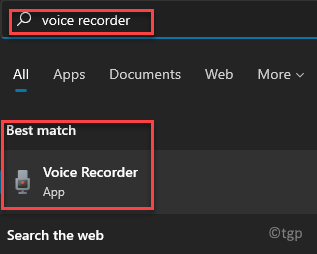
- 1338
- 148
- Spencer Emard
Juntamente com muitos outros recursos e aplicativos, o Windows também vem com um aplicativo de gravador de voz embutido. No entanto, muitos usuários não sabem onde estão os arquivos de gravação de voz salvos no Windows 11. Antes de chegarmos a isso, vamos discutir alguns dos recursos do aplicativo.
Este aplicativo gratuito é exatamente como o que você tem no seu aplicativo de telefone celular hoje em dia. Mas, a melhor parte é, além de gravar sua voz, também pode gravar sons do seu PC. Por exemplo, ele pode gravar qualquer áudio ou música tocada no seu PC ou no seu navegador.
Além disso, você também pode gravar outros sons como aulas ou entrevistas online. No entanto, verifique se o seu PC possui um microfone embutido e também deve vir com um forte driver de áudio. O aplicativo oferece a liberdade de capturar áudio por até 3 horas para um único arquivo, gravações de reprodução e até compartilhar, aparar e renomear os arquivos gravados com facilidade e em um único clique. Ele também oferece um recurso interessante, como a opção de marcar partes importantes da gravação, simplesmente selecionando a parte específica e clicando no ícone da bandeira. O aplicativo também permite fazer alterações nas configurações de microfone ou excluir uma gravação.
Agora, sempre que você grava áudio usando o aplicativo de gravação de voz, ele é salvo automaticamente em um local que você está ciente. No entanto, nem todos os usuários sabem onde o aplicativo de gravador de voz salva os arquivos no PC do Windows 11. Então, se você quiser descobrir onde os arquivos gravados salvos no seu PC, continue lendo…
Índice
- Qual é a localização dos arquivos de gravação de voz?
- Como acessar seus arquivos de gravação de voz no OneDrive
- Como abrir arquivos de gravação de voz diretamente no local
Qual é a localização dos arquivos de gravação de voz?
Se você entrar no seu PC do Windows usando sua conta da Microsoft, uma nova pasta será criada com o nome - gravador de voz. Y pode encontrar esta pasta na pasta Documents na unidade C do Windows Explorer. Aqui, você encontrará todas as gravações de voz salvas. Siga as instruções abaixo para navegar até o local onde os arquivos de gravação de som são salvos:
Passo 1: aperte o Win + e Teclas juntas no seu teclado para abrir o Explorador de arquivos janela.
Passo 2: Copie e cole o local abaixo para acessar suas gravações de voz:
C: \ Users \%UserProfile%\ Documents \ Sound Recordings
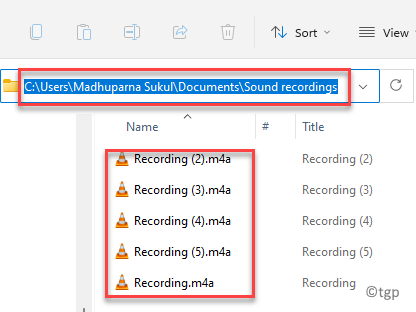
Depois de estar dentro da pasta de gravações de som, você pode abrir as gravações salvas uma a uma e a reprodução.
Como acessar seus arquivos de gravação de voz no OneDrive
No entanto, se você estiver usando o OneDrive no seu PC Windows 11, suas gravações serão salvas na pasta Documentos do seu OneDrive. Você pode navegar para o caminho abaixo no OneDrive para acessar os arquivos de gravação de voz:
C: \ Users \%UserProfile%\ onedrive \ Documents \ Sound Recordings
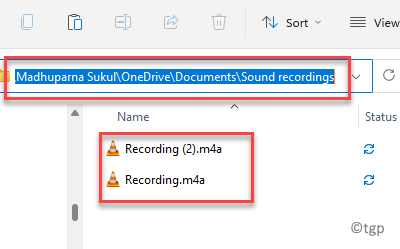
*Observação - A letra "C" no local acima é a unidade C onde o Windows 11 está instalado e o UserProfile é o nome da sua conta de usuário.
Como abrir arquivos de gravação de voz diretamente no local
Nas versões mais antigas do Windows, a localização das gravações de voz seria diferente cada vez que você faz login no seu PC do Windows. Por exemplo, o local mudaria com base em se são as credenciais da Microsoft ou as credenciais para o usuário local.
No entanto, fora do local, as coisas mudaram e o local para suas gravações de som são corrigidas para todos os tipos de conta, como abaixo (e como discutido acima):
C: \ Users \%UserProfile%\ Documents \ Sound Recordings
Agora, falando sobre, como ir para a pasta de gravações de som diretamente, existem opções disponíveis diretamente no aplicativo de gravador de voz. Aqui está como:
Passo 1: Vá para Começar e tipo Gravador de voz Na barra de pesquisa do Windows.
Debaixo de Melhor partida campo, selecione o resultado para abrir o Gravador de voz aplicativo.
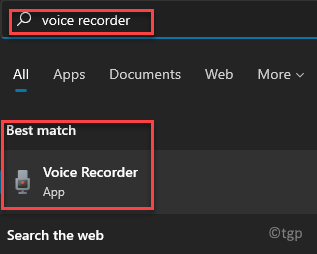
Passo 2: No aplicativo de gravação, vá para o lado esquerdo e você verá uma lista de todas as suas gravações de som.
Clique com o botão direito do mouse em qualquer arquivo e clique em Abrir local do Ficheiro.
Isso o levará direto para o Gravações de som pasta no explorador de janelas.
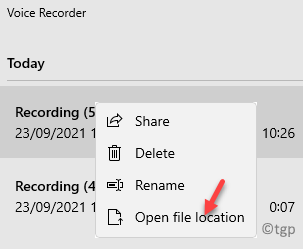
Etapa 3: Você também pode ir aos três pontos horizontais (Ver mais) no lado inferior direito.
Agora, selecione Abrir local do Ficheiro Do menu de contexto.
Você será direcionado para o C:> Usuários>%UserProfile%> Documentos> gravações de som caminho.
Aqui, você pode acessar suas gravações na pasta de gravações de som.
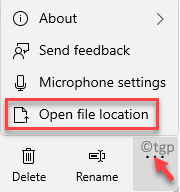
*Observação - Atualmente, não há opção para alterar o local padrão dos arquivos de gravação de som. Os arquivos são salvos no local acima e podem ser acessados a partir desse local apenas por enquanto.
- « Como desativar aplicativos de segundo plano no Windows 11
- Corrija o código de erro da instalação do SCCM 0x87d00607 (-2016410105) »

