Corrija o código de erro da instalação do SCCM 0x87d00607 (-2016410105)
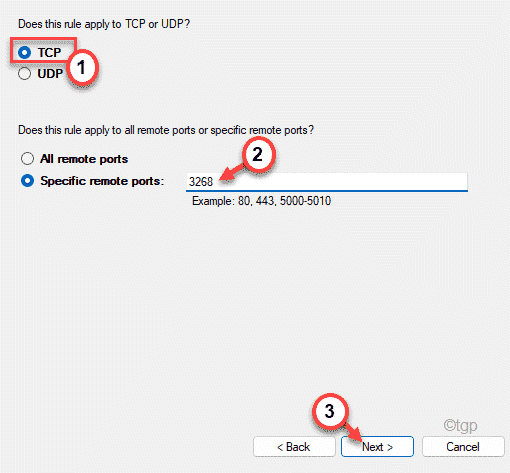
- 4374
- 1045
- Howard Fritsch
O SCCM ou o Microsoft System Center Configuration Manager é uma ferramenta de implantação que permite que as organizações lançam atualizações regulares de estabilidade do sistema, opções de gerenciamento de configuração para várias versões do Windows. Mas, ao implantar alguns aplicativos no SCCM, você pode ver esse código de erro irritante - 0x87d00607 (-2016410105).
Índice
- Corrigir 1 - Altere o navegador padrão
- Corrigir 2 - Desligue o ponto de distribuição para conteúdo protegido
- Fix 3 - Use HTTP nas conexões do cliente
- Corrigir 4 - Verifique se o arquivo não está bloqueado
- Corrigir 5 - Altere as opções de implantação
- Corrigir 5 - permita que os clientes usem pontos de distribuição
- Fix 6 - Use um local de origem de fallback para conteúdo
- Fix 7 - Permitir portas SCCM no firewall
Corrigir 1 - Altere o navegador padrão
Você pode alterar o navegador padrão do sistema cliente para o Internet Explorer ou Microsoft Edge.
1. No começo, clique com o botão direito do mouse no Inicie o ícone no meio da barra de tarefas e
2. Em seguida, clique no “Configurações““.

3. Agora, no lado esquerdo, clique em “Aplicativos““.
4. Depois disso, clique no “Aplicativos padrão““.
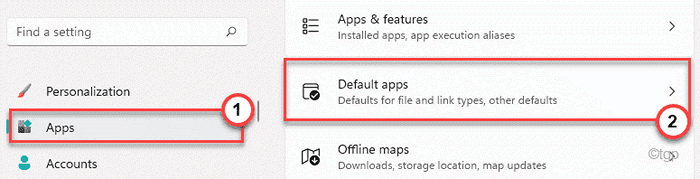
5. Agora, no lado direito da tela, procure “Google Chrome““.
6. Em seguida, clique nele para Selecione isto.
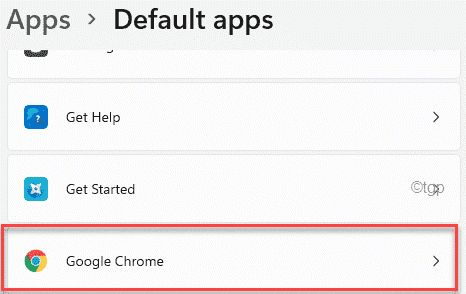
7. Aqui você verá diferentes tipos de extensões. Simplesmente, clique no primeiro.

8. Selecione os "Microsoft borda““.
9. Em seguida, clique em “OK““.

10. Dessa forma, defina o 'Microsoft borda'Como o navegador padrão para todas as extensões.

Depois de terminar, feche as configurações. Verifique se você pode trabalhar no SCCM ou não.
Corrigir 2 - Desligue o ponto de distribuição para conteúdo protegido
Se você definiu o ponto de distribuição para o conteúdo protegido (que aceitará apenas dados copiados manualmente), você pode enfrentar esse código de erro.
1. Abra a janela SCCM novamente e vá para as propriedades do ponto de distribuição.
2. Em seguida, clique no “Em geral" seção.
3. Aqui, certifique -se de que o “Habilite este ponto de distribuição para conteúdo prestado”A opção é sem controle.
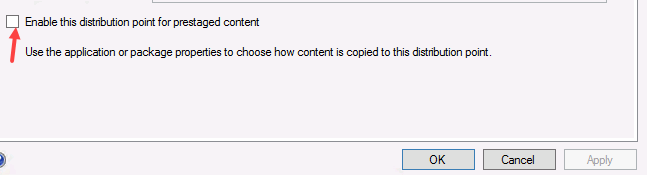
Espere por alguns minutos. Então, verifique se o SCCM está funcionando ou não.
Fix 3 - Use HTTP nas conexões do cliente
Você pode configurar o HTTPS obrigatório para as conexões do cliente com o servidor.
1. No início, o Open the System Center Configuration Manager (SCCM).
2. Então, no painel esquerdo, expanda o “Configuração do site““.
3. No mesmo lado da tela, clique no “Servidores e regras do sistema do site““.
4. Agora, no lado direito, clique no “Ponto de gerenciamento““.
5. Em seguida, selecione o “Em geral" aba.
6. Defina as configurações 'do cliente:' Configurações para “Http““.
7. Finalmente, toque em “Aplicar”Para aplicar as mudanças.
Então, espere pelo menos 10 minutos. Agora, verifique se você ainda está experimentando o erro.
Corrigir 4 - Verifique se o arquivo não está bloqueado
Se algum dos arquivos de origem estiver bloqueado, você poderá enfrentar esse erro no SCCM.
1. No começo, vá para a pasta que contém o arquivo de origem.
2. Em seguida, clique com o botão direito do mouse em qualquer um dos arquivos de origem e, em seguida, toque em “Propriedades““.
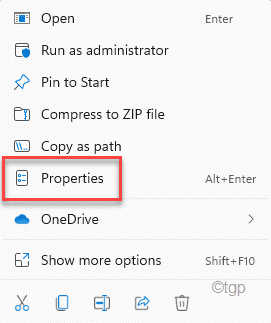
3. Então, vá para o “Em geral" aba.
4. Em seguida, na seção 'Segurança:', verifique se o “Desbloquear”A caixa é sem controle.
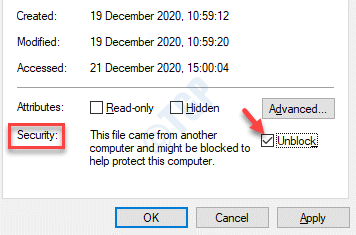
5. Em seguida, toque em “Aplicar" e "OK”Para salvar as configurações do arquivo de origem.

Dessa forma, repita a mesma técnica para outros arquivos de origem e verifique se todos os arquivos de origem estão desbloqueados.
Solução alternativa:
Se esse processo não funcionar, você pode fazer isso -
a. No começo, faça um novo diretório no servidor SCCM.
b. Em seguida, copie todos os arquivos de origem do aplicativo para o novo diretório.
Isso pode resolver seu problema.
Corrigir 5 - Altere as opções de implantação
Se a opção de implantação estiver definida como qualquer coisa, exceto a execução localmente, você poderá ver o código de erro 0x87d00607.
1. A princípio, abra as propriedades do pacote no SCCM. Agora, vá para o “Contente" aba.
2. Em seguida, clique no menu suspenso de “Opções de implantação:““.
3. Agora, escolha o “Baixe o conteúdo do ponto de distribuição e execute localmente" da lista.
4. Finalmente, salve as alterações para o pacote.
Espere pelo menos 10 minutos e depois verifique o status do problema novamente.
Corrigir 5 - permita que os clientes usem pontos de distribuição
Você pode configurar o SCCM para usar os pontos de distribuição do cliente em vez dos do SCCM.
1. No início, acesse as propriedades do pacote/aplicativo.
2. Então, vá para o “Contente" aba.
3. Em lugar nenhum verificar o " Permitir que os clientes usem pontos de distribuição do grupo de limites do site padrão”Opção.
4. Novamente salve isso mudanças.
Teste o SCCM novamente.
Fix 6 - Use um local de origem de fallback para conteúdo
Você pode permitir que os clientes usem um local de origem de fallback, caso eles não pudessem usar um ponto de distribuição preferido.
1. Abra as propriedades do pacote/aplicativo que você está usando.
2. Então, siga direto para o “Contente" aba.
3. Aqui, basta verificar o “Permita que os clientes usem um local de origem de fallback para conteúdo”Opção.
4. Além disso, verifique se você definiu a opção de implantação: 'para “Baixe o conteúdo do ponto de distribuição e execute localmente““.
Depois disso, salve as mudanças no seu computador.
Teste o SCCM novamente.
Fix 7 - Permitir portas SCCM no firewall
Você pode criar uma nova regra de firewall e permitir a porta necessária do SCCM.
1. A princípio, pressione o Chave do Windows+R teclas juntas.
2. Tipo "firewall.cpl”Na caixa e bata em Enter.
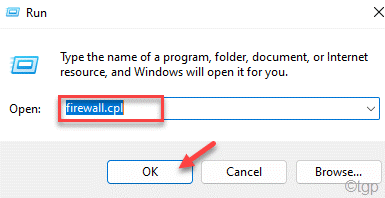
3. No lado esquerdo, toque em “Avançado configurações““.

4. Agora, no painel esquerdo, selecione o “Regras de saída““.
5. Da mesma forma, no painel direito, clique no “Nova regra… ““.
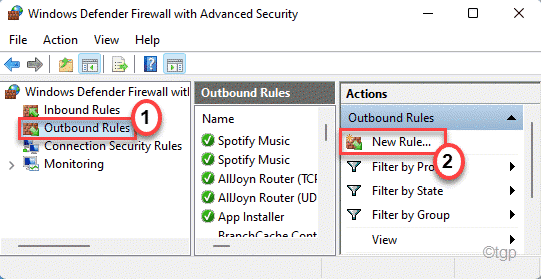
6. Em seguida, selecione o “Porta”Das opções disponíveis.
7. Em seguida, clique em “Próximo”Para prosseguir.
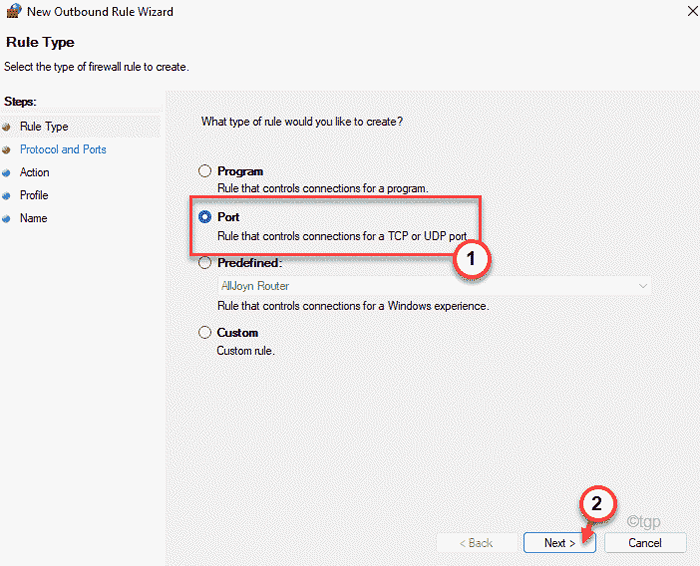
8. Mais tarde, verifique o “TCP”Opção.
9. Então coloque "3268”Na caixa 'Portas remotas específicas'. Clique em "Próximo““.
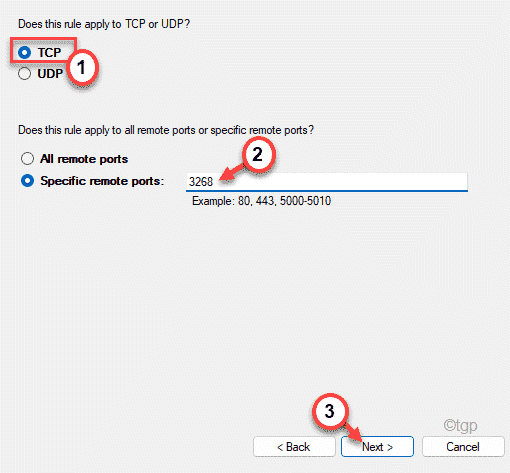
10. Agora, verificar Todos os tipos de conexão de rede.
11. Em seguida, clique em “Próximo““.
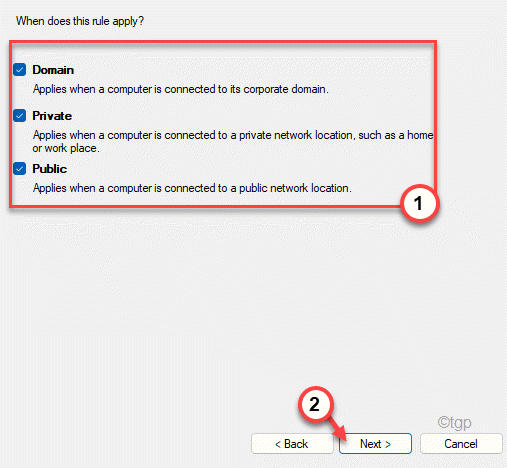
12. Finalmente, defina um nome para a regra.
13. Em seguida, toque em “Terminar”Para terminar o processo.

Depois de fazer tudo isso,
- « Onde estão os arquivos de gravação de voz salvos no Windows 11
- Fix Conclt140.Arquivo DLL Problema ausente no Windows 11 »

