Como desativar aplicativos de segundo plano no Windows 11
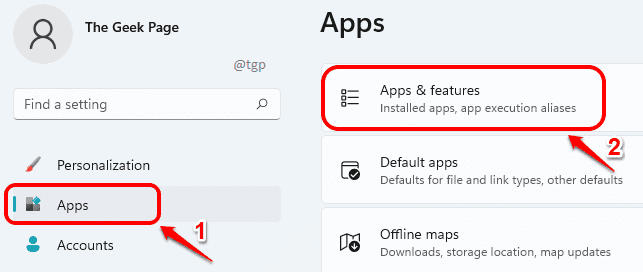
- 815
- 34
- Maurice Champlin
Quando um aplicativo é executado em segundo plano, seu sistema tende a funcionar um pouco mais devagar, pois o aplicativo em segundo plano ocupa muitos recursos do seu sistema, como espaço de RAM, energia da CPU etc. Além disso, se você estiver em um pacote de dados limitado, aplicativos em segundo plano usando a Internet sem o seu conhecimento definitivamente não são desejáveis.
O Windows 11 foi projetado para novas máquinas. Portanto, se você o tiver instalado em uma máquina antiga, ignorando as verificações de segurança e requisitos do sistema, é altamente provável que os problemas enfrentados por você por causa de aplicativos em execução em segundo plano sejam de maior magnitude.
Continue lendo, para saber como você pode impedir que os aplicativos sejam executados em segundo plano para salvar seus recursos e melhorar o desempenho do seu sistema.
Índice
- Método 1: através de aplicativos e configurações de recursos
- Método 2: Através de configurações de energia e bateria
- Método 3: Através do editor de políticas de grupo local
Método 1: através de aplicativos e configurações de recursos
Passo 1: Lançar Configurações aplicativo pressionando o Win + i teclas juntas.
No Painel de janela esquerda, Clique em Aplicativos guia e no painel da janela direita, Clique em Aplicativos e recursos.
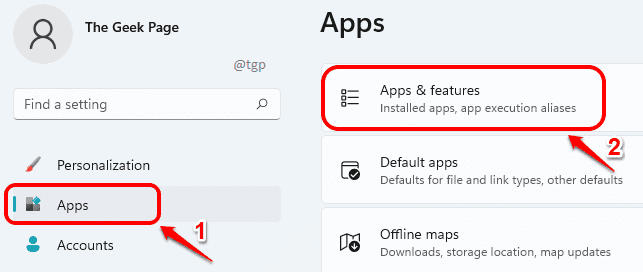
Passo 2: No Aplicativos e recursos janela, rolar para baixo Para encontrar a lista de todos os aplicativos instalados em sua máquina.
Encontre o aplicativo para que você deseja interromper a atividade de fundo, clique no 3 pontos verticais ícone associado a ele e depois clique em Opções avançadas.
Nota: Se você não vê o Opções avançadas Entrada no menu, significa que o gerenciamento da atividade de fundo não é suportado para o aplicativo que você selecionou.
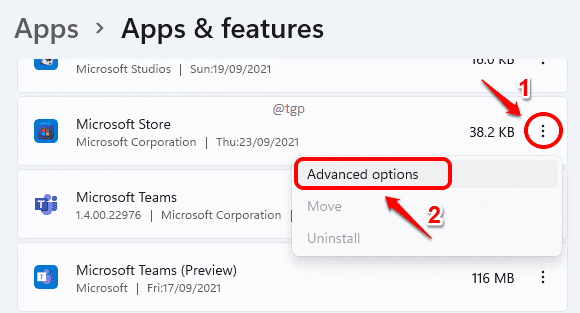
Etapa 3: Como a seguir, localize a seção Permissões de aplicativos de segundo plano. Clique no suspensão seta associado à opção Deixe este aplicativo executar em segundo plano.

Passo 4: Como a seguir, escolha Nunca Da lista suspensa.
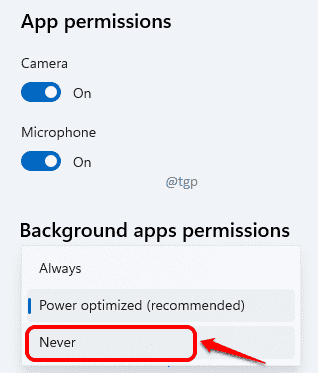
É isso. O aplicativo que você selecionou não será executado em segundo plano a partir de agora.
Método 2: Através de configurações de energia e bateria
Passo 1: Abrir Configurações pressionando Vencer e eu chaves ao mesmo tempo.
Clique em Sistema guia no Painel de janela esquerda E no painel da janela direita, Clique em Energia e bateria opção.
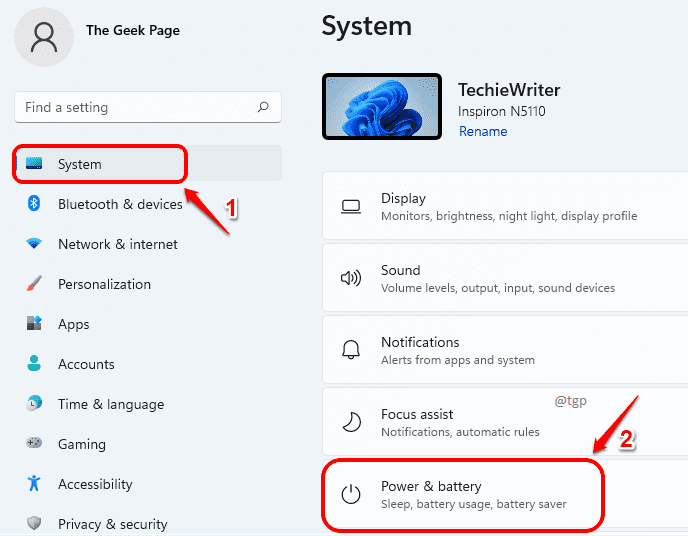
Passo 2: Rolar para baixo e clique em Uso da bateria próximo.
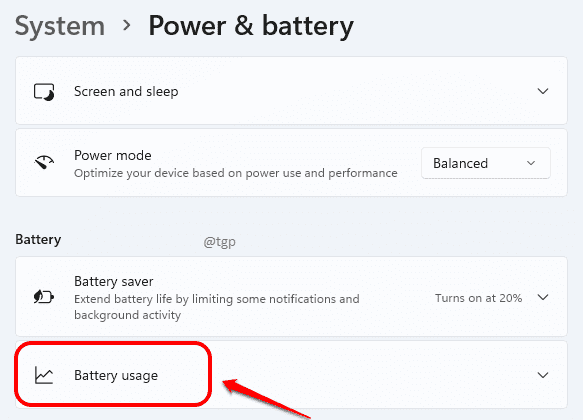
Etapa 3: Sob Uso da bateria, Clique no 3 pontos verticais Ícone do aplicativo para o qual você deseja desativar a atividade em segundo plano e depois clicar na opção Gerenciar atividade de segundo plano.
Nota: Se você não vê o Gerenciar atividade de segundo plano opção no menu, significa que a atividade de fundo do aplicativo selecionada não pode ser gerenciada.
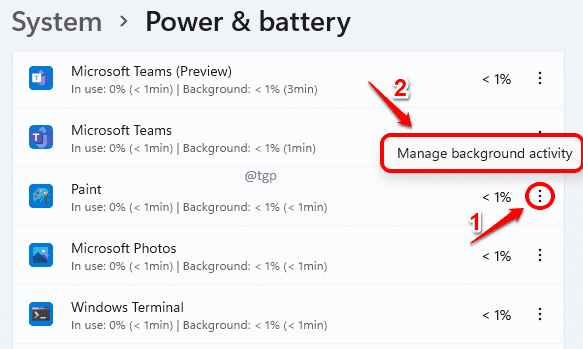
Passo 4: Como a seguir, clique no suspensão seta associado à opção Deixe este aplicativo executar em segundo plano sob a seção Permissões de aplicativos de segundo plano.
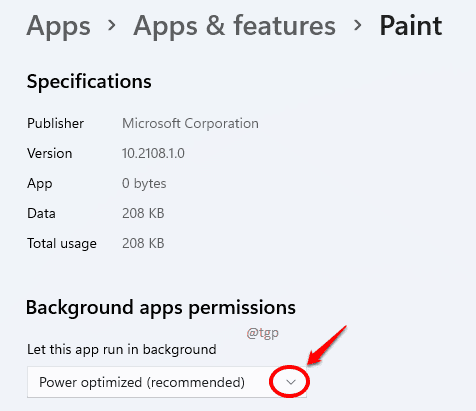
Passo 4: Escolha o Nunca opção do menu suspenso.

É isso. Você restringiu com sucesso o aplicativo de executar em segundo plano.
Método 3: Através do editor de políticas de grupo local
Passo 1: Imprensa Win + R Keys juntos para abrir o Correr janela. Digitar gpedit.MSc e acertar Digitar chave.
Isso lançará o Editor de políticas de grupo local janela.
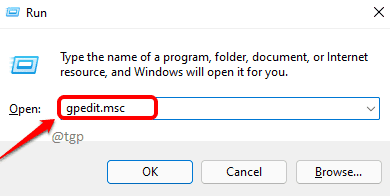
Passo 2: Agora você tem que navegar para o seguinte caminho. Basta clicar no seta para baixo associada a cada seção para expandi -la.
Configuração do computador -> Modelos administrativos -> Componentes do Windows -> Privacidade do aplicativo
Quando você estiver na privacidade do aplicativo, No painel da janela direita, encontre o Contexto nomeado Deixe os aplicativos Windows executarem em segundo plano. Duplo click Nesta entrada.
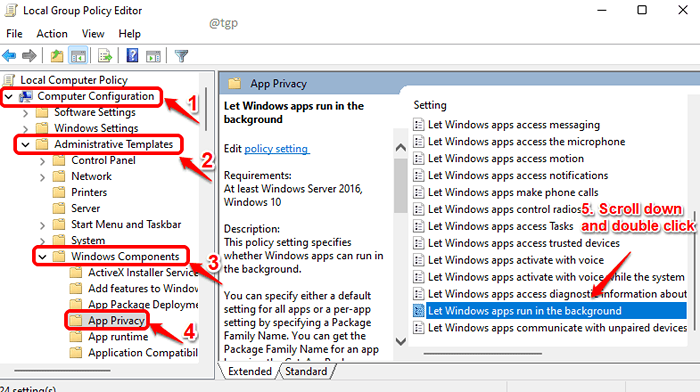
Etapa 3: Quando Deixe os aplicativos Windows executarem em segundo plano janela se abre, escolha o botao de radio para Desabilitado. Uma vez feito, bata Aplicar botão e depois OK botão.

Aplicativos em execução na edição de fundo não vão mais incomodar. Espero que você tenha achado o artigo útil.
- « Como abrir um hiperlink no PowerPoint sem manter a tecla Ctrl
- Onde estão os arquivos de gravação de voz salvos no Windows 11 »

