Que versão do Ubuntu eu tenho?

- 2163
- 7
- Enrique Crist
Você pode verificar qual versão do Ubuntu você tem usando vários métodos, e cada um tem seus benefícios. Alguns lhe dão a versão principal; Outros lhe dão todos os pequenos detalhes.
Por que você deveria encontrar sua versão do Ubuntu?
Você sabe que tem ubuntu. Por que a versão importa?
Índice- Como as diferentes versões do Windows, algumas coisas funcionarão em algumas versões do Ubuntu, e algumas funcionarão apenas em outras. Você precisa saber qual versão você tem para instalar os drivers adequados para seu hardware e aplicativos que funcionarão melhor em sua versão.
- Também ajuda a identificar quais atualizações suas necessidades de sistema operacional do Ubuntu.
- Algumas versões do Ubuntu são mais bem usadas como servidores, e outras são melhores para ambientes de desktop.
- Ao pedir ajuda a alguém com o Ubuntu, eles vão querer saber qual versão você tem.
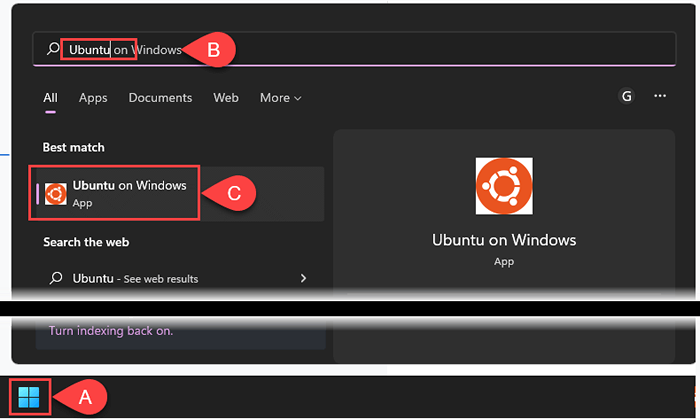
- Ao começar, o Ubuntu compartilha a versão e mais informações na linha de comando. A versão no exemplo é o Ubuntu 20.04 LTS. Ele também mostra o kernel Linux usado como 5.10.102.1-Microsoft-padrão-WSL2. Observe a parte WSL2. Existem duas versões do Ubuntu Linux para WSL, 1 e 2, e cada uma tem seus prós e contras.

Já abriu o Ubuntu WSL, e essa linha se foi? Verifique a seção abaixo para encontrar a versão do Ubuntu através da linha de comando. Eles também trabalham no WSL.
Como encontrar a versão do Ubuntu na linha de comando
Se você usa regularmente termos como "Linux Distro" ou "Bash", a interface da linha de comando é para você.
- Pressione Ctrl + Alt + T para abrir o terminal da linha de comando.
- Use qualquer um dos seguintes comandos para verificar a versão do Ubuntu. Cada comando mostra quantidades variadas de informações sobre a versão e o sistema.
lsb_release -d
Para o resultado mais curto, use o comando lsb_release -d. O comando lsb_release revela as informações da base padrão do Linux (LSB) para qualquer distribuição do Linux.

lsb_release -a
O uso do -A fornece informações completas sobre o Ubuntu, incluindo ID do distribuidor, descrição, liberação e codinome. Estranhamente, o codinome não revela o codinome completo, que é uma água -viva na versão mostrada abaixo.
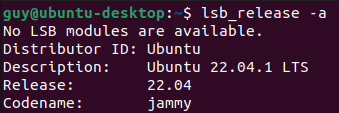
hostnamectl
O utilitário hostnamectl muda ou retorna informações sobre o host ou nome do host. Usá -lo sem nenhuma opção retorna apenas as informações do nome do host. Procure a linha do sistema operacional para obter a versão do Ubuntu e a linha do kernel para a versão do kernel Linux.
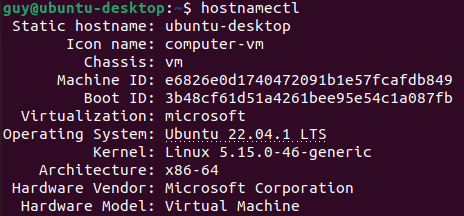
gato /etc /edição
O comando Concatenate (CAT) geralmente é usado para unir arquivos. Quando usado sem nenhuma opção e apenas o nome do filePath/arquivo (etc/edição), ele exibe o conteúdo do arquivo de problema. Ignore o \ n \ l. Não é importante neste contexto.

gato /etc /os liberação
Assim como o comando acima, isso mostra o conteúdo do arquivo de liberação do OS. Observe a linha de versão, que mostra o código inteiro.
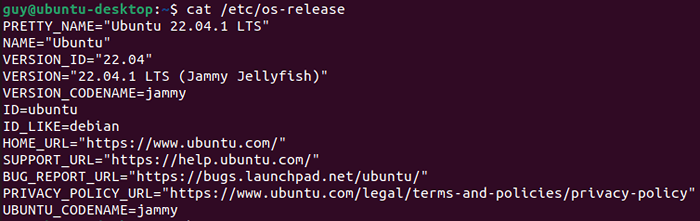
uname -r
Para ver apenas a versão Core Linux, use o comando uname -r. O utilitário uname fornece informações sobre o sistema, mas não sobre o próprio Ubuntu.

Como encontrar a versão do Ubuntu usando o NeoFetch
O NeoFetch é um aplicativo Bash que exibe informações do sistema criativamente com arte ascii.
- Abra o terminal Bash e instale com o comando sudo apt install neofertch. Em seguida, digite sua senha e encontrará o Neofertch.

Depois que o pacote de neofertch for encontrado, digite y para iniciar a instalação.
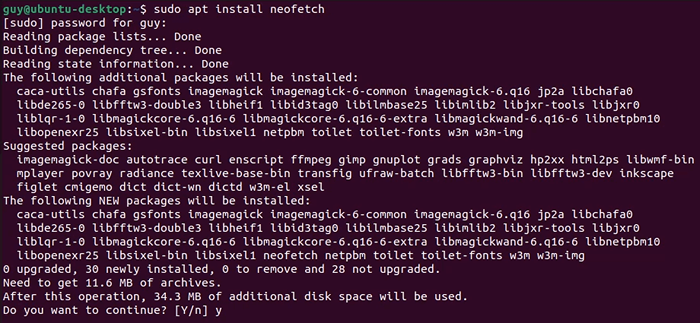
- Quando a instalação for concluída, insira o comando neofertch.
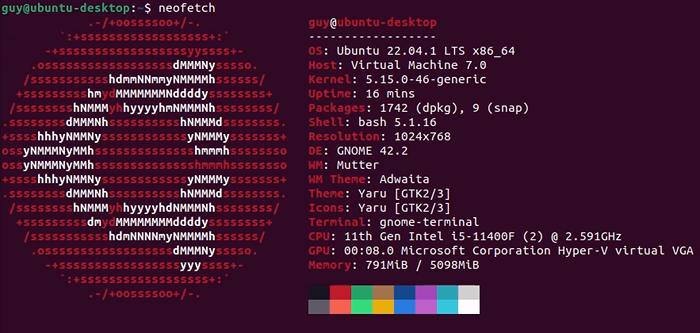
Para instalar um utilitário semelhante chamado SuperFetch (que não deve ser confundido com o Windows SuperFetch), siga o mesmo procedimento acima, substituindo a super -fetch onde você usou a NeoFetch. Cada um retorna informações ligeiramente diferentes; portanto, escolha a que você precisará com mais frequência.
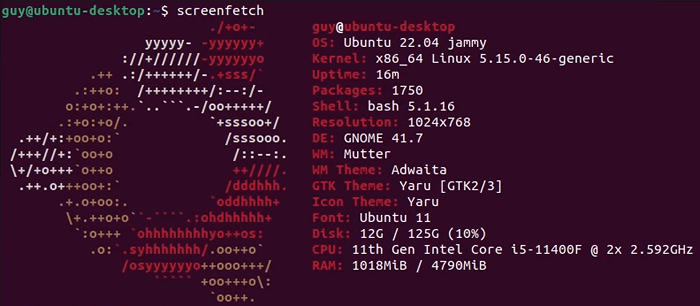
Como encontrar a versão do Ubuntu usando a GUI
Talvez entrar no terminal e trabalhar com Bash e a linha de comando seja mais do que você deseja fazer.
- Selecione o ícone Mostrar aplicativos e selecione Configurações.

- Ele deve abrir para mostrar a tela Sobre onde você pode encontrar o nome do sistema operacional. Caso contrário, role até a parte inferior da janela de configurações e selecione sobre.
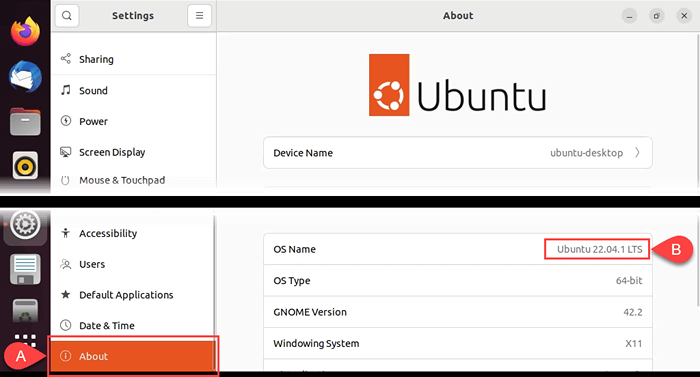
Agora você conhece o seu ubuntu
Com dez maneiras de encontrar a versão do Ubuntu, muitas delas fornecendo outras informações do sistema, você conhecerá o Ubuntu melhor. Você poderá decidir quais atualizações você precisa, encontrar aplicativos que funcionarão nisso e saberá quando é hora de atualizar para a versão mais recente do Ubuntu.
- « 10 maneiras de desligar e reiniciar um PC Windows 11
- Como fazer o Windows 11 se parecer com o Windows 10 »

