Como fazer o Windows 11 se parecer com o Windows 10

- 2391
- 486
- Enrique Crist
Fazer com que o Windows 11 pareça o Windows 10 requer uma combinação de ajustes em suas configurações de registro e usar uma ferramenta de terceiros. Felizmente, você pode escolher se deseja que todos ou apenas alguns componentes se pareçam com o Windows 10.
Por exemplo, você pode estar irritado por o menu Iniciar parecer maior, mas exibe menos itens. Talvez você não goste de ter que clicar em "Mostrar mais opções" para obter o menu de contexto completo.
ÍndiceA boa notícia é que você pode mudar tudo isso para o que você lembra do Windows 10. As más notícias? A Microsoft pode desativar alguns hacks de registro discutidos neste guia com futuras atualizações do Windows, porque realmente quer que você use a interface recém -projetada.
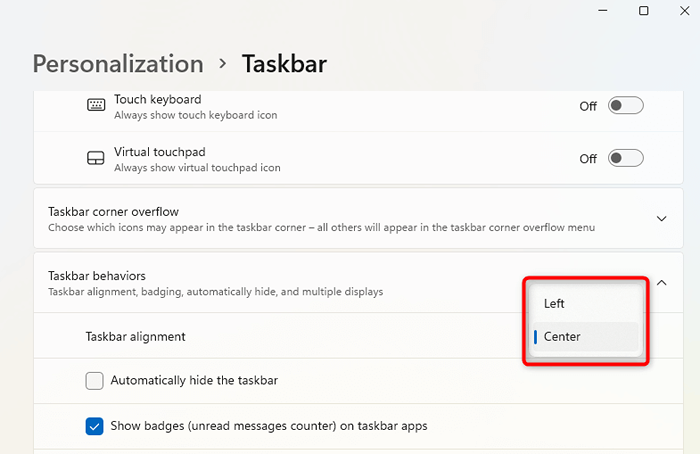
Isso colocará o ícone de menu inicial no canto inferior esquerdo da sua tela.
Redesenhar o menu Iniciar com uma ferramenta de terceiros
Se você deseja redesenhar ainda mais o menu Iniciar, use uma ferramenta de terceiros como Startallback. Baixando o startallback e lançando o .exe aplicará automaticamente um novo tema ao seu computador. Depois de ver as mudanças aplicadas:
- Clique com o botão direito do mouse na barra de tarefas e selecione Propriedades.
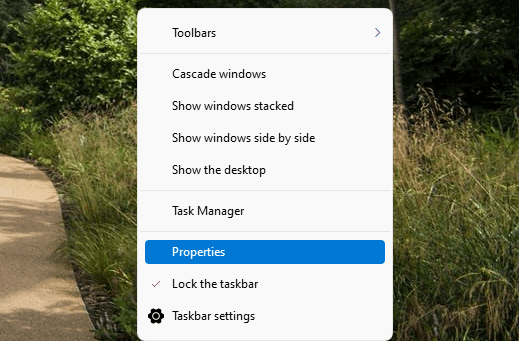
- Selecione o tipo 10 na guia de boas -vindas como o tema.
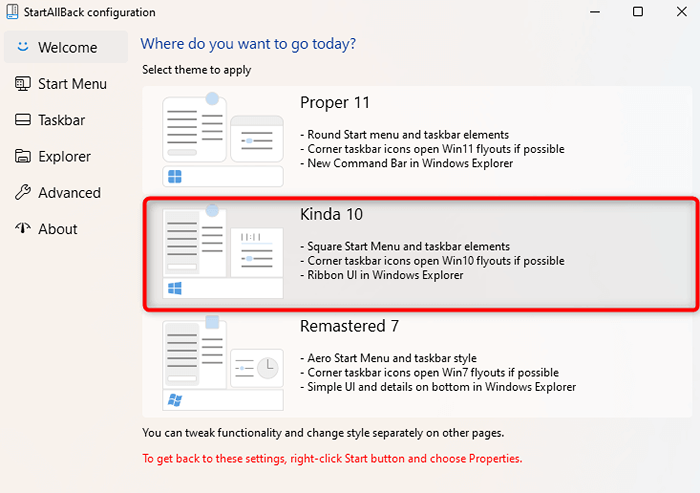
Você também pode alterar outras configurações de menu Iniciar navegando para a guia de menu Iniciar da esquerda. No entanto, essas configurações são mais sobre melhorar o utilitário do que fazer com que o menu Iniciar pareça o menu de início do Windows 10.
Você ainda não verá os ladrilhos, e o design se parece mais com o menu de início do Windows 7 do que o Windows 10, exceto o logotipo do Windows 10 como o botão Iniciar.
No entanto, alterar o menu Iniciar ainda pode fazer sentido, já que não desperdice uma tonelada de propriedades como o novo menu Iniciar no Windows 11. Então, quando você aplica as configurações, é assim que seu menu de início será:
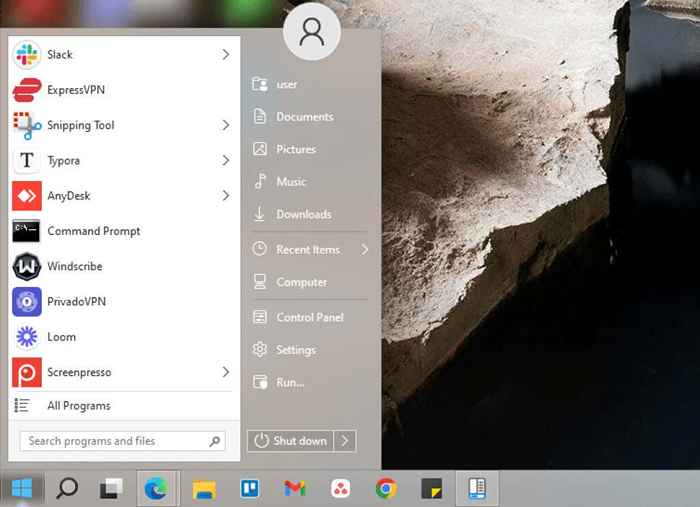
Como fazer a barra de tarefas do Windows 11 se parecer com o Windows 10
O Windows 11 tem alguns ajustes na barra de tarefas embutidos, mas você não pode fazer com que a barra de tarefas pareça com o Windows 10 usando apenas esses ajustes. Você precisará usar o startallback e fazer ajustes de registro para reestar a nova barra de tarefas para se parecer com o Windows 10 Task Bar.
Redesenhar a barra de tarefas com uma ferramenta de terceiros
Se você gosta da sua barra de tarefas na parte superior da tela, o Windows 11 não permitirá que. Ao contrário do Windows 10, você não pode posicionar sua barra de tarefas em nenhum lugar, mas no fundo. As configurações da barra de tarefas do Startallback podem ajudá -lo a reposicionar e reestilizar a barra de tarefas (ou você pode usar o TaskBarX para obter mais opções de modificação da barra de tarefas):
- Clique com o botão direito do mouse na barra de tarefas e selecione Propriedades.
- Selecione a barra de tarefas da esquerda.
- Selecione o local da barra de tarefas na tela como topo (ou qualquer outra opção que você preferir).
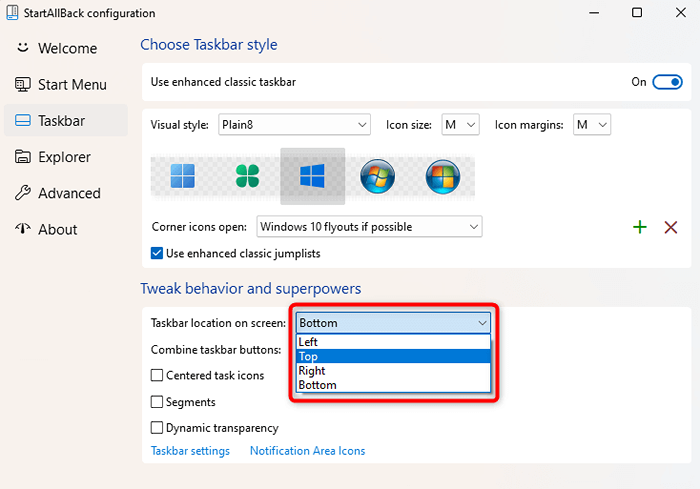
Agora, você verá a barra de tarefas se mover automaticamente para o topo da tela:
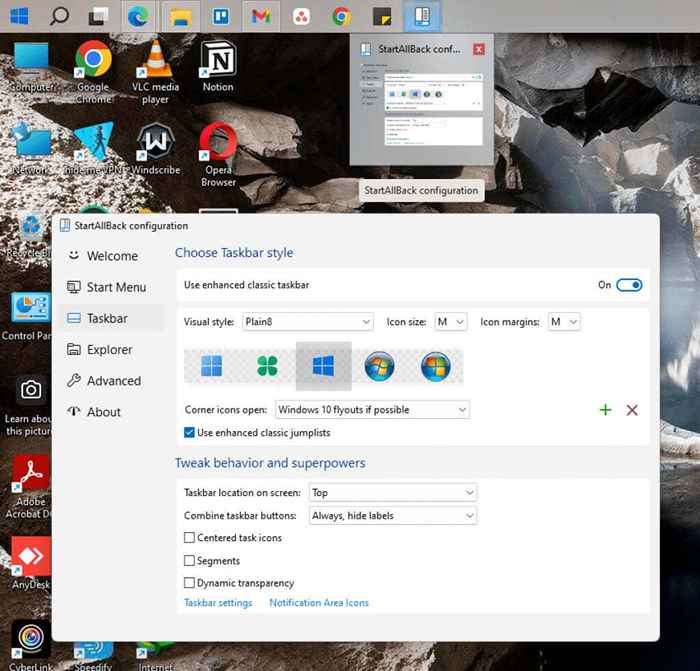
Outra coisa que você pode considerar mudar é o agrupamento de botões da barra de tarefas. O Windows 10 permite optar por não agrupar os botões da barra de tarefas, mas o Windows 11 não oferece essa opção. Startallback pode ajudá -lo a consertar isso:
- Mude para a guia Barbar no Startallback.
- Expanda o menu suspenso ao lado de combinar botões da barra de tarefas e selecionar nunca.
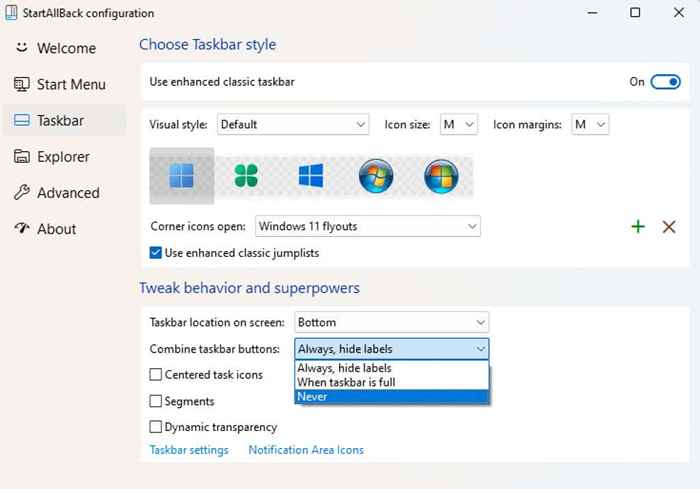
Traga de volta a barra de tarefas clássica com um ajuste de registro
Você pode mudar para a barra de tarefas do Windows Classic usando um ajuste de registro. Embora faça a barra de tarefas se parecer muito mais com o Windows 10 (em parte porque também adiciona a caixa de pesquisa), muitos dos elementos na barra de tarefas não funcionam.
Por exemplo, clicar na caixa de pesquisa não fará nada e clicar na visualização da tarefa pode travar seu PC. Mais importante, o menu Iniciar não será aberto a menos que você use uma ferramenta de terceiros como o Startallback.
Se você ainda deseja a barra de tarefas clássica por sua aparência:
- Pressione Win + R, Type Regedit e Pressione Enter para iniciar o editor de registro.
- Copie e cole o seguinte na barra de navegação do editor de registro e pressione Enter:
Hkey_local_machine \ software \ Microsoft \ Windows \ CurrentVersion \ Shell \ Update \ Pacotes
- Clique com o botão direito do mouse no espaço em branco no painel direito e selecione Novo> DWORD (32 bits) Valor.
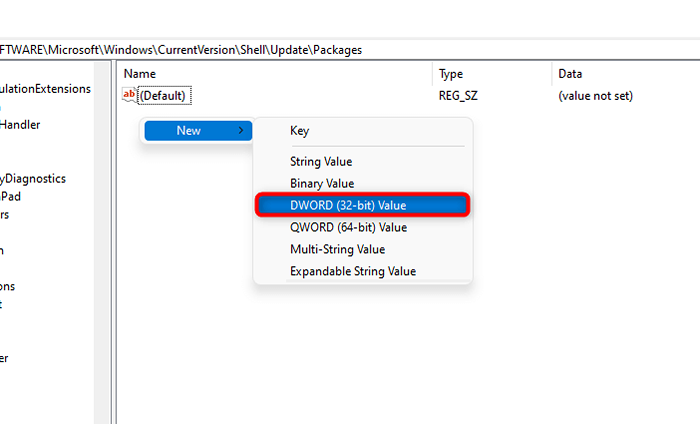
- Clique duas vezes no valor, renomeie-o para sem mobiliário e defina o valor como 1.
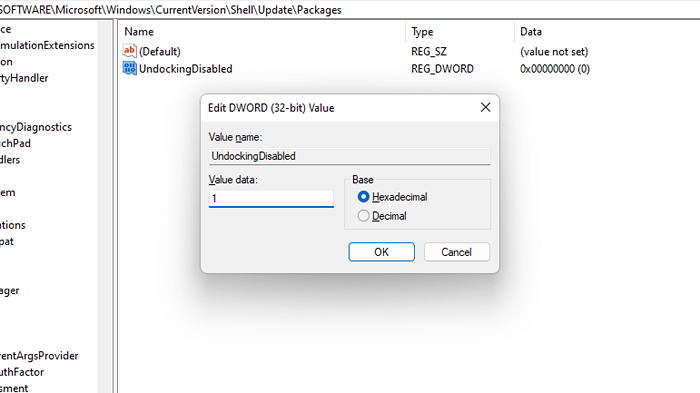
- Reinicie as janelas.
- Ao reiniciar, você não verá o controle de volume e os ícones de rede na extremidade direita da barra de tarefas. Inicie o painel de controle e procure ícones da área de notificação para trazê -los de volta.
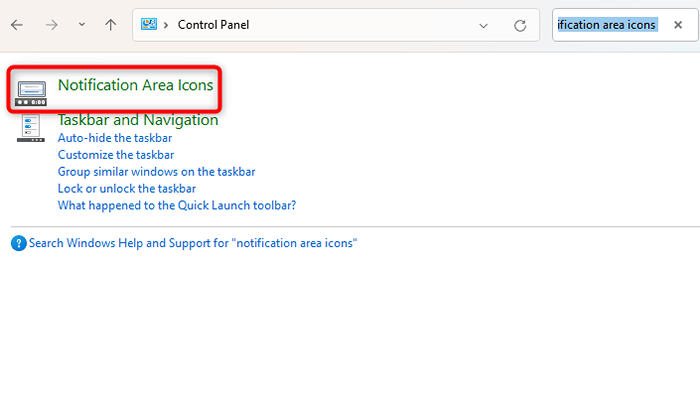
- Selecione Ligue ou desative os ícones do sistema.
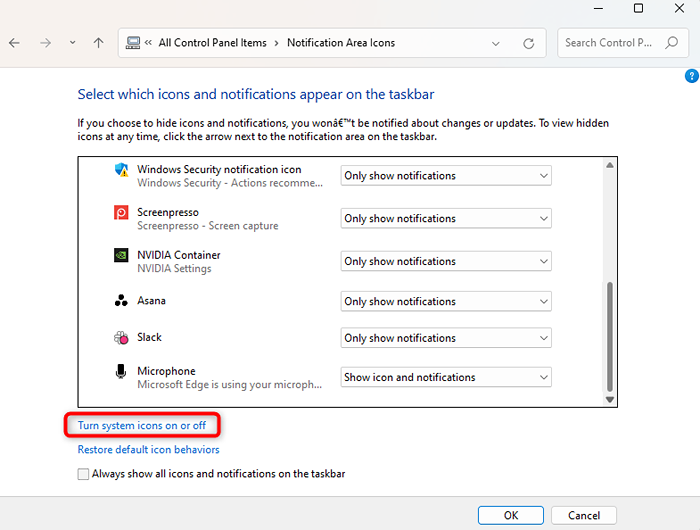
- Ligue os ícones do sistema por sua preferência, selecione OK e saia do painel de controle.
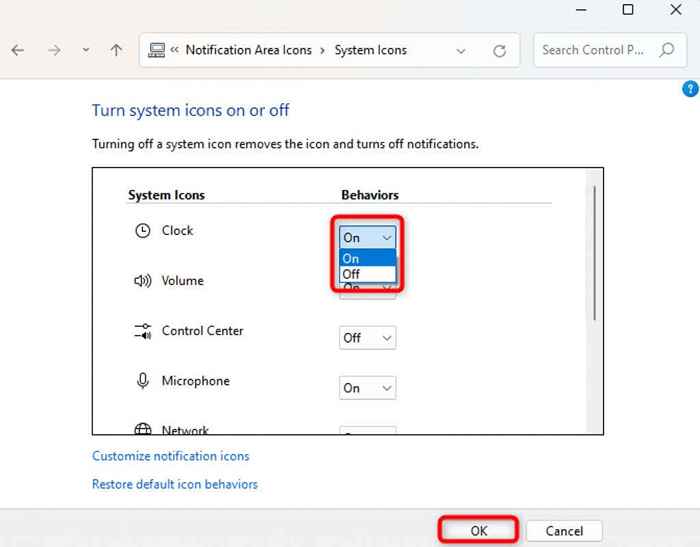
Você verá a barra de tarefas clássica e o menu de início. Mas você pode querer desativar o botão de visualização da tarefa. Clique com o botão direito do mouse na barra de tarefas e selecione o botão Mostrar tarefa de visualização. Fazer isso deve desativar a visão da tarefa.
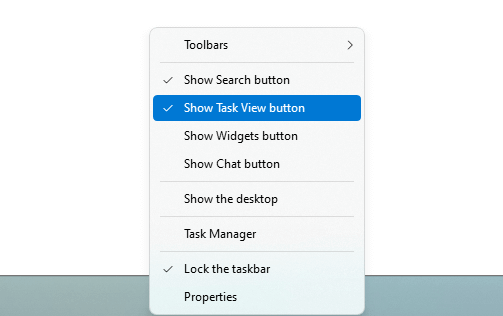
Como fazer com que o menu de contexto do Windows 11 se pareça com o Windows 10
Os menus de contexto são mais curtos no Windows 11. Muitos usuários não apreciam a ideia de um clique extra para visualizar todas as opções no menu de contexto. É bom que você possa trazer de volta o menu de contexto mais longo que você usou no Windows 10 facilmente usando uma ferramenta de terceiros como o startallback ou ajustando o registro.
Traga de volta menus de contexto mais antigo com uma ferramenta de terceiros
Selecione a guia Explorer da esquerda no Startallback. Em seguida, verifique a caixa ao lado dos menus de contexto clássico no painel direito. É tudo o que você precisa fazer para voltar ao estilo Windows 10, menus de contexto mais longo.
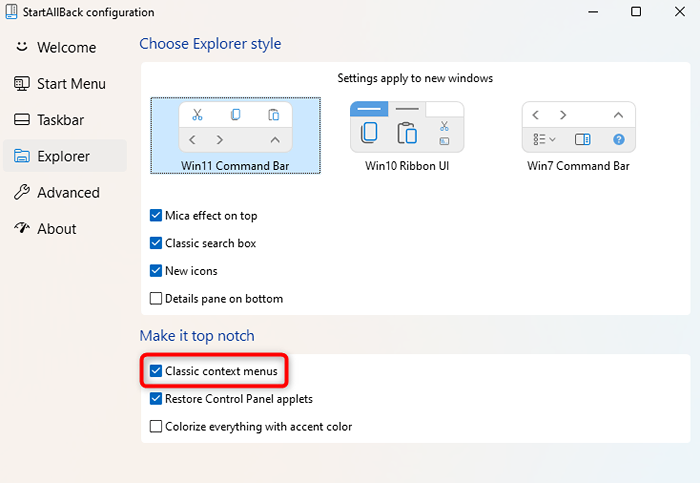
Depois de selecionar a caixa de seleção, você verá os menus de contexto estendido.
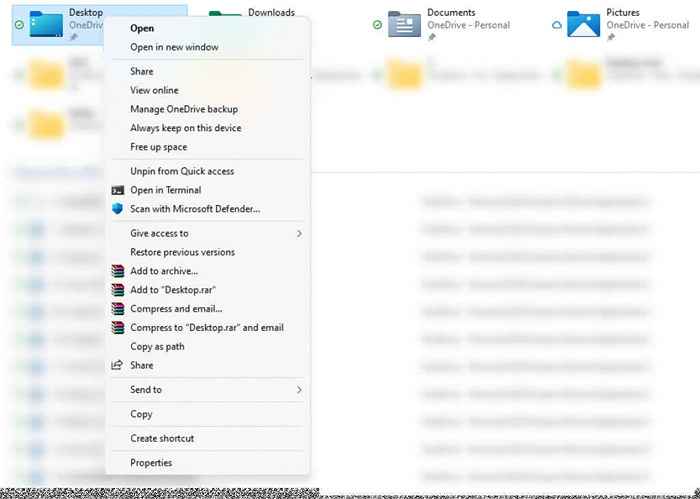
Traga de volta menus de contexto mais antigo com um ajuste de registro
Para obter menus de contexto mais longos, ajuste o registro:
- Pressione Win + R, Type Regedit e Pressione Enter para iniciar o editor de registro.
- Copie e cole o seguinte na barra de navegação do editor de registro e pressione Enter:
Hkey_current_user \ software \ classes \ clsid
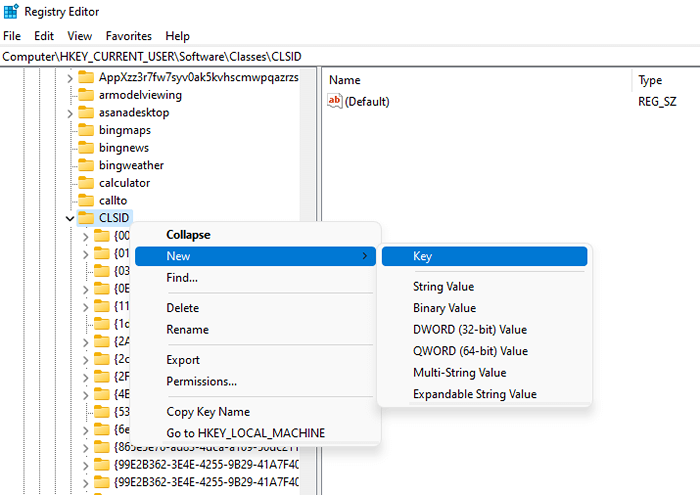
- Clique com o botão direito do mouse no clsid, selecione Nova> chave e nomeie-o:
86CA1AA0-34AA-4E8B-A509-50C905BAE2A2
- Clique com o botão direito do mouse na nova chave que você acabou de criar, selecione Nova> chave e nomeie-a:
InProcServer32
- Clique duas vezes na chave nomeada (padrão) em InProcServer32, remova o valor do campo de dados do valor (ele não terá nenhum valor por padrão) e selecione OK.
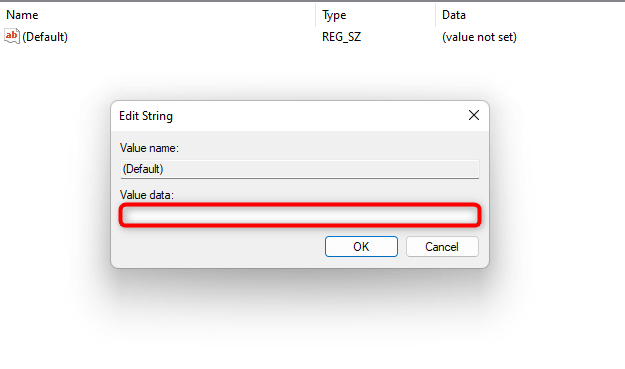
- Reinício.
Como fazer o Windows 11 File Explorer se parecer com o Windows 10
O Windows 10 File Explorer tinha uma fita no topo, que abrigava uma variedade de funções como copiar, criar e renomear arquivos e pastas. Claro, você sempre pode usar os atalhos do teclado, mas algumas opções como as propriedades do sistema não têm um atalho de teclado.
Infelizmente, o Windows 11 File Explorer não tem essa fita. No entanto, se você estiver habituado a usar essas funções do topo do File Explorer, poderá recuperá -lo usando o Startallback ou um Tweak de registro.
Traga de volta o antigo explorador de arquivos com uma ferramenta de terceiros
Aqui está como você pode trazer de volta o Windows 10 File Explorer no Windows 11 usando o startallback:
- Selecione a guia Explorer da esquerda.
- Selecione Win 10 Ribbon UI na seção chamada Choice Explorer Style.
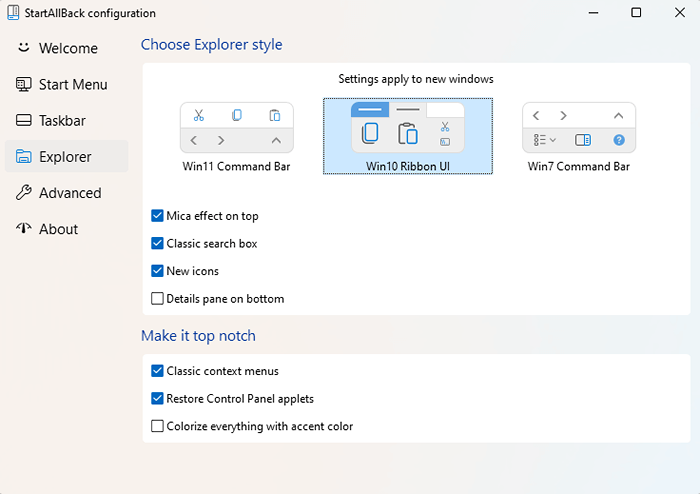
Quando terminar, você verá a fita na parte superior do File Explorer:
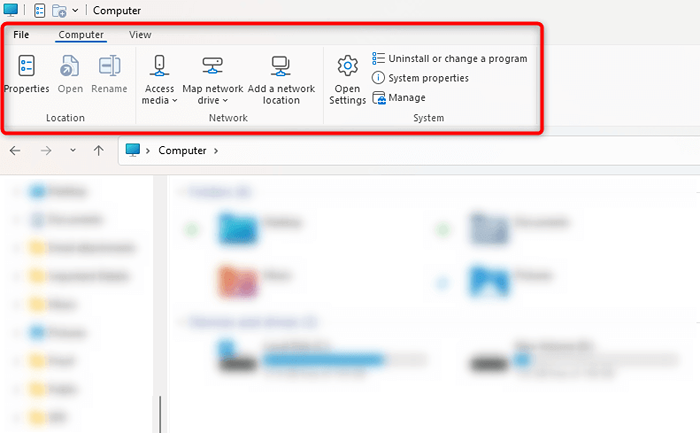
Mude para o clássico explorador de arquivos com um ajuste de registro
Caso você não queira instalar uma ferramenta de terceiros, você também pode apenas ajustar o registro:
- Pressione Win + R, Digite Regedit e Pressione Enter.
- Copie e cole o seguinte na barra de navegação do editor de registro:
Hkey_local_machine \ software \ Microsoft \ Windows \ CurrentVersion \ Shell Extensions
- Clique com o botão direito do mouse na chave de extensão do shell, selecione Nova> chave e nome bloqueado.
- Selecione a tecla bloqueada, mude para o painel direito, clique com o botão direito do mouse no espaço branco e selecione Novo> Valor da String.
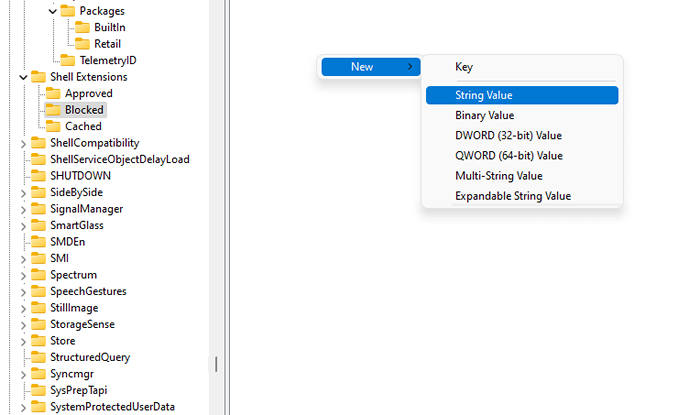
- Nomeie o valor:
E2BF9676-5F8F-435C-97EB-11607A5BEDF7
- Reinício.
Você terá ativado o explorador de arquivos clássicos do Windows 10 quando reiniciar.
Como fazer o ícone do Windows 11 Corner Flyouts parece com o Windows 10
Windows 11 redesenhou quase todos os Ícones de Flyout para os cantos, incluindo o calendário, o volume e o idioma. Você pode, no entanto, usar o Windows 10 Flyouts para alguns desses ícones, desde que esteja usando o Startallback como sua ferramenta de personalização de terceiros:
- Selecione a barra de tarefas na barra lateral esquerda.
- No painel direito, expanda o menu suspenso ao lado dos ícones de canto aberto.
- Selecione o Windows 10 Flyouts, se possível.
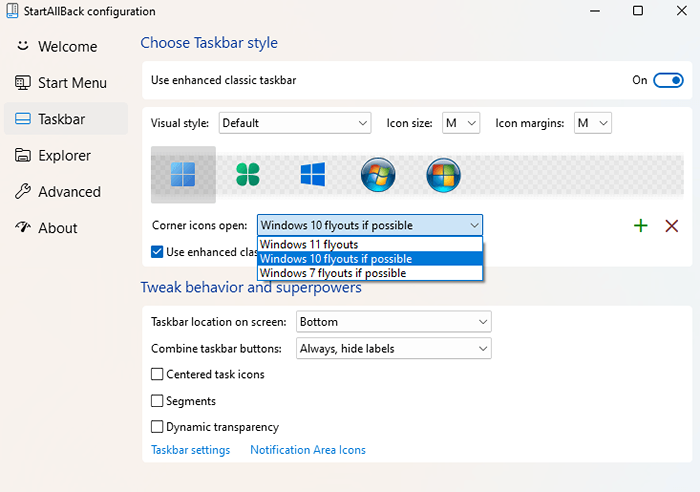
Os flyouts para ícones como volume e calendário agora serão semelhantes ao Windows 10.
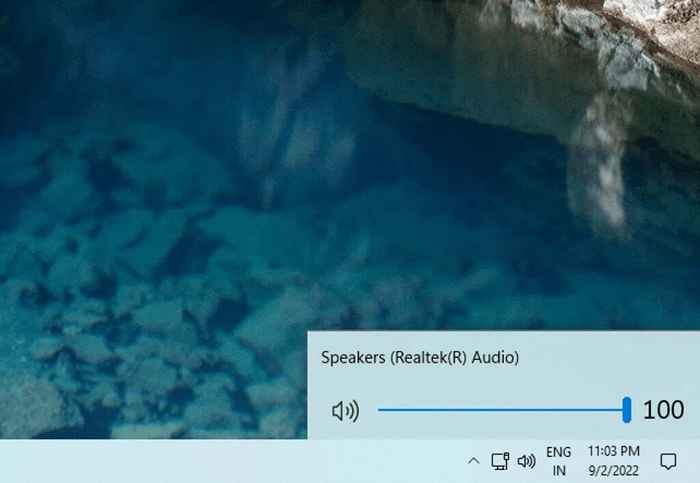
No entanto, o flyout para o ícone da rede permanece inalterado.
Um toque final: papel de parede do Windows 10
Depois de fazer todas essas alterações, seu computador deve parecer e parecer com o Windows 10 em boa medida. No entanto, mudar o papel de parede para o padrão do Windows 10 pode ser um excelente toque final para aproximar sua experiência visual do Windows 10.
- Vá para uma imagem do papel de parede padrão do Windows 10.
- Clique com o botão direito do mouse na imagem e selecione Salvar imagem como. Salve o arquivo em seu local preferido.
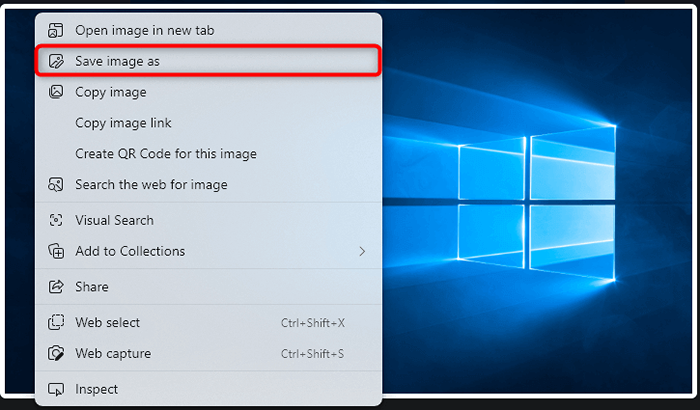
- Vá para o local onde salvou o arquivo.
- Clique com o botão direito do mouse na imagem e selecione definir como fundo de mesa.
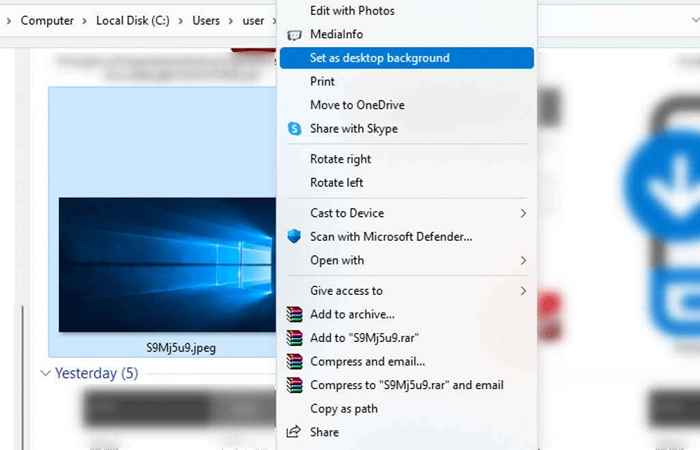
Como alternativa, você também pode alterar o papel de parede do aplicativo de configurações.
Windows 11, redesenhado
O Windows 11 vem com algumas grandes mudanças de design. Enquanto muitos gostam da interface nova e curvilínea, outros usuários do Windows continuam gostando da experiência do Windows 10. O Windows 10 realmente teve uma das melhores interfaces de qualquer versão do Windows.
Com os métodos discutidos neste guia, você poderá usar seu novo PC do Windows 11 com todos os seus novos recursos, como aplicativos e widgets Android, mas com o menu de início do Windows 10, a barra de tarefas e o File Explorer. Felizmente, você gosta do novo visual do Windows 11.
- « Que versão do Ubuntu eu tenho?
- Não posso deixar comentários nas postagens do Facebook? 8 maneiras de consertar isso »

