10 maneiras de desligar e reiniciar um PC Windows 11
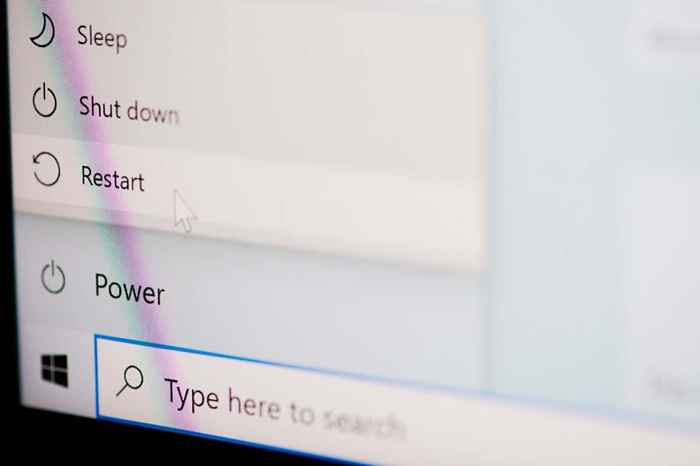
- 1054
- 301
- Mr. Mitchell Hansen
Freqüentemente, um reinício rápido de PC é tudo o que você precisa para resolver problemas que surgem aleatoriamente com o Windows 11 e os aplicativos que são executados nele. Solução de problemas de lado, você encontrará muitas instâncias que exigem que você desligasse e reinicie seu computador-e.g., Depois de uma atualização do Windows.
Se você usar um PC Windows 11, você terá várias maneiras de realizar uma reinicialização do sistema. Embora você provavelmente não precise de todos eles, é sempre melhor saber sobre métodos alternativos se surgir a situação.
Índice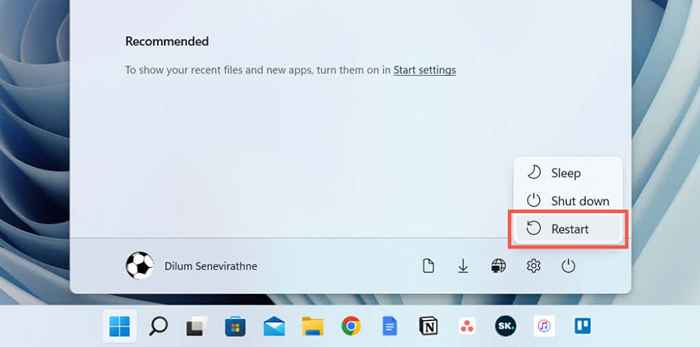
Se você estiver reiniciando o computador depois de instalar uma atualização da Microsoft, você verá uma opção adicional de atualização e reinicialização e uma estimativa de tempo. Selecione -o se desejar concluir a atualização.
2. Reinicie o Windows 11 via menu do usuário elétrico
Mais uma maneira rápida de reiniciar seu computador é usar o menu do usuário elétrico. Clique com o botão direito do mouse no botão Iniciar na barra de tarefas (ou pressione Windows + X), aponte para desligar ou sair e selecione Reiniciar.
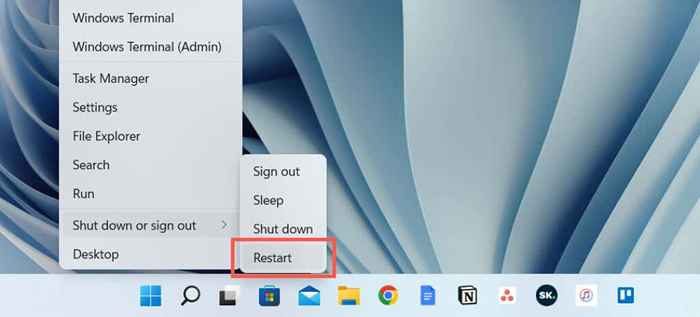
3. Reinicie o Windows 11 via atalho de teclado
Você também pode reiniciar seu computador com a ajuda de um atalho de teclado. Basta visitar sua área de trabalho e pressionar Alt + F4 (ou FN + Alt + F4 se o teclado tiver uma tecla de função). Na caixa de diálogo "Desligue o Windows" que aparece, escolha a opção de reinicialização do menu suspenso e selecione OK.
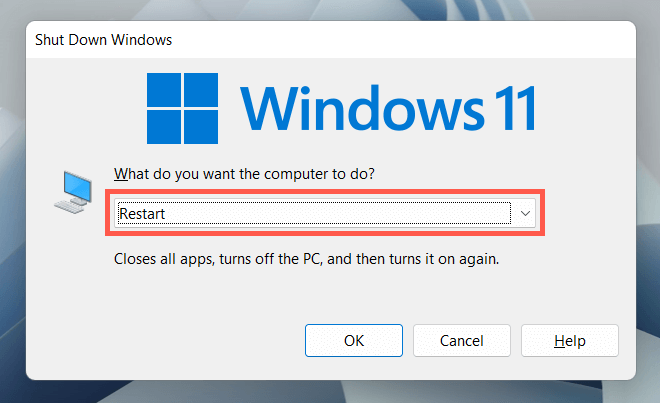
4. Reinicie o Windows 11 via tela Ctrl-Alt-Del
Outra maneira de reiniciar seu PC é através da tela Ctrl + Alt + del Screen (a.k.a. a tela de segurança do Windows) no Windows 11. Pressione Ctrl + Alt + Excluir, selecione o ícone de energia no canto inferior direito da tela e selecione Reiniciar.
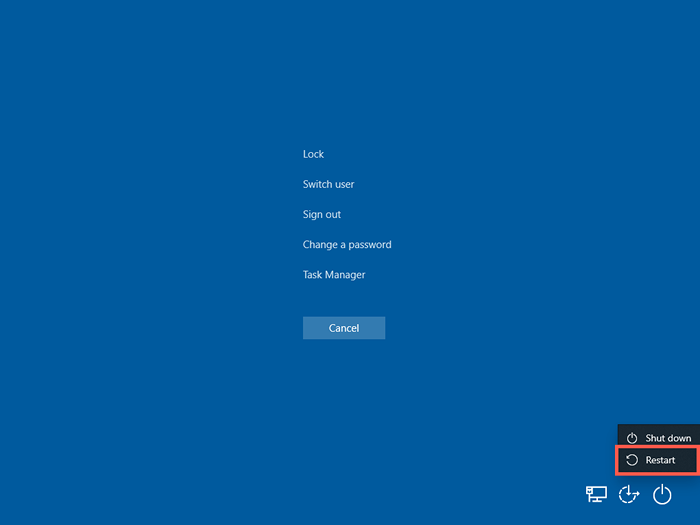
A tela Ctrl + Alt + Del é acessível mesmo quando seu sistema congela, tornando -o a maneira ideal de reiniciar um PC preso. Ele até fornece acesso imediato ao gerente de tarefas, para que você queira encerrar qualquer processo de preso antes de recorrer a uma reinicialização do sistema.
5. Reinicie o Windows 11 via tela de bloqueio/login
Você não precisa ser conectado à sua conta de usuário para reiniciar seu PC. Se você estiver na tela de login ou bloqueio e deseja reiniciar o Windows 11 por algum motivo, selecione o ícone de energia no canto inferior direito e escolha Reiniciar.
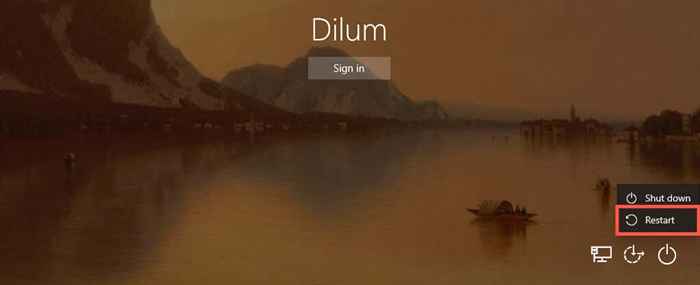
6. Reinicie o Windows 11 via linha de comando
Se você é um aspirante a Geek, pode reiniciar seu PC Windows 11 através do prompt de comando ou Windows PowerShell Console.
Comece abrindo o prompt de comando (pesquisa por CMD.exe no menu Iniciar) ou Windows PowerShell (selecione Windows Terminal no menu do usuário elétrico). Em seguida, digite o desligamento /r e pressione Enter. Seu computador reiniciará em 60 segundos.
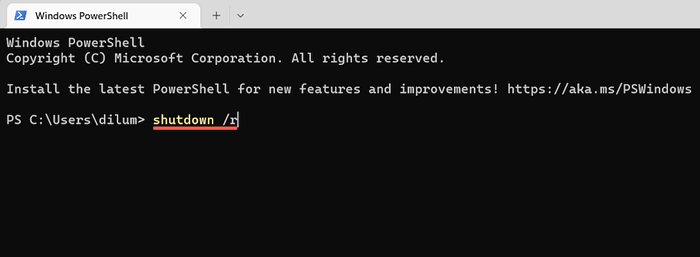
Se você deseja que seu computador reinicie imediatamente, execute o comando com interruptores adicionais:
desligamento /r /t 0
Sinta-se à vontade para alterar o valor numérico no comando acima para determinar quanto tempo o sistema operacional leva para se reiniciar em segundos-e.g., 3600 se você quiser atrasar o reinício em uma hora.
7. Reinicie o Windows 11 via caixa de corrida
Também é possível executar os comandos acima usando a execução. Pressione a tecla Windows + R para abrir uma caixa de execução, digite desligamento /r (o Windows 11 reiniciará em 60 segundos) ou desligamento /r /t time_in_seconds (se você deseja executar uma reinicialização imediata ou atrasada) e pressione Enter.
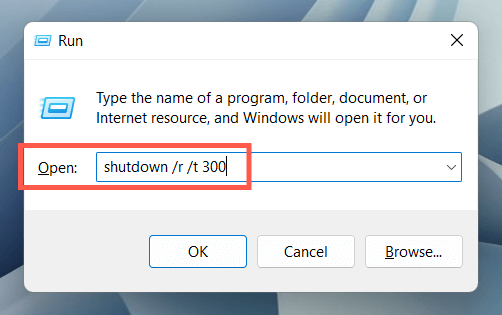
8. Reiniciar o Windows 11
Se o seu computador estiver completamente congelado e nenhum dos métodos acima ajuda, uma reinicialização difícil está nos cartões. Isso pode levar à corrupção e perda de dados do arquivo, por isso não recomendamos a menos que seja necessário.
Para executar uma reinicialização, basta pressionar e segurar o botão liga / desliga (alguns laptops podem exigir que você mantenha pressionado um botão adicional) até que a tela escureça. Em seguida, pressione o botão liga / desliga novamente para ligar o seu PC.
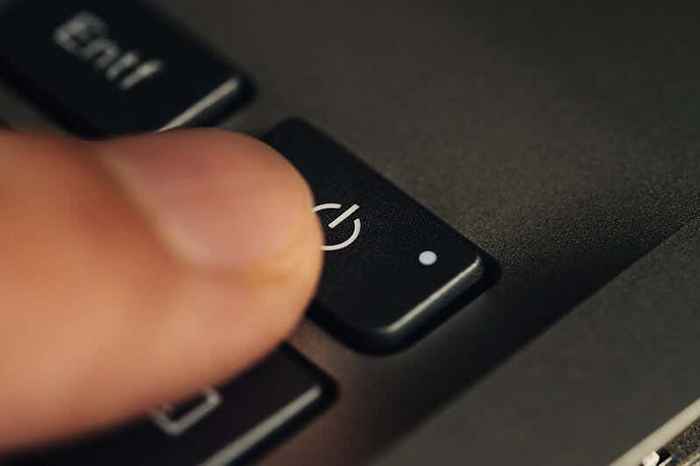
Nos PCs de desktop, o invólucro da CPU pode exibir um botão de reinicialização dedicado; Se o seu fizer, use isso para reiniciar seu computador.
9. Programe um reinicialização do Windows 11
É possível agendar uma reinicialização usando o agendador de tarefas embutido no Windows. Você também tem a opção de fazer essa tarefa única ou recorrente. Fazer isso:
- Pesquise o agendador de tarefas e abra -o através do menu Iniciar.
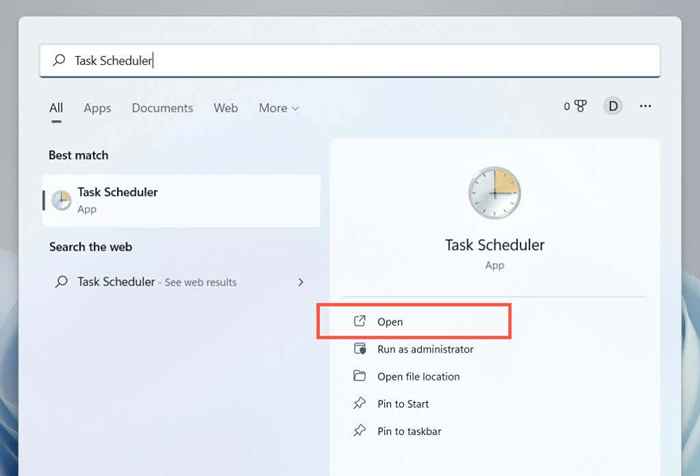
- Selecione Criar tarefa básica no painel direito.
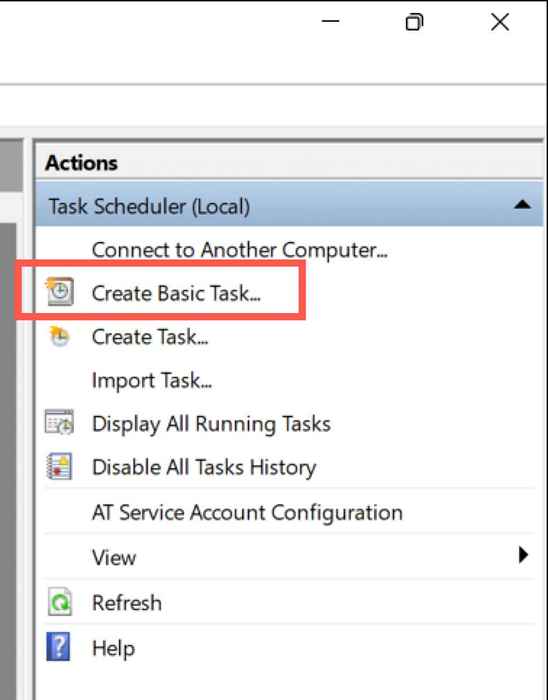
- Insira um nome para a tarefa (e.g., Reiniciar) e selecione o próximo.
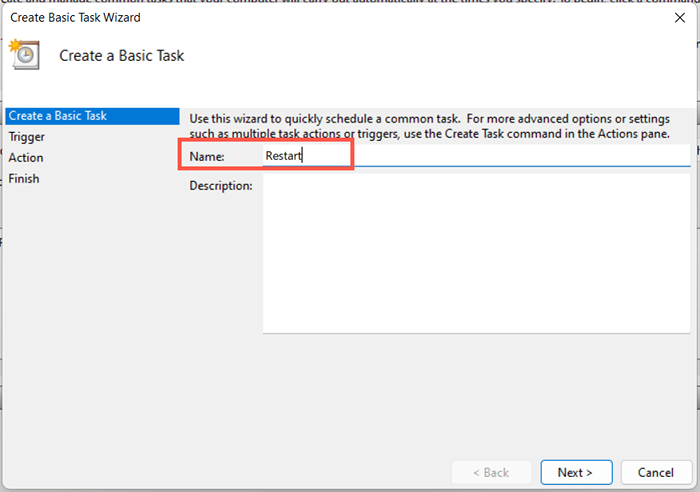
- Selecione diariamente, semanalmente, mensalmente ou uma vez e selecione o próximo.
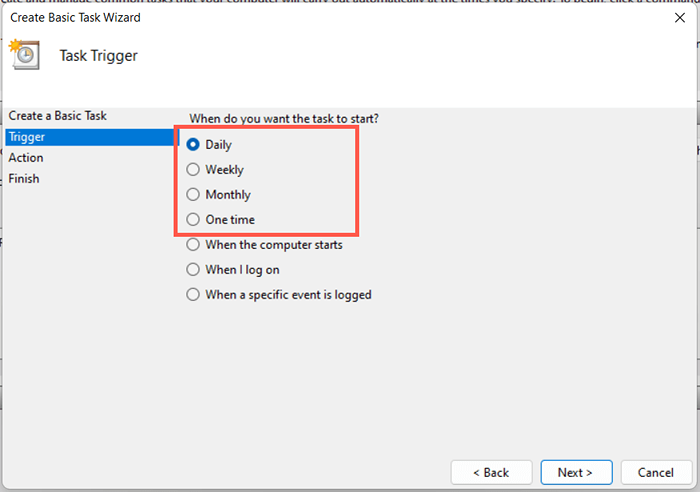
- Especifique o tempo que deseja agendar o reinício e selecionar o próximo.
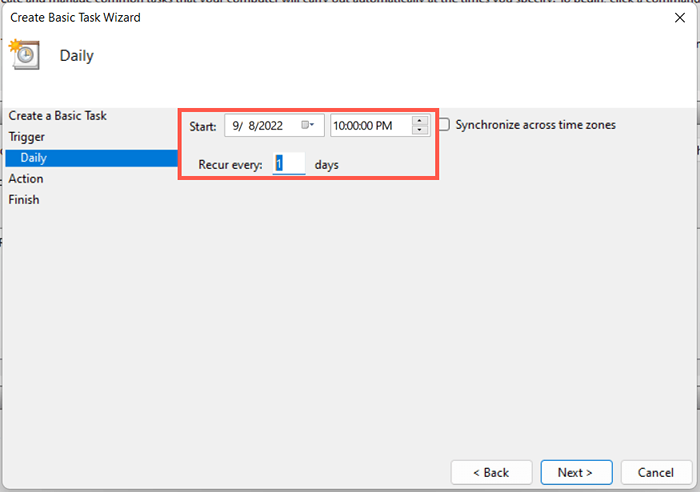
- Selecione o botão de rádio próximo para iniciar um programa e selecione a seguir.
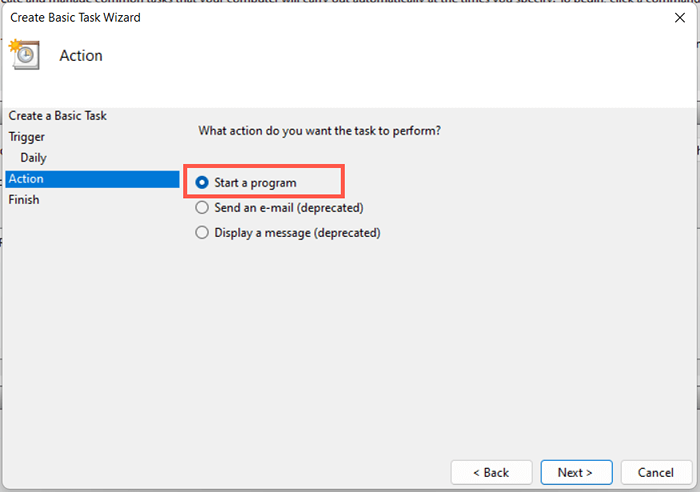
- Digite o seguinte caminho no campo em programa/script.
C: \ Windows \ System32 \ Shutdown.exe
- Adicione -r no campo a seguir para adicionar argumentos (opcional).
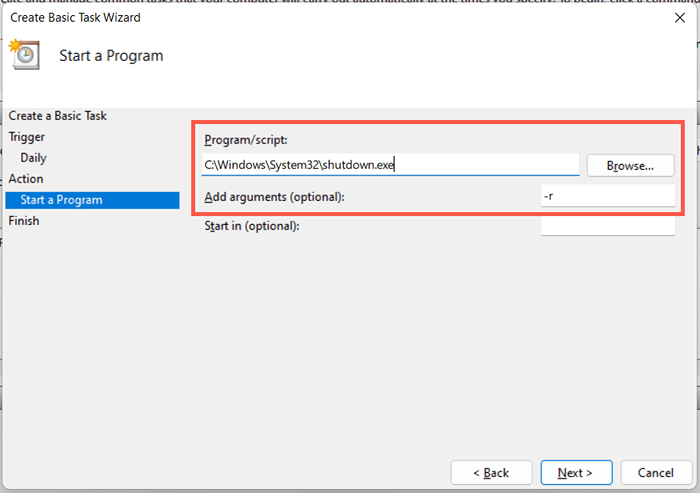
- Selecione acabamento.
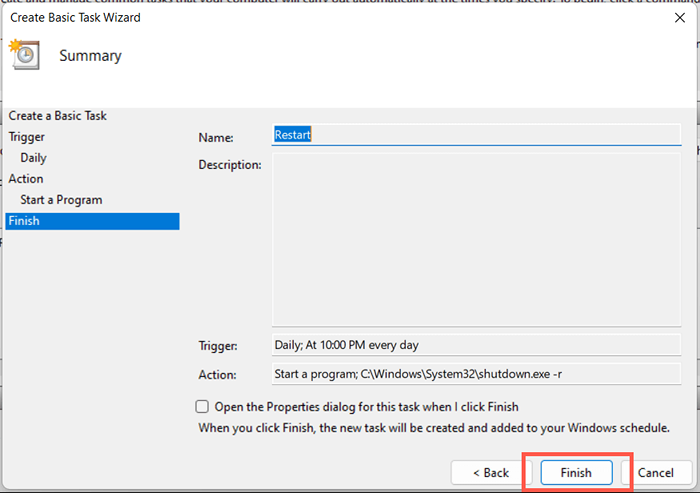
Você tem 60 segundos até o seu sistema reiniciar quando a tarefa começar a correr. Adicione o interruptor -t Time-in Seconds na Etapa 8 se desejar ajustar a duração do atraso.
10. Reinicie o Windows 11 via atalho de mesa
Se você deseja uma maneira super rápida de reiniciar o Windows, sempre tem a opção de criar um atalho de mesa! Fazer isso:
- Clique com o botão direito do mouse em uma área vaga na sua área de trabalho e selecione Novo> Atalho.
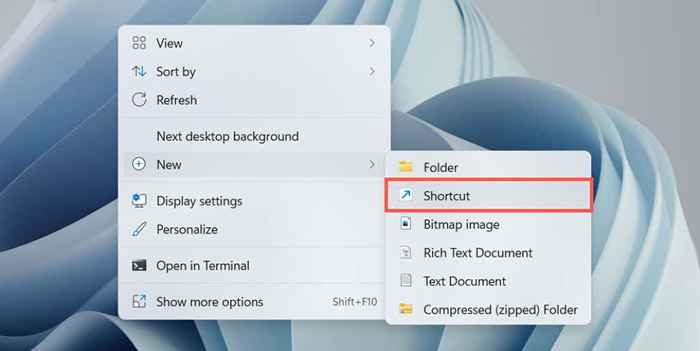
- Digite o comando desligamento /r /t 0 (adicione um atraso de tempo, se desejar)
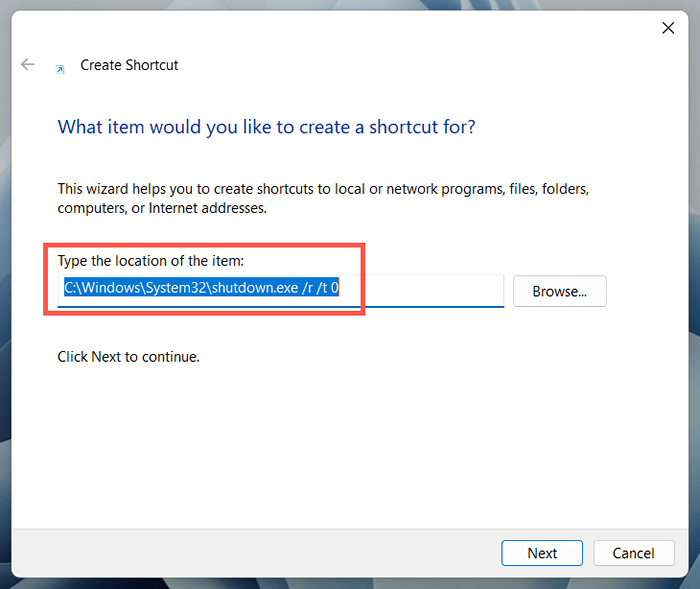
- Digite um nome-e.g., Reinicie e selecione acabar para salvar o atalho.
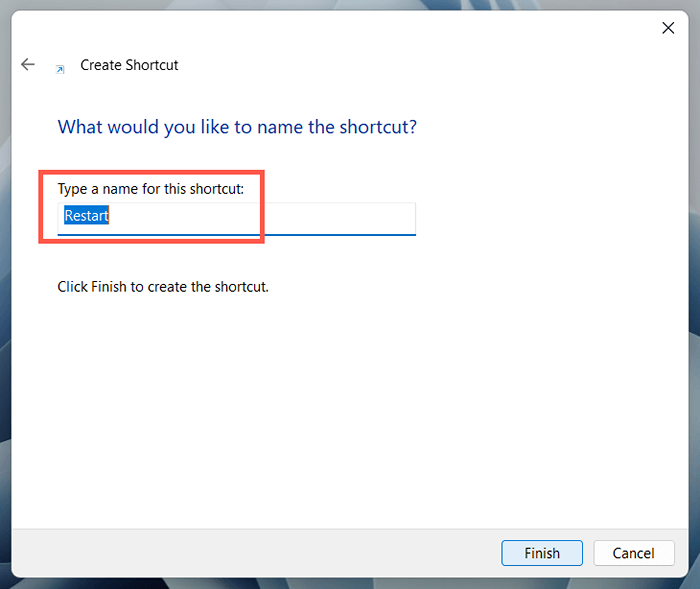
Desligamento vs. Reiniciar: qual é a diferença?
Antes de encerrarmos, é melhor apontar a diferença entre desligar manualmente o seu PC e depois virá -lo novamente, versus instruir o sistema a reiniciar por conta própria. Embora ambas as ações pareçam realizar a mesma coisa, esse não é o caso devido a um recurso chamado Fast Startup.
Quando você seleciona o desligamento (disponível como uma opção em muitos dos métodos acima), os cache de inicialização rápida várias formas de dados do sistema, permitindo que seu computador inicialize mais rápido a partir de um começo frio. No entanto, isso pode causar problemas ao solucionar problemas persistentes com o sistema operacional.
O Fast Startup não começa se você escolher reiniciar, tornando a melhor opção se você pretende corrigir problemas. É também o mais conveniente, a menos que você não planeje ligar o seu PC em breve.
No entanto, você tem a opção de desativar a inicialização rápida se quiser. Abra o painel de controle do Windows, vá para hardware e som> Power> Escolha o que os botões de energia fazem e desmarque a caixa ao lado de ativar a inicialização rápida (recomendado).
- « 6 Melhores maneiras de corrigir o Minecraft Launcher Black Screen Issue
- Que versão do Ubuntu eu tenho? »

