O que fazer quando o Spotify continua travando? 12 correções fáceis

- 3776
- 709
- Robert Wunsch DVM
Spotify pode ser o maior nome no streaming de música, mas não é sem problemas. Esteja você usando o serviço em uma área de trabalho ou dispositivo móvel, problemas de conectividade, arquivos obsoletos e configurações incompatíveis podem resultar em pausas aleatórias e códigos de erro. Raramente eles podem ser graves o suficiente para bater no Spotify.
Portanto, se o Spotify continuar travando sem aviso prévio no seu PC, Mac, iPhone ou Android, você deve trabalhar no seu caminho através das correções abaixo para fazê -lo funcionar corretamente novamente.
Índice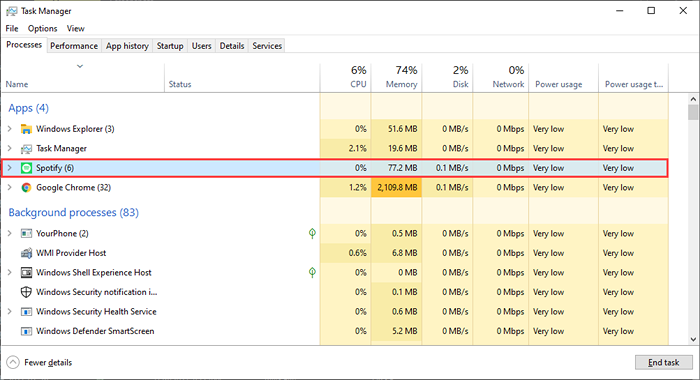
Spotify Crashing no Mac
Se você usar o Spotify em um Mac, abra o Maçã menu e selecione Force parou. Então escolha Spotify e selecione o Force parou botão na lista de aplicativos que aparecem.
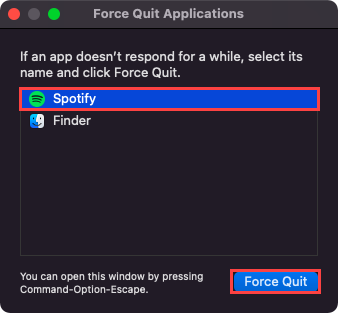
Spotify Crashing no iPhone & Android
Em um smartphone iPhone ou Android, comece deslizando da parte inferior da tela para revelar o comutador de aplicativos do dispositivo. Em seguida, selecione e arraste o Spotify cartão até o topo da tela para forçar-o.
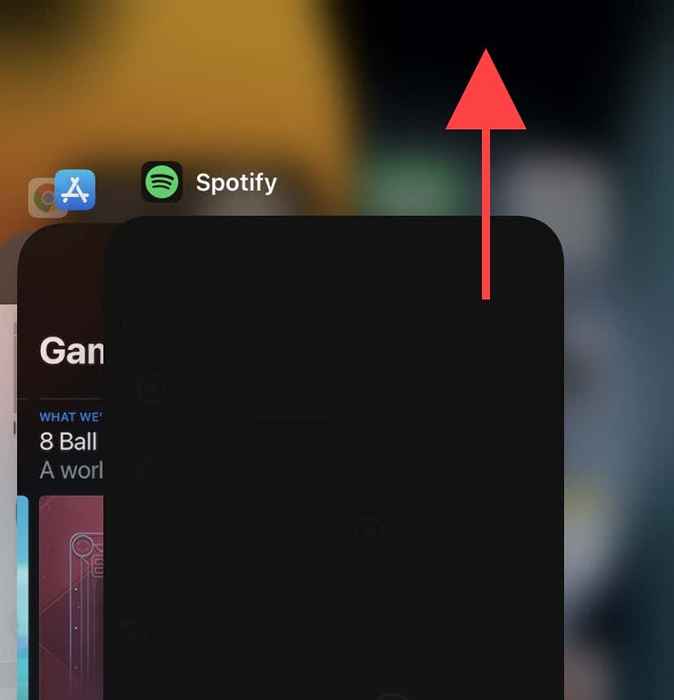
2. Executar como administrador (somente Windows)
Se você usar o Spotify no Windows, carregá -lo como administrador pode ajudar a classificar os problemas trazidos por permissões de aplicativos insuficientes. Para fazer isso, abra o Começar menu e pesquise Spotify. Em seguida, selecione Executar como administrador.
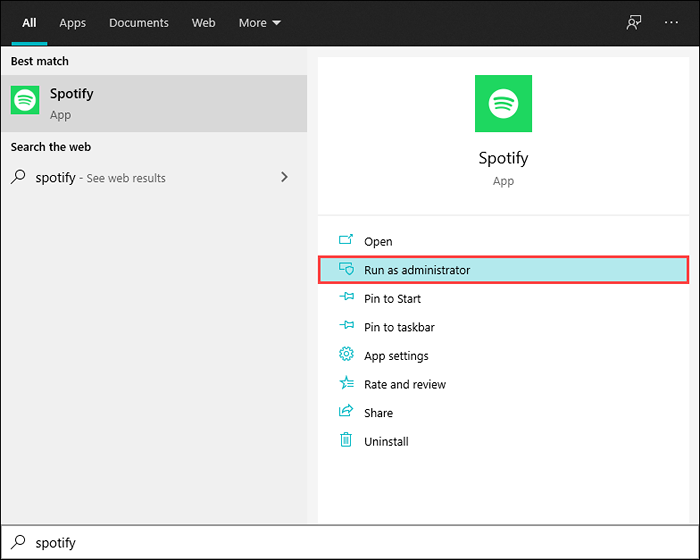
Se isso ajudar, aprenda a configurar o Spotify para ser lançado como um administrador sempre.
3. Reinicie a área de trabalho ou dispositivo móvel
Bugs e falhas no software do sistema podem surgir aleatoriamente e impedir que os aplicativos funcionem normalmente e podem fazer o Spotify continuar travando. A melhor maneira de consertar isso é reiniciar suas janelas, macos, iOS ou dispositivo Android. Então tente isso agora antes de prosseguir com o resto das correções.
4. Atualize o aplicativo Spotify
O Spotify recebe atualizações frequentes que melhoram a estabilidade do aplicativo. Tente atualizá -lo para a versão mais recente e verifique se isso ajuda.
Windows & Mac
Abra o Spotify menu e selecione Ajuda > Sobre o Spotify. Se você vir alguma atualização pendente, selecione Clique aqui para baixar para aplicá -los.
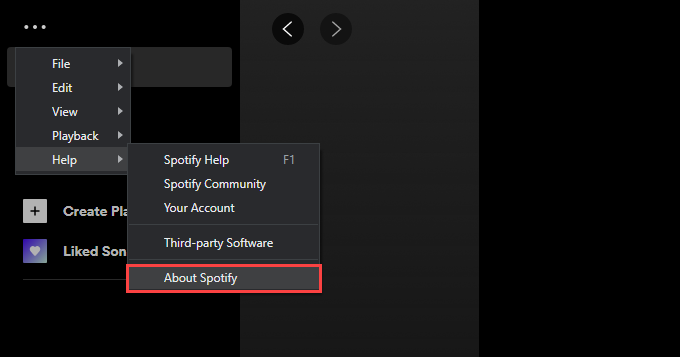
Observação: Se o Spotify não permanecer aberto por tempo suficiente para você atualizá-lo, você deve reinstalar o programa. Mais sobre isso mais tarde.
iPhone & Android
Abra a App Store (iOS) ou a Play Store (Android) e pesquise Spotify. Se você vir um Atualizar Botão listado em seguida para o Spotify nos resultados da pesquisa, toque nele para atualizar o aplicativo.
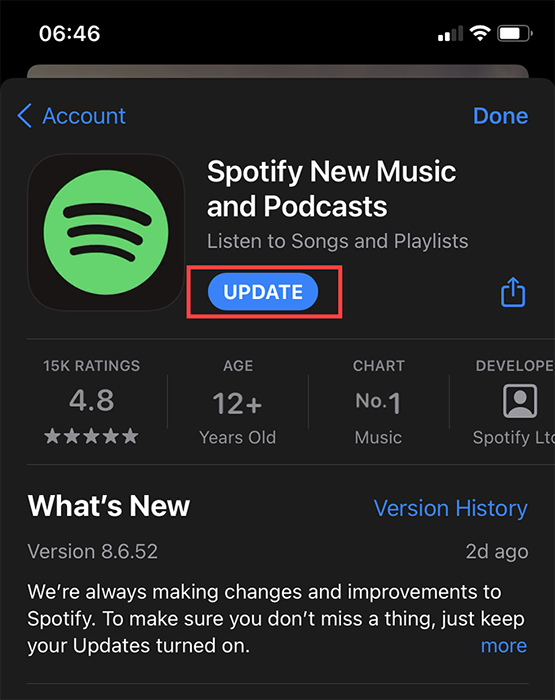
5. Verifique se há interrupções no Spotify
Se o problema persistir, você pode querer verificar se há uma interrupção do Spotify. Você pode fazer isso visitando a conta de status do Spotify no Twitter. Se ele reconheceu um problema, você deve esperar até o Spotify consertar isso.
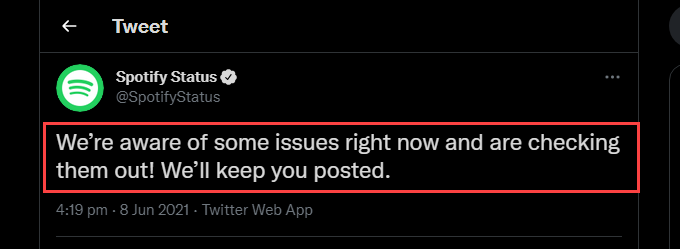
6. Verifique se há problemas de conectividade
Problemas de conectividade na sua extremidade também podem fazer com que o aplicativo falhe. Se você perceber a baixa conectividade da Internet enquanto navega na Internet ou enquanto estiver usando outros aplicativos, tente estas correções rápidas:
- Renique o seu roteador suave.
- Renove o arrendamento de IP.
- Limpe o cache do DNS.
- Mude para uma conexão Wi-Fi diferente.
- Mude para usar dados celulares em seus dados móveis.
7. Faça logon/faça o login para Spotify
Tente fazer login e depois fazer login no Spotify. Você pode fazer isso selecionando seu perfil para o canto superior esquerdo do aplicativo de desktop e selecionando Sair. Em celulares, vá para Lar > Configurações e selecione Sair.
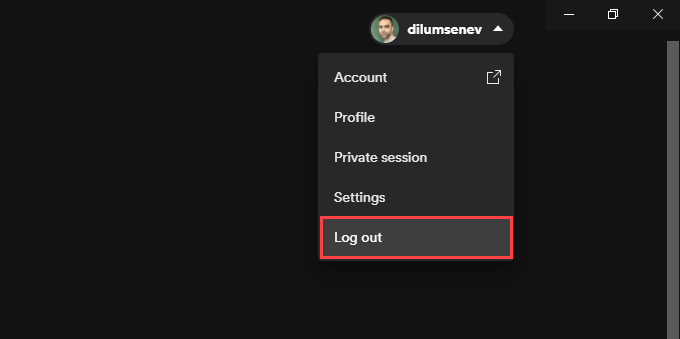
Se o aplicativo travar logo após você abri -lo, use o spotify web player para assinar sua conta em todos os dispositivos.
8. Atualize o software do sistema em seu dispositivo
Também é uma boa ideia atualizar o software do sistema em seu dispositivo. Isso deve ajudar a corrigir quaisquer problemas relacionados ao Spotify que decorrem de incompatibilidades com o software do sistema.
janelas
Vá para Começar > Configurações > Atualização e segurança > atualização do Windows. Em seguida, selecione Verifique se há atualizações. Se você vir alguma atualização pendente, toque Baixar e instalar.
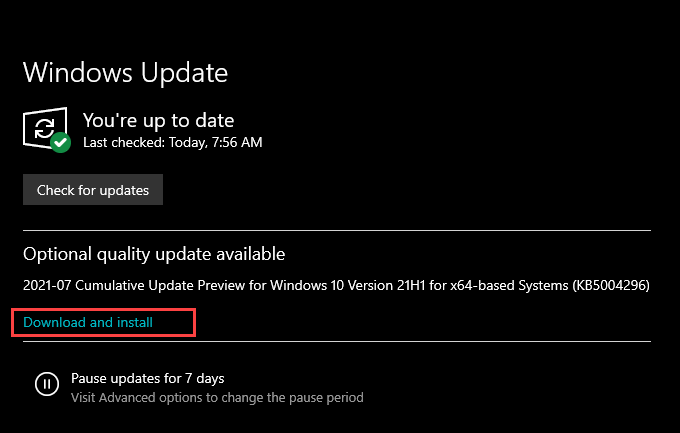
Mac
Abra o Maçã menu e vá para Preferências do Sistema > Atualização de software. Siga isso selecionando Atualizar agora Para atualizar para a versão mais recente do macOS.
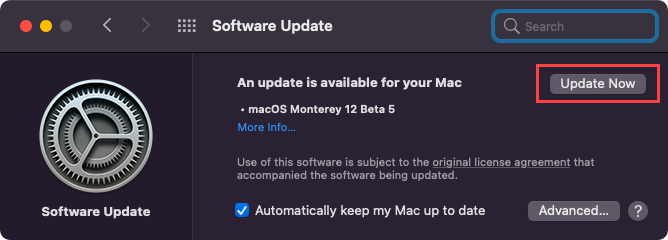
iPhone & Android
No iPhone, abra o Configurações aplicativo, vá para Em geral > Atualização de software, e toque Baixar e instalar Para aplicar todas as atualizações pendentes.
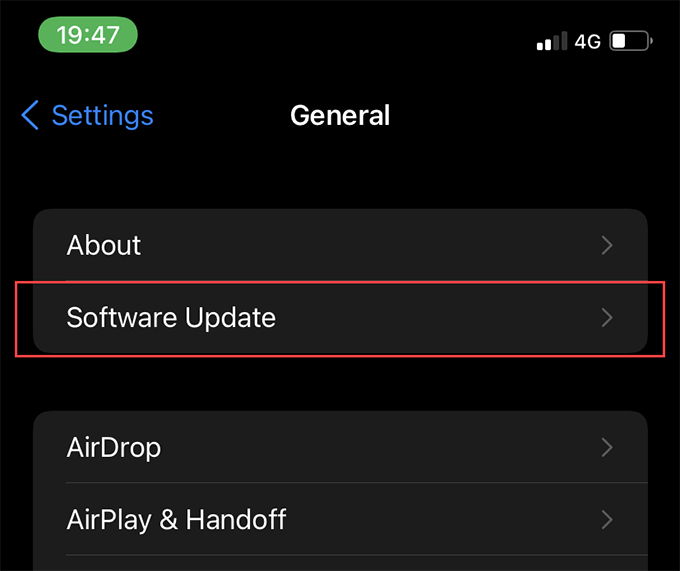
No Android, vá para Configurações > Sistema > Avançado > Atualização do sistema Para atualizar para a versão mais recente do software do sistema, conforme suportado pelo seu dispositivo.
9. Limpe o cache do Spotify
Quando você transmite músicas no Spotify, o aplicativo armazena dados localmente para acelerar as coisas. No entanto, arquivos obsoletos ou corruptos dentro do cache do Spotify podem causar problemas, então você deve tentar excluí -los.
janelas
Imprensa janelas + R Para abrir o Correr caixa. Então, dependendo de você usar o padrão ou a versão do Microsoft Store do Spotify, siga copiando e colando o caminho da pasta relevante:
- Versão padrão: %localAppData%\ Spotify \ Storage \
- Versão da Microsoft Store: %localAppData%\ Pacotes \ Spotifyab.SpotifyMusic_zpdnekdrzrea0 \ localCache \ Spotify \ Data
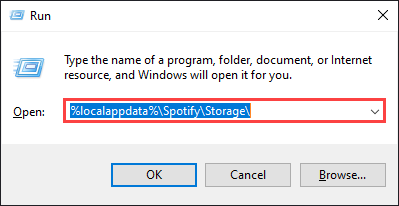
Selecione OK e exclua todo o conteúdo da pasta que aparece.
Mac
Localizador aberto e selecione Ir > Vá para a pasta. Em seguida, copie o seguinte caminho da pasta e selecione Ir:
~/Biblioteca/suporte de aplicativo/spotify/persistentcache/armazenamento
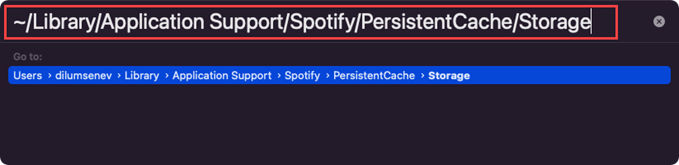
Exclua todo o conteúdo da pasta que aparece.
iPhone & Android
Abra o aplicativo Spotify e selecione o Lar aba. Em seguida, toque no Configurações ícone e selecione Armazenar. Siga isso selecionando Exclua cache.
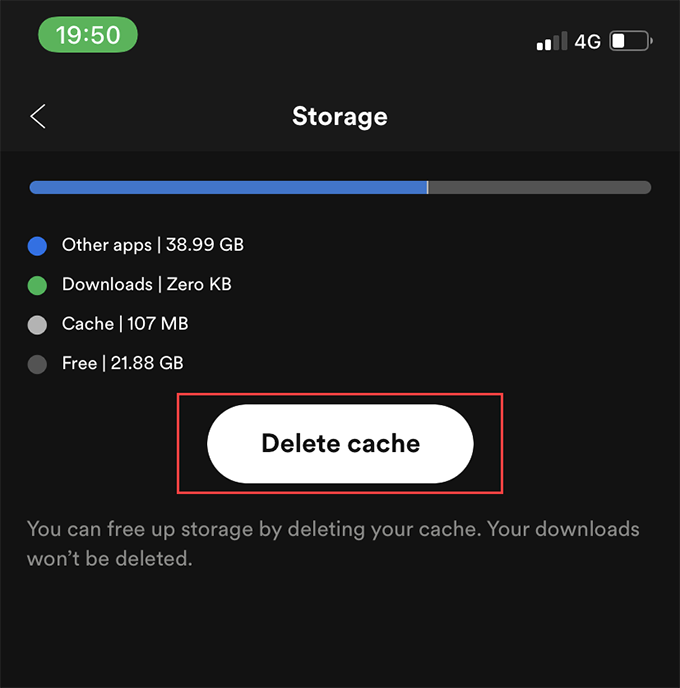
10. Desativar a aceleração de hardware (somente Windows e Mac)
A versão para desktop do Spotify usa um recurso chamado aceleração de hardware para melhorar o desempenho. Mas às vezes, isso também pode fazer com que o Spotify continue travando.
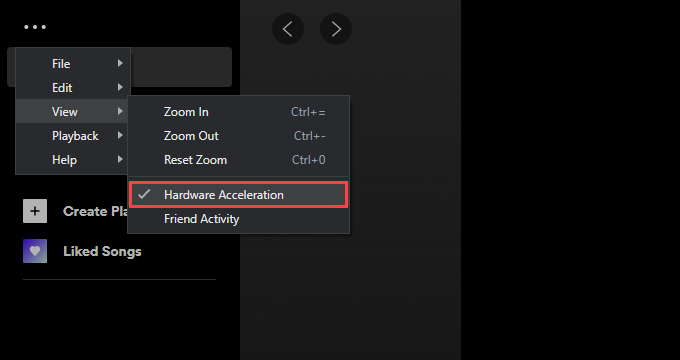
Você pode corrigir isso desativando a aceleração de hardware. Para fazer isso, abra o Spotify menu, aponte para Visualizar, e selecione Aceleraçao do hardware.
Por outro lado, o aplicativo pode travar se você já desativou a aceleração de hardware. Nesse caso, reativar a funcionalidade pode ajudar.
11. Atualize drivers de áudio e vídeo (somente Windows)
Se você usar o Windows, considere atualizar os drivers de áudio e vídeo para o seu PC. Você pode obter as atualizações mais recentes do driver visitando o site do fabricante do dispositivo. Como alternativa, você pode usar uma ferramenta de atualizador de driver para obter tudo atualizado automaticamente.
12. Reinstale o aplicativo Spotify
Se nenhuma das correções acima funcionasse, reinstalando o Spotify pode. Você não apenas obtém uma nova instância do aplicativo para interagir, mas uma reinstalação também garante que você tenha a versão mais recente do Spotify no seu dispositivo.
No entanto, o procedimento também excluirá todas.
janelas
Abra o Começar menu e vá para Configurações > Aplicativos. Em seguida, localize Spotify e selecione Desinstalar. Siga a reinstalando o Spotify no site do Spotify ou na Microsoft Store.
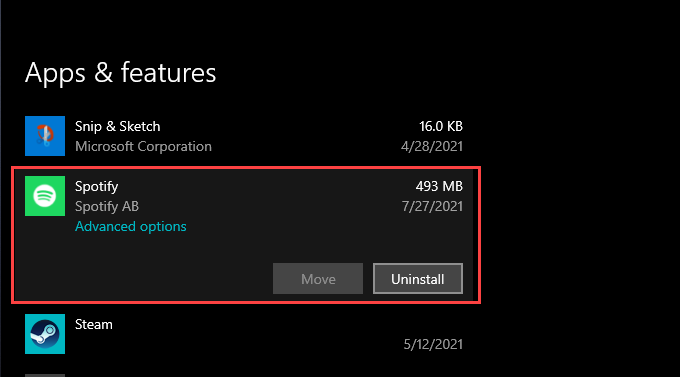
Mac
Abra o Mac's Formulários pasta e arraste Spotify para o lixo. Em seguida, reinstale o Spotify depois de baixar o instalador do site do Spotify.
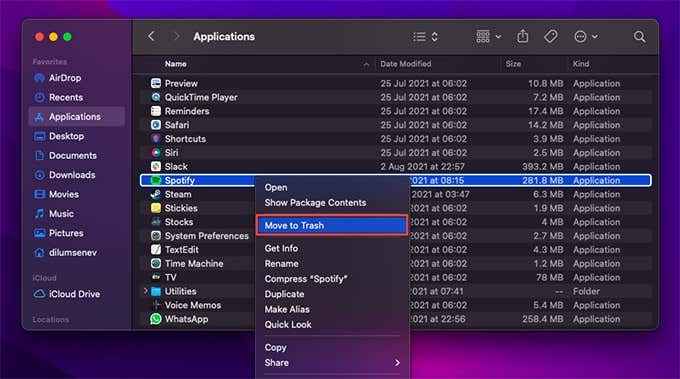
iPhone & Android
No iPhone, abra o Configurações aplicativo e vá para Em geral > Armazenamento para iPhone > Spotify. Em seguida, toque Excluir aplicativo. Siga isso reinstalando o aplicativo da App Store.
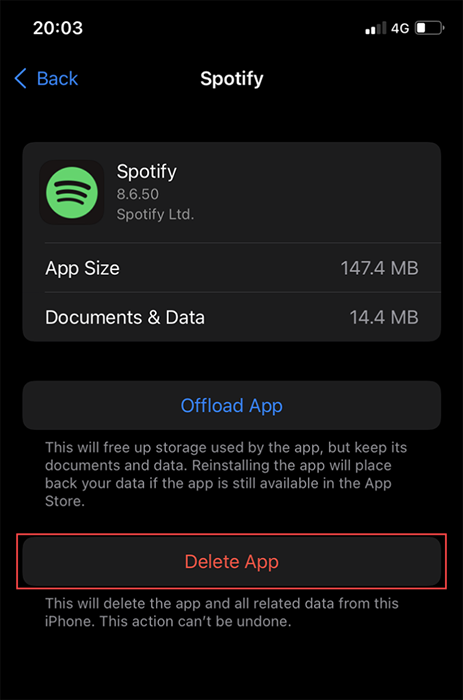
No Android, abra a Play Store e toque no seu ícone de perfil. Em seguida, selecione Gerenciar aplicativos e dispositivos > Instalado. Na lista de aplicativos que aparecem, selecione Spotify e toque no Lixo ícone. Siga isso reinstalando o Spotify depois de pesquisá -lo via Play Store.
Experimente o spotify web player
As correções acima deveriam ter impedido o Spotify de bater no seu PC, Mac, iPhone ou Android. No entanto, se o problema persistir, entre em contato com o suporte do Spotify ou aguarde uma atualização mais recente do aplicativo. Obviamente, você sempre pode usar o spotify web player nesse meio tempo.
- « Como alterar o modo BIOS de Legacy para UEFI sem reinstalar o Windows 10
- Computador não ligando? 9 dicas para solução de problemas »

