Como alterar o modo BIOS de Legacy para UEFI sem reinstalar o Windows 10

- 4715
- 1224
- Spencer Emard
A Microsoft adicionou uma ferramenta útil ausente nas versões anteriores do Windows e até algumas versões mais antigas do Windows 10. O MBR2GPT A ferramenta permite que os usuários do Windows 10 convertem o BIOS legado para a UEFI sem reinstalar o Windows 10.
Você pode invocar a ferramenta MBR2GPT usando o prompt de comando e dois comandos mais tarde, você trouxe do Legacy BIOS para UEFI.
Índice
UEFI, assim como o BIOS, é um software de baixo nível que seu computador executa quando você pressiona o botão liga / desliga e antes de inicializar o sistema operacional. A UEFI é mais robusta e remove as restrições associadas ao BIOS.
Por exemplo, a UEFI suporta partições de até 9 ZB, oferece tempo de inicialização mais rápido e fornece recursos de segurança como “Boot segura.”
Preparando -se para converter bios legados para a UEFI
Você precisa obter algumas coisas em ordem antes de falarmos sobre mudar de biografias de Legacy para UEFI.
Verifique sua versão do BIOS
Verifique se você está atualmente usando o BIOS Legacy. Você não quer passar por todo o processo apenas para descobrir que estava usando a UEFI o tempo todo.
Abra o aplicativo de gerenciamento de disco para verificar qual versão do BIOS você está executando. Procurar Criar e formatar partições de disco rígido no menu Iniciar e abrir o Melhor partida. Isso o levará ao aplicativo de gerenciamento de disco.
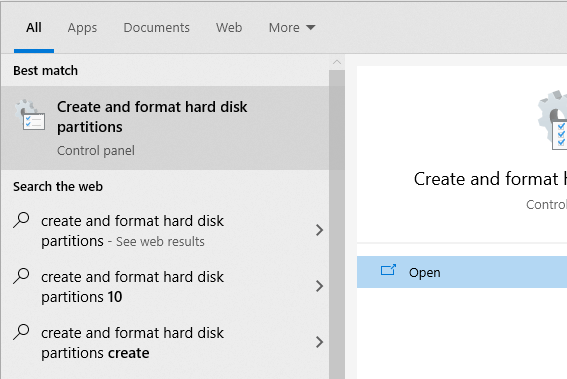
No aplicativo, clique com o botão direito do mouse no disco no qual você instalou o Windows e selecione Propriedades.
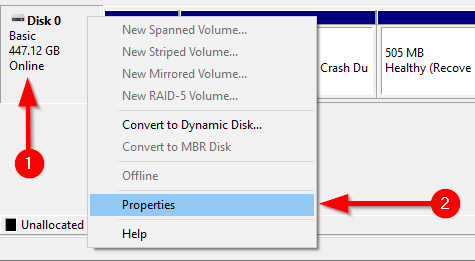
Em seguida, você deseja verificar seu estilo de partição em disco para confirmar se você está executando o biografi ou uefi herdado. Se você estiver usando o BIOS, seu estilo de partição de disco será MBR. Se você já está no UEFI, o estilo de partição de disco será GPT.
Você pode verificar o estilo de partição de disco sob o Volumes guia nas propriedades. Procurar Estilo de partição sob Informações sobre disco.
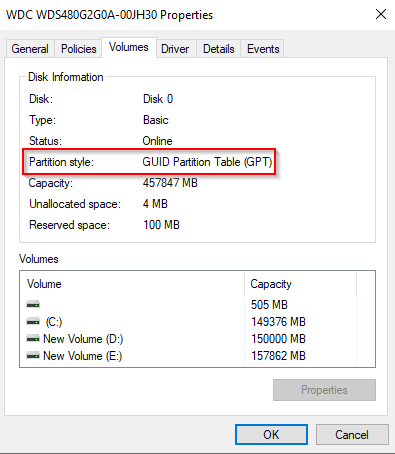
Verifique sua versão do Windows
A ferramenta MBR2GPT está disponível no Windows 10 versão 1703 e posteriormente. Verifique se você tem a versão certa antes de iniciar o processo pesquisando Winver no menu Iniciar e abrir a melhor combinação. A nova janela que abre será exibida a versão na segunda linha.
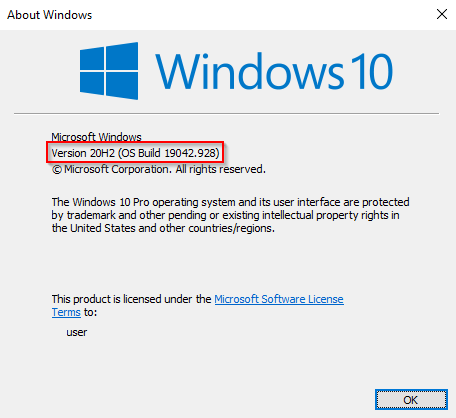
Pré -requisitos de conversão de BIOS do Legacy para UEFI
Supondo que você verificou que está usando o BIOS herdado, há algumas outras coisas que você precisa verificar e, em alguns casos, mudar.
- Verifique se o disco de destino (eu.e., O Windows Drive) tem três ou menos partições (Drive C, D, etc., são todas partições). Você pode ver as partições pressionando Win + r e correndo diskmgmt.MSc. Se você vir mais de três partições, precisará mesclar as partições ou excluí -las.
- Se você criptografou o disco de destino usando o BitLocker, isso interferirá no processo de conversão. Como o Windows não converterá um disco criptografado, você precisará desativar o Bitlocker antes de iniciar a conversão.
- Após a conversão, você não pode inicializar no Windows até mudar as configurações de firmware da placa -mãe do Legacy BIOS para a UEFI. Faça um rápido tour pelo firmware e procure a configuração que permite alternar entre BIOS e UEFI antes de iniciar a conversão. O processo difere entre os fabricantes, então você pode precisar olhar em volta um pouco. Se você não conseguir encontrar a configuração, use o manual.
- Crie um backup de precaução.
Como mudar BIOS de Legacy para UEFI
Depois de garantir que tudo esteja em ordem, é hora de usar a ferramenta MBR2GPT.
- Procurar cmd No menu Iniciar, clique com o botão direito do mouse e selecione Executar como administrador.
- Seu disco deve atender aos requisitos de conversão para a ferramenta MBR2GPT para poder convertê -la. Verifique se é validando o disco usando o seguinte comando:
mbr2GPT /Validate /Disk: 0 /Derogudlos
Se o disco que você deseja converter não for disco 0, substitua 0 pelo número de disco apropriado.
Se o seu disco não atender aos requisitos de conversão, você verá um erro. Por exemplo, o erro seguinte resultou da validação de uma unidade USB.
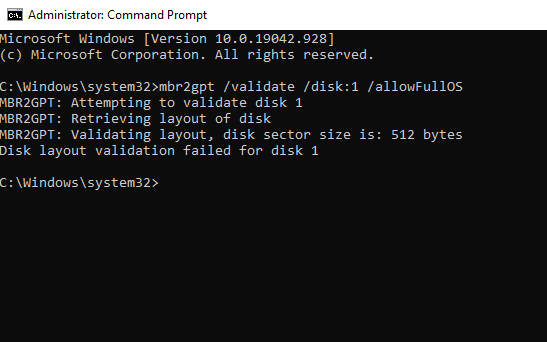
- Se a validação foi bem -sucedida, execute o seguinte comando para iniciar a conversão:
mbr2gpt /convert /disk: 0 /perroffullos
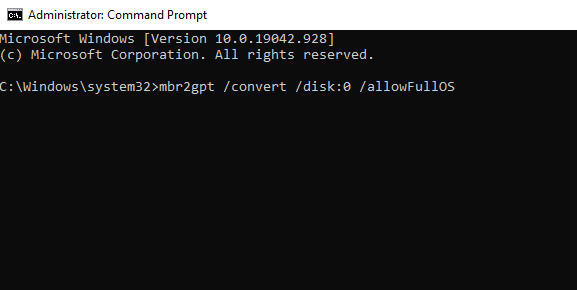
Deixe a conversão funcionar, deve levar apenas alguns segundos.
- Reinicie seu PC e entre no firmware da sua placa -mãe para alterar as configurações. Supondo que você já descobrisse como entrar no BIOS antes de iniciar o processo, isso deve levar apenas alguns segundos. Na maioria dos casos, você verá uma opção para selecionar o modo de inicialização na guia/seção de inicialização em seu firmware.
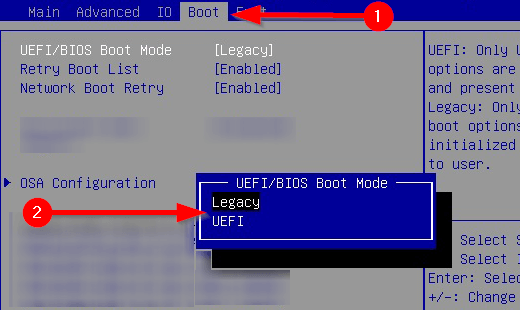
- Inicialize no Windows.
- Verifique se você converteu com sucesso a partição usando o mesmo processo que você usou anteriormente. Vá para o aplicativo de gerenciamento de disco, clique com o botão direito do mouse no disco convertido, selecione Propriedades > Volume, E desta vez em torno do Estilo de partição deveria estar Tabela de partição GUID (GPT).
Aproveite o seu BIOS modernizado
UEFI vem com muitos recursos. Dado que a maioria dos sistemas modernos está usando a UEFI, é natural querer converter bios legados para a UEFI. Bem, você está tudo pronto. Felizmente, você também não teve que reinstalar o Windows.
- « Como salvar uma página da web como um PDF no Mac e Windows
- O que fazer quando o Spotify continua travando? 12 correções fáceis »

