O que é seletivo USB suspender no Windows 10 e como desativá -lo

- 3784
- 513
- Robert Wunsch DVM
O Windows 10 possui vários recursos internos que reduzem o consumo de energia. Há um economizador de bateria em todo o sistema, um solucionador de problemas de energia, suspensão seletiva USB e muito mais. Esses recursos ajudam a prolongar a duração da bateria do seu PC com Windows.
Nesse explicador, vamos orientá -lo pelos meandros por trás do “USB Selective Suspender”, o que ele faz no seu computador Windows e como desativar o recurso, se ele representar um problema.
Índice
Suspenda seletiva USB é ativada por padrão em todos os dispositivos Windows. Enquanto recomendamos deixar a suspensão seletiva USB ativada no seu computador movido a bateria, você deve desativar o recurso se estiver tendo problemas relacionados ao USB. Digamos, por exemplo, sua unidade USB parou de aparecer no File Explorer. Ou, seu PC do Windows não detectará um teclado/mouse USB.
Como desativar a suspensão seletiva USB no Windows 10
Desativar a suspensão seletiva USB é uma solução de solução de problemas eficaz que pode resolver os problemas relacionados à USB mencionados. Sempre há várias maneiras de fazer isso.
Nas seções abaixo, mostraremos como desativar a suspensão seletiva USB do painel de controle, gerenciador de dispositivos ou usando o prompt de comando.
Desative a suspensão seletiva USB do painel de controle
Uma maneira de impedir que seu PC suspenda temporariamente os dispositivos USB é editar as configurações de energia do Windows. Siga as etapas abaixo para direção.
1. Inicie o painel de controle do Windows e defina a opção "View by" para Categoria.
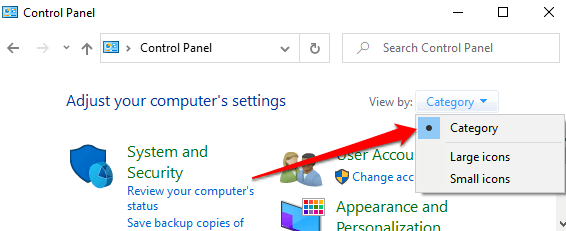
2. Abra o Sistema e Segurança menu e selecione Opções de energia.
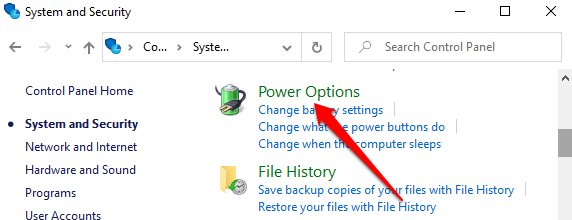
3. Selecione os Alterar as configurações do plano opção ao lado do seu plano de energia atual - Equilibrado ou Economizador de energia ou Alta performance.
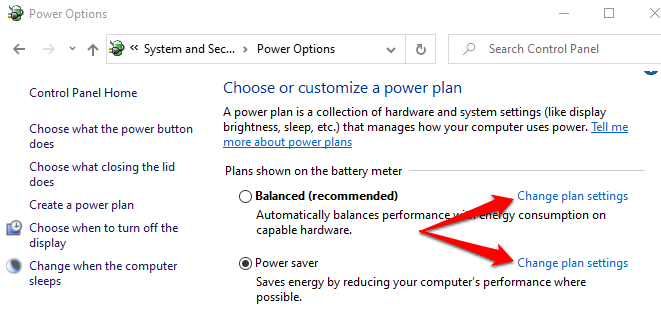
4. Selecione Alterar configurações avançadas de energia. Isso abrirá uma nova janela "Opções de energia".
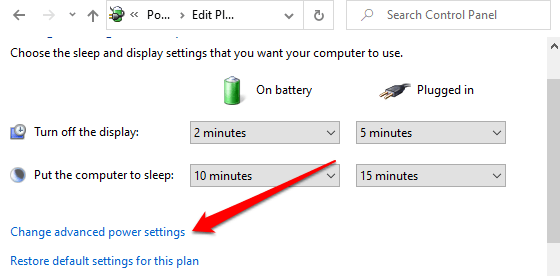
5. Expandir o Configurações USB seção e clique duas vezes Configuração seletiva de suspensão USB.
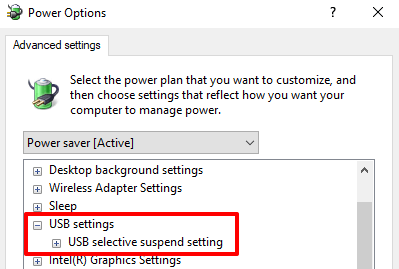
Se você estiver usando um laptop ou tablet, encontrará duas opções nas configurações de suspensão seletiva USB: “na bateria” e “conectado.”Idealmente, você gostaria de ativar o recurso quando o seu PC estiver em bateria-pois a suspensão seletiva de USB é projetada para estender a duração da bateria. No entanto, o Windows lhe entrega a liberdade de desativar a suspensão seletiva USB para ambas as opções de energia.
6. Clique duas vezes no Habilitado opção ao lado do plano de energia que você deseja personalizar ("na bateria" ou "conectado") e selecione Desabilitado.
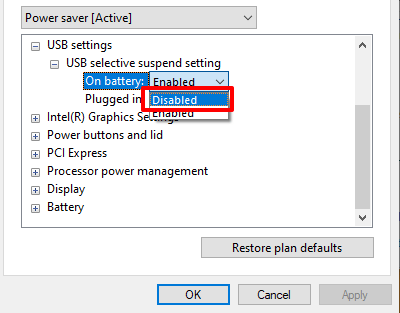
7. Selecione Aplicar e então OK Para salvar a nova configuração de suspensão seletiva USB.
Observe que a configuração seletiva de suspensão USB é exclusiva do seu plano de energia atual/preferido. Se você mudar de planos (digamos de "equilibrado" para "economizador de energia"), precisará repetir essas etapas e desativar a suspensão seletiva USB para o novo plano de bateria.
Dica rápida: Você pode alterar a configuração de suspensão seletiva USB para outro plano de energia sem voltar ao painel de controle. Clique no botão suspenso mostrando o plano "ativo", selecione outro plano de energia e expanda a seção de configurações USB e prossiga para desativar a suspensão seletiva USB.
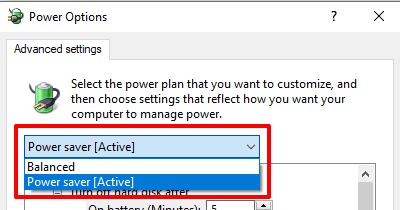
Do gerente de dispositivos
Você também pode desativar a suspensão seletiva USB modificando a configuração de gerenciamento de energia dos drivers que alimentam as portas USB do seu PC. Aqui está o que você precisa fazer:
1. Clique com o botão direito do mouse no ícone inicial e selecione Gerenciador de Dispositivos No menu de acesso rápido.
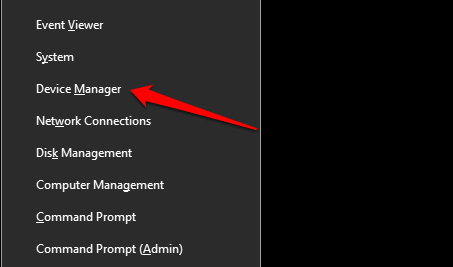
2. Expandir o Controladores de barramento serial universal Seção, clique com o botão direito do mouse em qualquer um dos drivers “USB genérico” ou “hub de raiz USB” e selecione Propriedades.
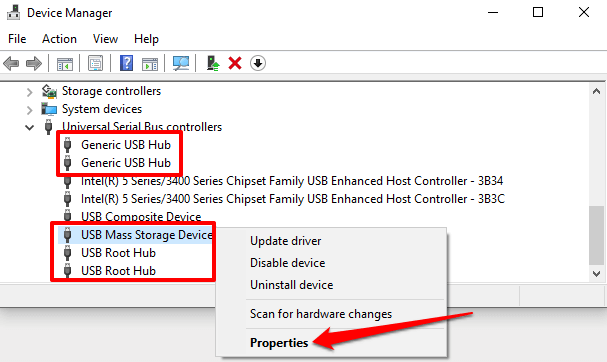
Observação: O "hub de raiz USB" gerencia as portas USB do seu PC para compatibilidade com dispositivos/conexões de baixa e alta velocidade. Por outro.
3. Vou ao Gerenciamento de energia guia e desmarcar “Deixe o computador desativar este dispositivo para economizar energia.”
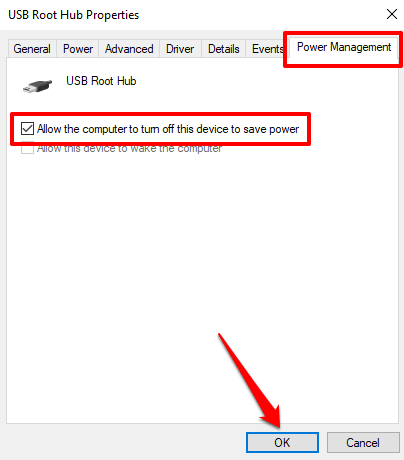
4. Finalmente, selecione OK Para salvar a configuração. Repita essas etapas para todos os drivers USB relevantes em seu computador.
Desative a suspensão seletiva USB usando o prompt de comando
O prompt de comando é uma ferramenta que você pode usar para executar uma ampla gama de operações. Ao inserir linhas de comando específicas na ferramenta, você pode modificar as configurações do sistema, reparar arquivos corruptos, ajustar as configurações de gerenciamento de energia e muito mais.
Mostraremos como desativar suspender seletivo USB.
1. Clique com o botão direito do mouse no menu Iniciar e selecionar Correr, ou use o Tecla Windows + R atalho.
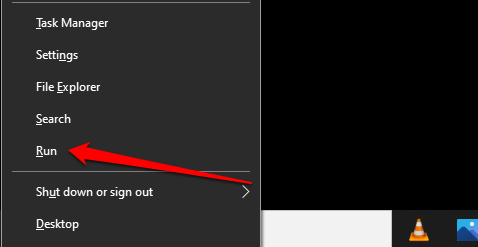
2. Digite ou cole o comando abaixo no console do prompt de comando e pressione Digitar.
Powercfg /setAcValueIndex Scheme_Current 2A737441-1930-4402-8D77-B2BEBBA308A3 48E6B7A6-50F5-4782-A5D4-53BB8F07E226 0
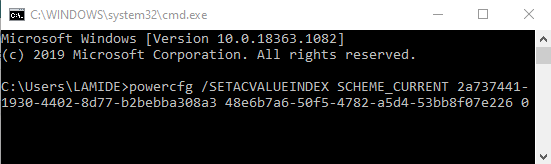
Reconecte o dispositivo USB problemático ao seu computador e verifique se agora funciona corretamente.
Mais técnicas de solução de problemas
Você ainda está tendo problemas usando dispositivos USB? Ou, seu PC não desativa a suspensão seletiva USB, apesar de tentar os métodos mencionados acima? Reinicie o computador e verifique se isso muda alguma coisa. O Windows também pode deixar de reconhecer um dispositivo USB que está vagamente conectado ao seu computador. Portanto, certifique-se de que você encaixe o dispositivo firmemente na porta dos EUA ou use outra porta USB.
Se o problema persistir, pode haver um problema com seus drivers USB. Abra o Windows Device Manager e atualize os drivers USB do seu PC. Por outro lado, reverter os drivers USB para uma versão anterior também pode corrigir o problema.
- « Como inserir uma marca d'água no Word e Google Docs
- Como consertar uma lista PFN corrompida BSOD »

