Como consertar uma lista PFN corrompida BSOD

- 3481
- 139
- Leroy Lebsack
O Windows 10 depende de um índice chamado Banco de Dados do Número do quadro da página (PFN) para distinguir entre partes livres e alocadas da memória física. Consiste em várias listas ativas, em espera, modificado, etc.-que fornecem ao sistema operacional as informações relevantes.
No entanto, se uma lista no banco de dados do PFN estiver corrompida, você provavelmente encontrará uma falha completa do sistema com um código de parada PFN_LIST_LIST_CORRUPT da morte (BSOD) que acompanha o código de parada.
Índice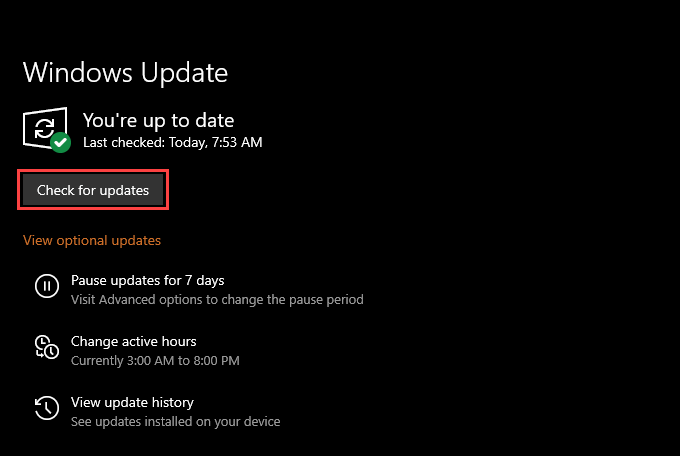
Role para trás ou reinstale os motoristas
Se o problema com o PFN_LIST_CORRUPT BSOD começou logo após a aplicação de uma atualização específica do driver, você deverá reverter ou reinstalá -lo. Você pode usar o Applet de BluesView de BluesView da Nirsoft para analisar arquivos de despejo BSOD e identificar o driver problemático.
Role o motorista
Imprensa janelas + X e selecione Gerenciador de Dispositivos Para abrir o gerente de dispositivos. Em seguida, localize e clique com o botão direito do mouse no driver que você deseja rever e selecionar Propriedades.
Na caixa de diálogo Propriedades que aparecem, mude para o Motorista guia e selecione Role o motorista. Isso deve reverter o driver para sua versão anterior.
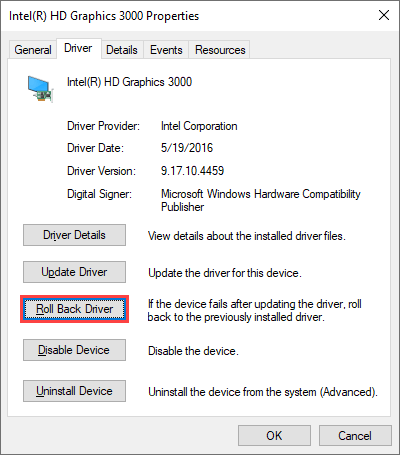
Reinstale o motorista
Se você não pode reverter o motorista, clique com o botão direito do mouse e selecione Desinstalar dispositivo. Verifique a caixa ao lado de Exclua o software de driver para este dispositivo e selecione Desinstalar. Em seguida, reinicie o computador para reinstalar o driver.
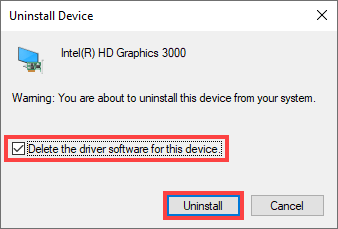
Desative a utilidade antivírus
Raramente, o software de segurança não-Microsoft pode interferir nos componentes críticos relacionados ao sistema e trazer o erro PFN_LIST_CORRUPT BSOD.
Se você tiver um utilitário antivírus de terceiros no seu computador, verifique se o desativado ajuda. Se isso acontecer, remova -o e volte a usar a segurança do Windows.
Contanto que você mantenha o Windows 10 atualizado e tome precauções ao navegar online, a segurança do Windows deve fornecer proteção adequada.
Desative o Microsoft OneDrive
A conversa on -line indica o Microsoft OneDrive como um motivo para o PFN_LIST_CORRUPT BSOD. Se a atualização do Windows 10 não fez nada para corrigir o problema, tente desativar o serviço de armazenamento em nuvem.
Aprenda a desvincular e desativar o OneDrive no Windows 10.
Corrija os arquivos do sistema corrupto e direciona erros
Se nenhuma das correções acima ajudou, você deverá verificar e reparar instâncias de arquivos do sistema corrompido usando o System File Checker (SFC). Você deve acompanhar corrigindo erros de unidade usando o Utilitário de Disco de Cheque (CHKDSK).
Executar o verificador de arquivo do sistema
Imprensa janelas + X e selecione Windows PowerShell (Admin) Para abrir um console elevado do Windows PowerShell. Então, digite sfc /scannow e pressione Digitar.
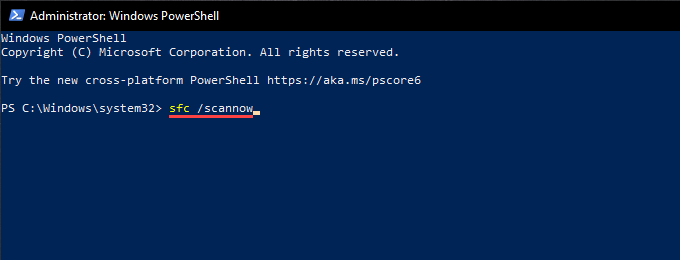
Executar o utilitário de disco de verificação
Tipo chkdsk c: /r em um console e pressione PowerShell ou Press de comando elevado Digitar. Então aperte Y Para agendar o utilitário de disco de verificação para executar automaticamente na próxima vez que você reiniciar seu computador.
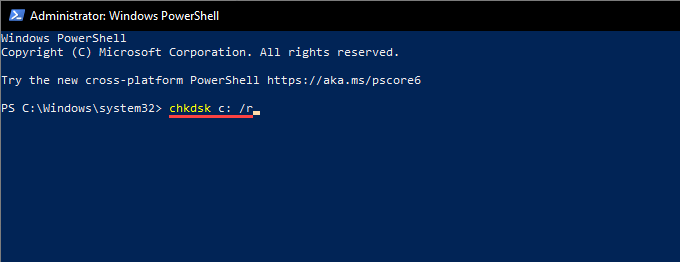
O utilitário de disco de verificação pode demorar muito tempo para ser concluído, por isso seja paciente sempre que parecer preso.
Corrija os arquivos do sistema corrupto e direcione erros no ambiente de recuperação do Windows
Suponha que o problema com o PFN_LIST_CORRUPT BSOD seja grave o suficiente para impedir que você inicialize o Windows 10 normalmente ou no modo de segurança. Nesse caso, você pode executar o verificador de arquivos do sistema e o utilitário de disco de verificação digitando o ambiente de recuperação do Windows (Winre). Em Winre, selecione Prompt de comando e execute os comandos a seguir.
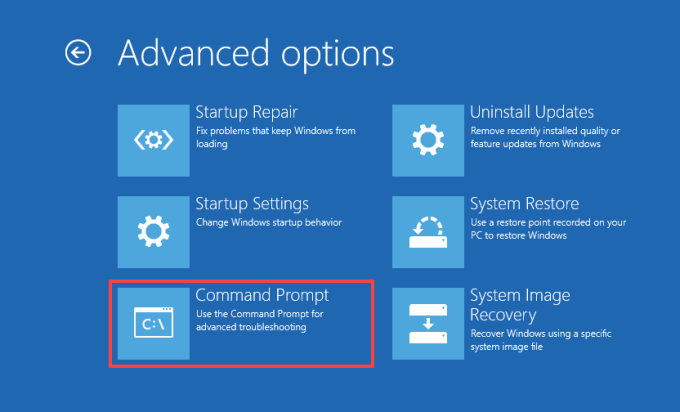
Se necessário, use o utilitário de linha de comando DiskPart para identificar (e substituir) as letras da unidade relacionadas ao volume de inicialização e à partição do Windows 10.
Executar o verificador de arquivo do sistema
Copie e cole o seguinte comando no console do prompt de comando e pressione Digitar:
sfc /scannow /offbootdir = c: \ /offwindir = d: \ windows
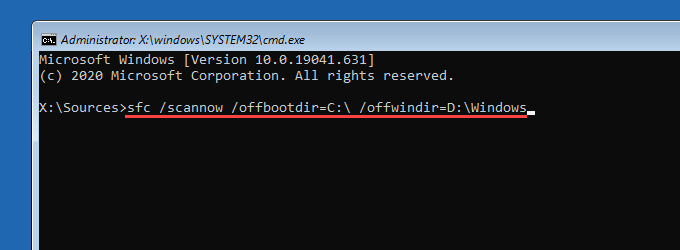
Executar o utilitário de disco de verificação
Execute os dois comandos um após o outro para corrigir erros de acionamento no volume de inicialização e na partição do Windows 10.
Volume de inicialização: chkdsk c: /r
Partição do Windows 10: chkdsk d: /r
Verifique a RAM no seu PC
Os módulos de RAM com defeito também podem resultar no PFN_LIST_CORRUPT BSOD. Execute a ferramenta de diagnóstico de memória do Windows para digitalizar instâncias de memória ruim.
Para fazer isso, pressione janelas + R, tipo mdsched.exe, e selecione Abrir. Então escolha Reinicie agora e verifique se há problemas.
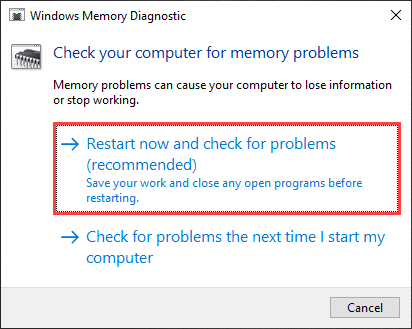
Depois que a ferramenta terminar de digitalizar seu computador, pressione janelas + X e selecione Visualizador de eventos.
Na janela do visualizador de eventos que aparece, selecione Logs do Windows > Sistema no painel esquerdo. Então vá para Ação > Encontrar e procurar MemoryDiagnostics Para trazer à tona o relatório de diagnóstico da memória do Windows.
Se você vir algum erro, você deve substituir o RAM do seu PC.
Redefina o Windows 10
Se nenhuma das correções acima ajudou, você deverá restaurar o Windows 10 para as configurações de fábrica. Você pode manter seus dados intactos ou optar por redefinir completamente o sistema operacional.
Para redefinir o sistema operacional, vá para Configurações > Atualização e segurança > Recuperação > iniciar e siga todas as instruções na tela.
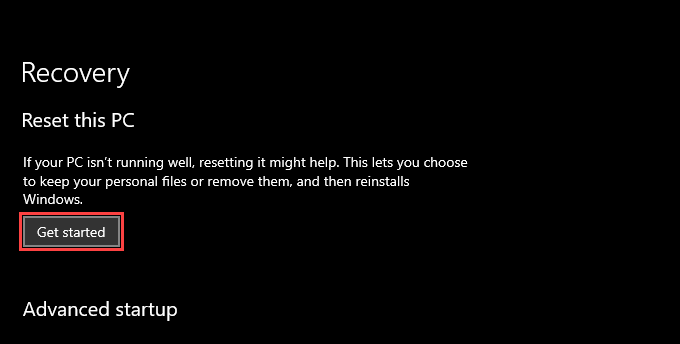
Como alternativa, você pode redefinir o Windows 10 através do ambiente de recuperação do Windows. Depois de carregar o Winre, selecione Solucionar problemas > Redefinir este PC.
Reinstale o Windows 10
Se redefinir o seu PC não ajudou, considere limpar o computador e reinstalar o Windows 10 por meio de um stick de instalação USB inicializável.
Como a reinstalação do sistema operacional exclui permanentemente todos os dados, crie um backup de seus dados com antecedência.
PFN_LIST_CORRUPT: um bsod complicado
O código de parada pfn_list_corruppt não é o erro mais simples do BSOD para solucionar problemas. Se as correções acima apontarem para uma unidade de armazenamento corrompida ou um bastão de carneiro com defeito, você deverá entrar em contato com o técnico local de PC para obter assistência. Você também pode atualizar o BIOS/UEFI e limpar o interior do seu computador em um esforço de última hora para corrigir o problema.
- « O que é seletivo USB suspender no Windows 10 e como desativá -lo
- O que é MPCMDRUN.exe e como usá -lo »

