CIX - O CHKDSK não pode continuar no modo somente leitura [resolvido]
![CIX - O CHKDSK não pode continuar no modo somente leitura [resolvido]](https://ilinuxgeek.com/storage/img/images/fix-chkdsk-cannot-continue-in-read-only-mode-[solved]_3.png)
- 4800
- 991
- Spencer Emard
Se houver algum problema com o disco rígido que está causando problemas, o comando chkdsk será executado no sistema para digitalizar qualquer erro e repará -los e corrigi -los corretamente.
Porém, ultimamente, temos recebido muitos relatórios dos usuários do Windows de que quando eles não conseguem executar a operação CHKDSK no disco rígido de seu sistema e estão recebendo uma mensagem de erro que dizia - "O CHKDSK não pode continuar no modo somente leitura" e o a operação para imediatamente.
Pode haver muitas razões por trás dessa mensagem de erro ao executar o comando chkdsk e elas estão listadas abaixo.
- Arquivos de dados do sistema corrompido no sistema.
- Disco rígido danificado/corrompido.
- Atualmente, arquivos ou unidade está em uso pelo software ou aplicativo instalado no sistema.
- Alguns serviços/aplicativos ainda estão em execução em segundo plano.
Neste artigo, vamos orientar os usuários sobre como corrigir esse chkdsk não pode continuar em um problema de modo somente leitura no PC do Windows.
Se você também está enfrentando esse problema, não se preocupe! Continue lendo para aprender mais.
Gambiarra - Você pode tentar executar o comando chkdsk no modo de recuperação na inicialização segura, referindo -se a este artigo clicando aqui.
Índice
- Fix 1 - Execute o comando chkdsk *: /f /r /x
- Corrigir 2 - Execute a operação CHKDSK enquanto reinicializa o sistema
- Corrigir 3 - Atributos Clear somente leitura
- Corrigir 4 - Verifique se todos os processos e aplicativos estão fechados
- Corrija 5 - Execute a varredura SFC em seu sistema
Fix 1 - Execute o comando chkdsk *: /f /r /x
Alguns usuários afirmaram ter resolvido o chkdsk não pode continuar em questão de modo somente leitura executando este comando em seu sistema. Por isso, é altamente recomendável que nossos usuários executem este comando usando as etapas explicadas abaixo.
Etapa 1: pressione o janelas e R teclas juntas para abrir o Comando de execução caixa.
Etapa 2: Depois de abrir, digite cmd e pressione o Ctrl, turno e Digitar teclas juntas para abrir o Prompt de comando aplicativo como um admin.
Etapa 3: aceite qualquer prompt UAC na tela clicando Sim continuar.

Etapa 4: Após a abertura do aplicativo de prompt de comando, digite abaixo no prompt de comando e pressione Digitar chave.
chkdsk *: /f /r /x
OBSERVAÇÃO - Você precisa substituir o * Símbolo com a letra de acionamento (por exemplo: C, D, E, etc.) em que você deseja executar o comando.
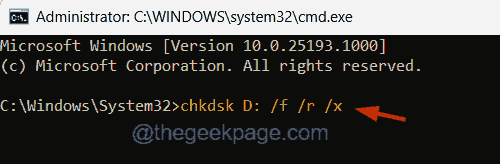
Etapa 5: isso começa a verificar a unidade para qualquer erro de arquivo e, depois de concluir o processo, você pode fechar o aplicativo de comando prompt.
OBSERVAÇÃO - Se você usar C: Dirija para o comando chkdsk, pressione Y e depois pressione Digitar. Isso reinicia o sistema e, enquanto o sistema inicia, ele executará o comando chkdsk.
Etapa 6: reinicie o sistema e veja se isso ajudou.
Corrigir 2 - Execute a operação CHKDSK enquanto reinicializa o sistema
Às vezes, a operação CHKDSK não funciona no sistema se C: A unidade for selecionada, pois está atualmente em uso pelo sistema operacional do sistema e pode ser executado na reinicialização do sistema. Para que você possa agendar a operação Chkdsk depois que o sistema começar a reiniciar.
Siga as etapas abaixo sobre como agendar a operação CHKDSK usando o prompt de comando elevado.
Etapa 1: pressione o Win+r teclas juntas no teclado e digite cmd na caixa de comando de corrida que apareceu na tela.
Etapa 2: Próxima imprensa Ctrl + Shift + Enter chaves simultaneamente.

Etapa 3: Isso tenta abrir a janela Prompt de comando elevada somente depois de aceitar o prompt UAC na tela clicando Sim.
Etapa 4: digite a linha abaixo na janela Prompt de comando e depois pressione Digitar chave.
chkdsk /r c:
Etapa 5: Isso exibirá uma mensagem que diz “Chkdsk não pode funcionar porque o volume está em uso por outro processo. Você gostaria de agendar este volume para ser verificado na próxima vez que o sistema reiniciar? (S/N)““.
Etapa 6: então digite Y e pressione Digitar.
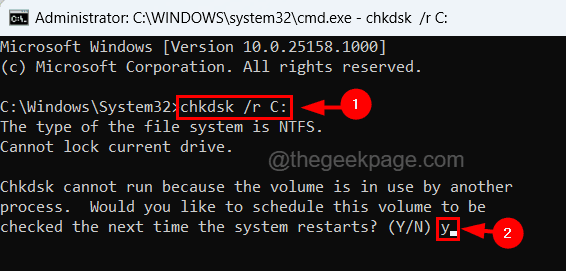
Etapa 7: agora você pode fechar a janela do prompt de comando e, na próxima vez que reiniciar o sistema, ele verificará o disco.
Corrigir 3 - Atributos Clear somente leitura
O principal motivo do CHKDSK não pode continuar no modo somente leitura é nada mais que os arquivos ou volume é definido como modo somente leitura. Explicamos o método abaixo sobre como você pode remover a proteção de gravação usando a parte do disco.
Etapa 1: pressione o Windows +r chaves para abrir o Correr caixa de comando.
Etapa 2: Tipo cmd nele e pressione Ctrl+Shift+Enter teclas juntas.

Etapa 3: aceite o prompt UAC na tela clicando Sim continuar.
Etapa 4: Tipo DiskPart e pressione Digitar.
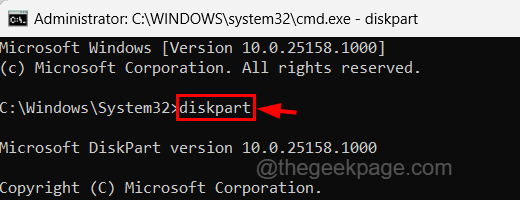
Etapa 5: agora ele entrará no DiskPart modo.
Etapa 6: execute essas linhas dadas abaixo uma a uma, como mostrado abaixo.
Lista disco
Selecione o disco 1
OBSERVAÇÃO - Você pode substituir o disco 1 pelo número exibido no seu prompt de comando.
Partição da lista
Selecione a partição 1
Nota - você precisa substituir a Partição 1 pelo número exibido em seu prompt de comando.
Atributos Clear Disk Readonly
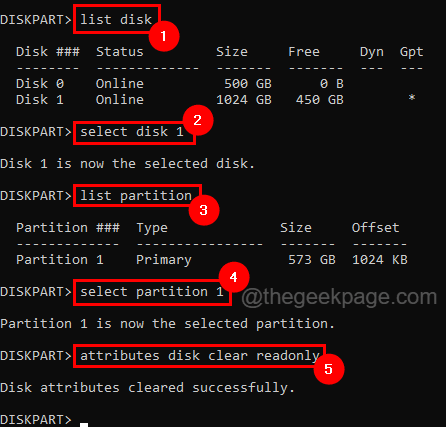
Etapa 7: agora você pode fechar a janela do prompt de comando e tentar executar o chkdsk em seu sistema e ver se isso funcionou.
Corrigir 4 - Verifique se todos os processos e aplicativos estão fechados
Se algum sistema ou arquivo de dados for ocupado pelo aplicativo ou processo, ele interromperá a operação do CHKDSK e lançará uma mensagem de erro mencionada acima. Portanto, antes de tentar verificar o disco em seu sistema, é melhor garantir que todos os processos e aplicativos que estão em segundo plano sejam fechados usando o gerenciador de tarefas.
Etapa 1: pressione o Ctrl + Shift + ESC Teclas juntas, que abre o Gerenciador de tarefas.
Etapa 2: clique no Processos guia e verifique se não há aplicativos listados.
Etapa 3: Se houver algum aplicativo listado, por favor Clique com o botão direito do mouse neles e selecione Finalizar tarefa No menu de contexto, como mostrado abaixo.
OBSERVAÇÃO - Faça isso por todas as aplicações para encerrá -lo.
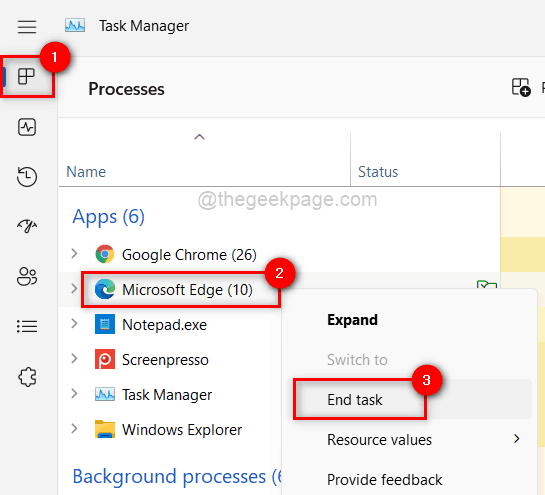
Etapa 4: Depois de terminar, feche a janela Gerenciador de tarefas e você poderá prosseguir com a operação CHKDSK.
Corrija 5 - Execute a varredura SFC em seu sistema
Os arquivos corrompidos no sistema podem criar problemas no sistema como o mencionado neste artigo. Portanto, a substituição de arquivos corrompidos pode resolver a maioria dos problemas presentes no sistema. Então.
Etapa 1: pressione o Win+r Teclas juntas e digite cmd e depois pressione Ctrl + Shift + Enter teclas juntas.

Etapa 2: então clique Sim no prompt UAC para continuar.
Etapa 3: agora digite sfc /scannow e pressione Digitar chave.
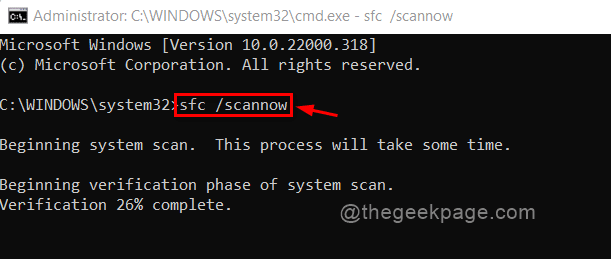
Etapa 4: isso começará a digitalizar todos os arquivos corrompidos presentes no sistema.
Etapa 5: Depois de concluído, substitua os arquivos corrompidos, se houver algum.
Etapa 6: Depois que os arquivos corrompidos forem substituídos, feche a janela Prompt de comando.
Etapa 7: agora tente executar a operação Chkdsk e veja se funciona!
- « Não conseguimos encontrar uma câmera compatível com o Windows Hello Face [FIX]
- Este aplicativo não suporta a correção de erro especificada do contrato »

